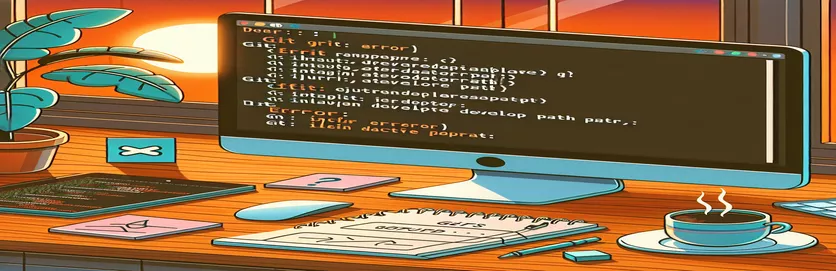업데이트 후 macOS Git 오류 해결
최신 macOS 버전으로 업데이트하거나 Mac을 다시 시작한 후 터미널의 Git 명령에 문제가 발생할 수 있습니다. 이 문제는 명령줄 도구가 없음을 나타내는 유효하지 않은 활성 개발자 경로에 관한 오류 메시지로 나타나는 경우가 많습니다.
이 문서에서는 "xcrun: 오류: 유효하지 않은 활성 개발자 경로" 문제를 해결하는 단계를 살펴보겠습니다. 이 지침을 따르면 Git 기능을 복원하고 중단 없이 코딩으로 돌아갈 수 있습니다.
| 명령 | 설명 |
|---|---|
| sw_vers -productVersion | 현재 시스템에 설치된 macOS 버전을 검색합니다. |
| sudo rm -rf /Library/Developer/CommandLineTools | 수퍼유저 권한이 있는 기존 명령줄 도구 디렉터리를 제거합니다. |
| xcode-select --install | Xcode 명령줄 도구 설치를 시작합니다. |
| xcode-select -p | Xcode 도구의 활성 개발자 디렉토리 경로를 확인합니다. |
| subprocess.run(["git", "--version"], check=True) | Git 명령을 실행하여 설치 및 기능을 확인합니다. |
| subprocess.run(["xcode-select", "-p"], capture_output=True, text=True) | xcode-select 명령을 실행하고 해당 출력을 캡처하여 명령줄 도구가 설치되어 있는지 확인합니다. |
macOS의 Git 문제 수정 이해
첫 번째 스크립트는 Xcode 명령줄 도구를 다시 설치하여 "잘못된 활성 개발자 경로" 오류를 해결하도록 설계된 Bash 스크립트입니다. 먼저 macOS 버전을 확인합니다. 호환성을 보장하는 명령입니다. 그런 다음 다음을 사용하여 기존 명령줄 도구를 제거합니다. 명령. 이러한 도구의 설치가 불완전하거나 손상되어 오류가 발생하는 경우가 많기 때문에 이는 필요합니다. 제거 후 스크립트는 다음을 사용하여 도구를 다시 설치합니다. 명령. 마지막 단계는 Command Line Tools 디렉터리가 있는지 확인하여 설치를 확인하는 것입니다. 디렉터리가 있으면 설치가 성공한 것입니다. 그렇지 않으면 스크립트가 실패를 보고합니다.
두 번째 스크립트는 Xcode 명령줄 도구의 확인 및 설치를 자동화하고 Git의 기능을 확인하는 Python 스크립트입니다. 먼저 함수를 정의하고, , 이는 다음을 실행합니다. 명령줄 도구가 설치되어 있는지 확인하는 명령입니다. 발견되지 않은 경우, 함수는 다음을 실행합니다. os.system("xcode-select --install") 설치하라는 명령입니다. 그런 다음 기본 기능은 이러한 검사를 실행하고 필요한 경우 도구를 설치합니다. 또한 실행을 시도합니다. Git이 설치되어 작동하는지 확인합니다. Git 명령이 실패하면 사용자에게 Git을 다시 설치하라는 메시지가 표시됩니다. 이 포괄적인 접근 방식을 사용하면 명령줄 도구와 Git이 모두 올바르게 설정되어 "xcrun: 오류: 유효하지 않은 활성 개발자 경로" 문제의 주요 원인을 해결할 수 있습니다.
잘못된 활성 개발자 경로 오류 해결
명령줄 도구를 다시 설치하는 Bash 스크립트
#!/bin/bash# Check for macOS version compatibilitymacos_version=$(sw_vers -productVersion)echo "Detected macOS version: $macos_version"# Remove existing Command Line Tools if presentsudo rm -rf /Library/Developer/CommandLineTools# Reinstall Command Line Toolsxcode-select --install# Verify installationif [ -d "/Library/Developer/CommandLineTools" ]; thenecho "Command Line Tools installed successfully."elseecho "Failed to install Command Line Tools."fi
macOS 업데이트 후 Git 문제 해결
Git 및 Xcode 설정을 자동화하는 Python 스크립트
import osimport subprocessdef check_xcode_tools():result = subprocess.run(["xcode-select", "-p"], capture_output=True, text=True)if "/Library/Developer/CommandLineTools" in result.stdout:return Truereturn Falsedef install_xcode_tools():os.system("xcode-select --install")def main():if not check_xcode_tools():print("Command Line Tools not found. Installing...")install_xcode_tools()else:print("Command Line Tools are already installed.")# Check if Git is workingtry:subprocess.run(["git", "--version"], check=True)print("Git is installed and working.")except subprocess.CalledProcessError:print("Git is not working. Please reinstall Git.")if __name__ == "__main__":main()
일반적인 macOS Git 및 Xcode 문제 해결
macOS 업데이트 후 Git 및 Xcode 문제를 처리할 때 고려해야 할 또 다른 측면은 환경 변수와 PATH 설정이 올바르게 구성되었는지 확인하는 것입니다. 경우에 따라 업데이트 후 이러한 설정이 변경되거나 재설정되어 올바른 버전의 Git 또는 Xcode 도구를 찾는 데 문제가 발생할 수 있습니다. 다음과 같은 쉘 구성 파일을 확인하는 것이 중요합니다. , , 또는 사용하는 쉘에 따라 다릅니다. 개발자 도구에 대한 경로가 올바르게 설정되었는지 확인하십시오. 이는 셸 구성 파일에 내보내기 PATH=/Library/Developer/CommandLineTools/usr/bin:$PATH를 추가한 다음 다음을 사용하여 파일을 소싱하여 수행할 수 있습니다. source ~/.zshrc 또는 쉘에 해당하는 것입니다.
이러한 설정을 관리하는 데 도움이 될 수 있는 또 다른 도구는 macOS용 패키지 관리자인 Homebrew입니다. Homebrew는 Git 및 개발자 도구를 포함한 소프트웨어 패키지의 설치 및 관리를 단순화할 수 있습니다. Homebrew를 설치한 후 이를 사용하여 Git을 설치하거나 업데이트할 수 있습니다. 또는 . 이 접근 방식을 사용하면 macOS 업데이트 후에 발생할 수 있는 호환성 문제를 해결할 수 있는 최신 버전의 Git을 사용할 수 있습니다. 또한 Homebrew는 개발 환경에 필요할 수 있는 기타 종속성을 관리하여 시스템 업데이트 후 설정 프로세스를 간소화할 수 있습니다.
- "잘못된 활성 개발자 경로" 오류의 원인은 무엇입니까?
- 이 오류는 일반적으로 macOS 업데이트 또는 다시 시작한 후 Xcode 명령줄 도구 설치가 누락되거나 손상되었기 때문에 발생합니다.
- Xcode 명령줄 도구 설치를 어떻게 확인할 수 있나요?
- 명령을 실행하여 설치를 확인할 수 있습니다. , 설치된 경우 명령줄 도구에 대한 경로를 반환해야 합니다.
- 명령줄 도구가 없으면 어떻게 해야 합니까?
- 명령줄 도구가 누락된 경우 다음 명령을 사용하여 다시 설치할 수 있습니다. .
- 개발자 도구에 대한 PATH가 올바르게 설정되었는지 어떻게 확인할 수 있나요?
- 셸 구성 파일에 내보내기 PATH=/Library/Developer/CommandLineTools/usr/bin:$PATH를 추가하고 다음을 사용하여 소스를 제공합니다. 또는 쉘에 해당하는 것입니다.
- Homebrew가 Git 및 개발자 도구를 관리하는 데 도움을 줄 수 있나요?
- 예, Homebrew는 Git 및 기타 개발자 도구의 설치 및 관리를 단순화할 수 있습니다. 사용 또는 Git 버전을 관리합니다.
- Git이 제대로 작동하는지 어떻게 확인하나요?
- 다음 명령을 실행하여 Git이 올바르게 작동하는지 확인할 수 있습니다. , 설치된 Git 버전이 표시됩니다.
- macOS 업데이트 후 Git이 작동하지 않으면 어떻게 해야 합니까?
- Git이 작동하지 않으면 Xcode 명령줄 도구를 다시 설치하고 PATH가 올바르게 설정되었는지 확인하세요. Homebrew를 사용하여 Git을 다시 설치해야 할 수도 있습니다.
- macOS 업데이트가 개발자 도구에 영향을 미치는 이유는 무엇입니까?
- macOS 업데이트는 시스템 경로나 구성을 변경하여 설치가 누락되거나 손상될 수 있으므로 개발자 도구에 영향을 미칠 수 있습니다.
- Xcode 명령줄 도구 설치를 자동화하려면 어떻게 해야 합니까?
- 다음 명령이 포함된 Bash 스크립트를 사용하여 설치를 자동화할 수 있습니다. 그리고 설치상태를 확인합니다.
- macOS에서 개발 환경을 관리하는 데 도움이 되는 다른 도구는 무엇입니까?
- Homebrew, nvm(노드 버전 관리자) 및 pyenv(Python 버전 관리자)와 같은 도구를 사용하면 개발 환경의 다양한 측면을 관리하여 호환성과 간편한 업데이트를 보장할 수 있습니다.
macOS Git 및 Xcode 문제 해결에 대한 최종 생각
macOS 업데이트 후 Git 문제를 해결하려면 Xcode 명령줄 도구를 다시 설치하고 환경 변수를 올바르게 구성해야 합니다. Homebrew와 같은 도구를 활용하면 이러한 종속성 관리 및 업데이트를 단순화하여 개발 환경이 안정적이고 기능적으로 유지되도록 할 수 있습니다. 정기적으로 설정을 확인하고 이러한 프로세스를 자동화하면 향후 중단을 방지하여 가동 중지 시간을 최소화하면서 프로젝트에 집중할 수 있습니다.