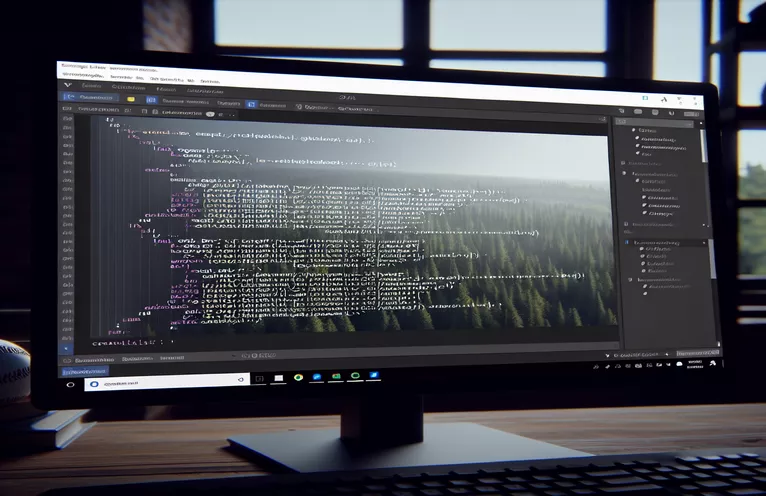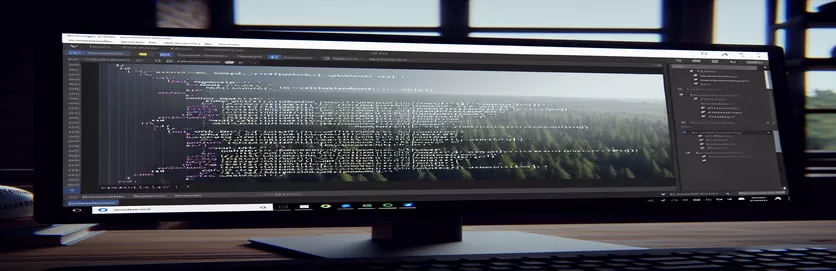VSCode의 색상 문제 이해 및 수정
최근 Visual Studio Code(VSCode)에서 C# 코드 중 일부가 예상되는 구문 강조 색상 대신 흰색으로 나타나는 특이한 문제에 직면했습니다. 이 예외는 처음에 내 코드에서 오류를 발생시키는 GCC 문제를 해결한 후에 발생했습니다. 브라우징과 다양한 유튜브 튜토리얼을 통해 GCC 문제를 해결했지만 색상 문제가 지속되었습니다.
지금은 코드가 오류 없이 실행되지만 흰색 색상 문제로 인해 잠재적인 근본적인 문제에 대한 우려가 제기됩니다. 저는 더 나은 코딩 경험을 위해 VSCode에서 적절한 구문 강조를 복원하고 모든 것이 올바르게 작동하는지 확인하기 위한 통찰력과 솔루션을 찾고 있습니다.
| 명령 | 설명 |
|---|---|
| Preferences: Open Settings (JSON) | VSCode에서 수동 구성을 위해 JSON 형식의 설정 파일을 엽니다. |
| editor.tokenColorCustomizations | VSCode에서 TextMate 규칙을 사용하여 구문 강조 색상을 사용자 정의합니다. |
| scope | 색상 사용자 정의가 적용되는 특정 구문 범위를 정의합니다. |
| settings.foreground | 지정된 구문 범위에 대한 전경색을 설정합니다. |
| Disable | VSCode에 설치된 확장을 일시적으로 비활성화합니다. |
| Uninstall | VSCode에서 설치된 확장을 완전히 제거합니다. |
| Reload | 확장 프로그램 설치 또는 제거와 같은 변경 사항을 적용하려면 VSCode 편집기를 다시 로드합니다. |
VSCode 구문 강조 수정 이해
제공된 첫 번째 스크립트는 편집기 설정을 수동으로 사용자 지정하여 Visual Studio Code(VSCode)의 구문 강조 문제를 해결하는 것을 목표로 합니다. 시작하려면 다음을 눌러 VSCode 설정을 엽니다. Ctrl + Shift + P 그리고 선택 Preferences: Open Settings (JSON). 그러면 수동 구성이 가능한 JSON 형식의 설정 파일이 열립니다. 이 파일 내에서는 editor.tokenColorCustomizations 속성은 사용자 정의 구문 강조 규칙을 정의하는 데 사용됩니다. 이 숙소는 다음을 활용합니다. 삼 C# 언어의 다양한 범위에 대한 색상 설정을 지정합니다. 예를 들어, 범위 source.cs 모든 C# 코드를 대상으로 하지만 keyword.control.cs C# 내의 특정 키워드를 대상으로 합니다. 설정하여 foreground 이러한 규칙 내에서 속성을 사용하면 사용자 정의 색상을 정의하여 적절한 구문 강조 표시를 복원할 수 있습니다.
두 번째 스크립트는 VSCode의 C# 확장이 최신 상태이고 올바르게 작동하는지 확인하는 데 중점을 둡니다. 먼저 VSCode를 열고 다음을 사용하여 확장 사이드바로 이동하세요. Ctrl + Shift + X. Microsoft의 'C#' 확장을 검색하고, 이미 설치되어 있는 경우 확장 옆에 있는 톱니바퀴 아이콘을 클릭한 후 선택하세요. Disable. 그런 다음 Uninstall 확장 프로그램을 완전히 제거하려면 VSCode를 다시 시작한 후 마켓플레이스에서 'C#' 확장을 다시 설치하고 VSCode를 다시 로드하여 변경 사항을 적용하세요. 이 프로세스를 통해 확장 프로그램이 손상되거나 오래된 설치로 인해 구문 강조 문제를 일으키지 않도록 합니다. 다음 단계를 수행하면 스크립트는 VSCode의 흰색 코드 문제를 해결하고 일반적인 색상 코딩을 복원하여 더 나은 코딩 경험을 제공하는 데 도움이 됩니다.
C#용 VSCode의 구문 강조 문제 해결
Visual Studio Code 설정 및 구성
1. // Open VSCode settings2. Ctrl + Shift + P3. // Type and select Preferences: Open Settings (JSON)4. {5. "editor.tokenColorCustomizations": {6. "textMateRules": [7. {8. "scope": "source.cs",9. "settings": {10. "foreground": "#C586C0"11. }12. },13. {14. "scope": "keyword.control.cs",15. "settings": {16. "foreground": "#569CD6"17. }18. }19. ]20. }21. }22. // Save the settings file23. // Restart VSCode
VSCode에서 C# 확장 호환성 보장
VSCode 확장 업데이트 및 재설치
1. // Open VSCode2. // Go to Extensions sidebar (Ctrl + Shift + X)3. // Search for 'C#' extension by Microsoft4. // If installed, click on the gear icon next to the extension5. // Select 'Disable'6. // Then select 'Uninstall'7. // Restart VSCode8. // Reinstall the 'C#' extension9. // Reload VSCode to apply changes10. // Check if the syntax highlighting is restored
VSCode의 구문 강조 문제에 대한 추가 솔루션 탐색
VSCode에서 구문 강조 문제를 처리할 때 고려해야 할 또 다른 측면은 C# 확장과 충돌할 수 있는 다른 확장 또는 설정의 잠재적인 간섭입니다. 구문 강조 설정을 재정의하거나 충돌할 수 있는 확장이 설치되어 있지 않은지 확인하는 것이 중요합니다. 다음을 사용하여 액세스할 수 있는 VSCode의 확장 사이드바로 이동하여 확장을 관리할 수 있습니다. Ctrl + Shift + X. 여기에서 충돌을 일으킬 수 있다고 의심되는 확장 프로그램을 비활성화하거나 제거할 수 있습니다. 또한 VSCode 설치 및 모든 확장 기능을 최신 상태로 유지하면 이러한 문제를 방지하는 데 도움이 될 수 있습니다.
때로는 문제가 VSCode에서 사용되는 특정 테마와 연결될 수도 있습니다. 테마마다 언어별로 구문 강조를 지원하는 수준이 다릅니다. 현재 테마가 C#을 완전히 지원하지 않으면 일부 코드가 흰색으로 나타날 수 있습니다. 테마를 변경하려면 다음을 사용하여 명령 팔레트를 열 수 있습니다. Ctrl + Shift + P 다른 테마를 선택하려면 "색상 테마"를 입력하세요. C#을 잘 지원하는 것으로 알려진 몇 가지 다른 테마를 사용해 보면 문제가 해결되는 경우가 많습니다. 또한 설정 파일에 적용된 사용자 정의 색상 설정을 확인할 수도 있습니다. 이러한 설정이 테마의 기본 설정을 재정의하는 경우도 있기 때문입니다.
VSCode 구문 강조 문제에 대한 일반적인 질문 및 해결 방법
- 내 C# 코드가 VSCode에서 흰색으로 나타나는 이유는 무엇입니까?
- 이 문제는 VSCode 구성의 확장, 오래된 테마 또는 잘못된 설정과의 충돌로 인해 발생할 수 있습니다. 이러한 영역을 확인하면 문제를 해결하는 데 도움이 될 수 있습니다.
- VSCode에서 내 확장을 어떻게 업데이트하나요?
- 다음을 사용하여 확장 사이드바로 이동하세요. Ctrl + Shift + X에서 확장 프로그램 옆에 있는 톱니바퀴 아이콘을 클릭하고 가능한 경우 '업데이트'를 선택하세요.
- 테마를 변경해도 구문 강조 문제가 해결되지 않으면 어떻게 되나요?
- 테마를 변경해도 도움이 되지 않으면 충돌하는 확장이 없는지, VSCode 설정 파일이 구문 강조를 위해 올바르게 구성되었는지 확인하세요.
- 사용자 정의 설정이 구문 강조에 영향을 미칠 수 있습니까?
- 예, 설정 파일의 사용자 정의 설정은 테마 설정을 재정의할 수 있습니다. 을 체크 해봐 editor.tokenColorCustomizations 재정의에 대한 설정 파일의 섹션입니다.
- VSCode 설정 파일을 어떻게 열 수 있나요?
- 누르다 Ctrl + Shift + P 그리고 선택 Preferences: Open Settings (JSON) 설정 파일에 액세스합니다.
- VSCode를 기본 설정으로 재설정하는 방법이 있나요?
- 예, 명령 팔레트를 열어 설정을 재설정할 수 있습니다. Ctrl + Shift + P "기본 설정: 설정 열기(UI)"를 선택한 다음 "설정 재설정"을 검색하세요.
- C# 확장을 다시 설치해야 하는 이유는 무엇입니까?
- C# 확장을 다시 설치하면 손상된 파일이 교체되고 최신 버전이 설치되어 구문 강조 문제를 해결할 수 있습니다.
- 충돌하는 확장 프로그램을 비활성화하려면 어떻게 해야 합니까?
- 확장 사이드바(Ctrl + Shift + X), 확장 프로그램 옆에 있는 톱니바퀴 아이콘을 클릭하고 '사용 안 함'을 선택하여 다른 확장 프로그램을 방해하지 않도록 하세요.
구문 강조 수정 마무리
VSCode에서 화이트 코드 문제를 해결하려면 설정 조정부터 확장 프로그램 및 테마 관리까지 여러 단계가 필요합니다. 구성이 정확하고 최신 상태인지 확인하는 것이 중요합니다. 제공된 스크립트와 지침을 따르면 구문 강조 문제를 효과적으로 해결하여 시각적으로 더욱 일관되고 기능적인 코딩 환경을 만들 수 있습니다.