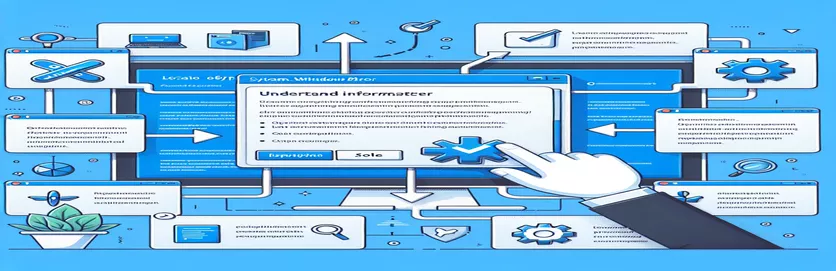사용자 정의 상황에 맞는 메뉴의 바인딩 오류 문제 해결
특히 WPF와 같은 복잡한 레이아웃을 사용할 때 WPF에서 사용자 정의 컨트롤 만들기 컨텍스트 메뉴 추가 버튼을 사용하면 몇 가지 까다로운 문제가 발생할 수 있습니다. 🛠 이러한 맞춤형 디자인은 보기에도 좋고 고유한 기능을 제공하는 경우가 많지만 때로는 예상치 못한 바인딩 오류가 발생하기도 합니다.
이러한 오류 중 하나인 "System.Windows.Data 오류: 4"는 바인딩에 대한 데이터 원본이 없거나 잘못 참조된 경우 일반적으로 나타납니다. Windows 탐색기에 있는 것과 같은 특수 버튼을 포함하도록 사용자 지정 ContextMenu를 개발한 경우 디버깅 중에 이 문제가 발생했을 수 있습니다.
이 오류는 다음과 같은 속성이 있을 때 자주 나타납니다. 수평내용정렬 또는 수직 콘텐츠 정렬 바인딩할 적절한 상위 요소를 찾을 수 없습니다. 이러한 속성에 대한 소스가 없으면 혼란스러울 수 있습니다. 특히 컨트롤의 시각적 및 기능적 측면이 괜찮아 보이는 경우에는 더욱 그렇습니다.
이 문서에서는 System.Windows.Data Error 4를 유발하는 원인, 사용자 정의 ContextMenu에 표시되는 이유 및 해결 방법을 살펴보겠습니다. 그 과정에서 바인딩 프로세스를 명확하게 하고 원활하고 오류 없는 개발을 보장하는 데 도움이 되는 통찰력과 예시를 공유하겠습니다. 🌟
| 명령 | 사용예 |
|---|---|
| RelativeSource FindAncestor | XAML 바인딩에 사용되어 시각적 트리에서 특정 형식의 상위 요소를 찾고 속성이 상위 컨트롤에서 값을 상속할 수 있도록 합니다. 이 문서에서는 HorizonContentAlignment 및 VerticalContentAlignment 속성을 상위 ItemsControl에 바인딩하는 데 사용됩니다. |
| ItemsPresenter | ContextMenu와 같은 컨트롤에 항목을 표시하는 XAML 요소입니다. 여기서는 항목이 올바르게 표시되도록 하면서 메뉴 내에서 스크롤을 허용하기 위해 ScrollViewer 내부에 배치됩니다. |
| ControlTemplate.Triggers | 컨트롤 템플릿 내에서 직접 조건부 동작을 정의합니다. 이 솔루션의 트리거는 ShowButtonsTopOrBottom 속성에 따라 버튼의 가시성을 제어하여 메뉴 레이아웃을 동적으로 변경할 수 있도록 합니다. |
| DropShadowEffect | UI 요소에 그림자 효과를 추가하여 3D 또는 레이어 모양을 제공합니다. 이 경우 WPF에서 UX를 개선하는 데 특히 유용한 기능인 깊이를 생성하여 상황에 맞는 메뉴의 모양을 향상시킵니다. |
| EventTrigger | 이벤트가 발생하면 애니메이션이나 동작을 트리거합니다. 여기서 EventTrigger는 로드 시 컨텍스트 메뉴의 불투명도에 애니메이션을 적용하여 시각적 매력을 위한 페이드인 효과를 만드는 데 사용됩니다. |
| RoutedEventArgs | 주로 WPF의 UI 이벤트에 대한 이벤트 데이터를 전달합니다. 프로그래밍 방식 C# 예제에서 RoutedEventArgs는 로드 시 메뉴 항목의 모든 속성이 올바르게 설정되도록 Loaded 이벤트를 수동으로 발생시키는 데 사용됩니다. |
| Grid.RowDefinitions | UI 요소의 특정 배치를 허용하여 그리드의 행을 정의합니다. 여기서는 버튼과 항목이 별개의 영역(상단, 스크롤 가능한 중간 및 하단)에 정렬되도록 ContextMenu를 구성하는 데 사용됩니다. |
| BeginStoryboard | EventTrigger 내에서 애니메이션 시퀀스를 시작합니다. 이 예에서 BeginStoryboard는 메뉴가 부드럽게 페이드 인되도록 불투명 애니메이션을 시작하여 사용자 경험을 향상시킵니다. |
| Assert.AreEqual | 예상 결과를 확인하기 위해 단위 테스트에 사용되는 테스트 명령입니다. NUnit 테스트에서 Assert.AreEqual은 정렬 속성이 의도한 대로 설정되었는지 확인하여 프로그래밍 솔루션의 안정성을 보장합니다. |
사용자 정의 상황에 맞는 메뉴의 바인딩 오류 해결
위의 스크립트는 일반적인 문제를 해결하기 위한 세 가지 솔루션을 제공합니다. System.Windows.Data 오류 4 WPF에서 문제 컨텍스트 메뉴 사용자 정의 버튼으로. 이 오류는 사용자 정의 메뉴 항목이 다음과 같은 속성을 바인딩하려고 할 때 자주 나타납니다. 수평내용정렬 그리고 수직 콘텐츠 정렬 조상 ItemsControl을 찾을 수 없는 RelativeSource FindAncestor 바인딩을 사용합니다. 첫 번째 솔루션에서는 XAML에서 직접 조정이 이루어집니다. Grid.RowDefinitions와 같은 구조화된 레이아웃을 사용하여 메뉴의 각 부분(상단, 중앙, 하단)이 표시되는 위치를 제어하도록 템플릿을 사용자 정의합니다. 각 섹션은 잘못 정렬된 바인딩을 방지하고 메뉴 구성을 개선하도록 정의되어 있으며, 이는 바인딩 오류를 방지하는 데도 도움이 됩니다.
다음과 같은 특정 요소를 추가했습니다. 항목발표자 메뉴의 스크롤 가능 영역 내에서 항목 표시를 처리합니다. 이를 ScrollViewer에 삽입함으로써 원활한 탐색을 보장하고 화면에 표시하기에는 너무 많은 항목이 있더라도 모든 항목이 올바르게 표시되도록 합니다. 또 다른 향상된 기능은 EventTrigger 및 BeginStoryboard를 사용하여 로드 시 메뉴가 표시되는 방식을 제어하는 것입니다. 예를 들어 BeginStoryboard의 DoubleAnimation은 불투명도를 제어하여 보다 세련된 사용자 경험을 위해 메뉴가 페이드 인되도록 합니다. 이러한 트리거와 애니메이션은 ContextMenu에 생명력을 더해 사용자 친화적이고 시각적으로 매력적인 인터페이스를 만듭니다. 🌟
두 번째 솔루션에서는 C# 백엔드 접근 방식을 사용하여 프로그래밍 방식으로 사용자 지정 ContextMenu를 생성합니다. 이를 통해 설정에 대한 더 많은 제어 기능을 제공하고 바인딩 문제를 방지하기 위해 이벤트를 직접 처리할 수 있습니다. OnLoaded 이벤트의 각 MenuItem에 대한 HorizonContentAlignment 및 VerticalContentAlignment 속성을 수동으로 설정함으로써 문제가 있는 조상 기반 바인딩을 완전히 우회합니다. 이 접근 방식을 사용하면 System.Windows.Data 오류 4가 발생할 위험이 제거됩니다. 각 MenuItem을 반복하고 상위 바인딩 없이 정렬 설정을 적용하기만 하면 다양한 WPF 컨텍스트에서도 재사용이 가능한 유연한 솔루션이 됩니다.
마지막으로 세 번째 솔루션은 단위 테스트를 활용하여 안정성을 보장합니다. NUnit을 사용하여 더 큰 애플리케이션에 ContextMenu를 배포할 때 중요한 HorizontalContentAlignment 및 VerticalContentAlignment 속성이 올바르게 설정되었는지 확인합니다. 테스트에서는 RoutedEventArgs를 사용하여 로딩 이벤트를 시뮬레이션하고 속성이 예상대로 초기화되는지 확인합니다. 이 테스트 접근 방식은 개발 초기에 문제를 파악하여 ContextMenu가 다양한 환경에서 원활하게 작동하도록 보장합니다. 이러한 단위 테스트를 작성하면 신뢰도가 높아지며 개발자는 프로덕션에서 문제가 발생하기 전에 바인딩 설정의 문제를 신속하게 식별할 수 있습니다.
해결 방법 1: ContextMenu에 대한 WPF XAML의 바인딩 설정 조정
WPF(.NET)에서 XAML을 사용하는 백엔드 접근 방식
<!-- Adjusting ContextMenu XAML to avoid System.Windows.Data Error 4 --><ResourceDictionary xmlns="http://schemas.microsoft.com/winfx/2006/xaml/presentation"xmlns:x="http://schemas.microsoft.com/winfx/2006/xaml"xmlns:controls="clr-namespace:Laila.Shell.Controls"><Style TargetType="{x:Type controls:ContextMenu}"><Setter Property="SnapsToDevicePixels" Value="True" /><Setter Property="Grid.IsSharedSizeScope" Value="true" /><Setter Property="Foreground" Value="Black" /><!-- Updated Template to properly handle HorizontalContentAlignment --><Setter Property="Template"><Setter.Value><ControlTemplate TargetType="{x:Type controls:ContextMenu}"><Border Padding="3" Opacity="0" BorderBrush="#999999"BorderThickness="1" Background="#F0F0F0" Margin="0,0,6,6"SnapsToDevicePixels="True" UseLayoutRounding="True"><Grid><Grid.RowDefinitions><RowDefinition Height="Auto" /><RowDefinition Height="*" /><RowDefinition Height="Auto" /></Grid.RowDefinitions><!-- Top Buttons --><Border x:Name="borderTop" Grid.Row="0" Background="#dfdfdf" Padding="2" /><!-- Item Presenter --><ScrollViewer Grid.Row="1" VerticalScrollBarVisibility="Auto"><ItemsPresenter Margin="0,0,0,1" /></ScrollViewer><!-- Bottom Buttons --><Border x:Name="borderBottom" Grid.Row="2" Background="#dfdfdf" Padding="2" /></Grid></Border></ControlTemplate></Setter.Value></Setter></Style></ResourceDictionary>
해결 방법 2: 오류 처리를 통해 프로그래밍 방식으로 사용자 지정 ContextMenu 만들기
프로그래밍 방식으로 ContextMenu를 생성하고 처리하기 위해 C#(.NET)을 사용하는 백엔드 접근 방식
using System.Windows.Controls;using System.Windows;namespace CustomContextMenuExample{public class CustomContextMenu : ContextMenu{public CustomContextMenu(){this.Loaded += OnLoaded;}private void OnLoaded(object sender, RoutedEventArgs e){foreach (var item in this.Items){if (item is MenuItem menuItem){// Apply alignment manually to avoid binding issuesmenuItem.HorizontalContentAlignment = HorizontalAlignment.Center;menuItem.VerticalContentAlignment = VerticalAlignment.Center;}}}}}
해결 방법 3: NUnit을 사용한 WPF ContextMenu 바인딩 단위 테스트
NUnit을 사용하여 데이터 바인딩을 확인하는 .NET의 WPF에 대한 단위 테스트
using NUnit.Framework;using System.Windows.Controls;using System.Windows;[TestFixture]public class ContextMenuTests{[Test]public void TestMenuItemContentAlignment(){var contextMenu = new CustomContextMenu();var menuItem = new MenuItem();contextMenu.Items.Add(menuItem);contextMenu.RaiseEvent(new RoutedEventArgs(FrameworkElement.LoadedEvent));Assert.AreEqual(HorizontalAlignment.Center, menuItem.HorizontalContentAlignment);Assert.AreEqual(VerticalAlignment.Center, menuItem.VerticalContentAlignment);}}
WPF에서 ContextMenu 바인딩 오류를 관리하기 위한 고급 기술
WPF 개발에서는 사용자 정의 컨텍스트메뉴 고유한 인터페이스 옵션을 추가하기 위한 강력한 도구입니다. 그러나 System.Windows.Data 오류: 4에서 볼 수 있듯이 특히 복잡한 레이아웃 및 바인딩 작업을 할 때 오류가 발생할 수 있습니다. 고려해야 할 중요한 측면은 바인딩 컨텍스트의 차이입니다. 이 경우에는 상대 소스 찾기조상 ContextMenus는 다른 WPF 컨트롤과 동일한 논리 트리를 상속하지 않기 때문에 바인딩이 실패할 수 있습니다. 다른 컨트롤과 달리 ContextMenu는 자체 창에서 작동하므로 시각적 트리를 방해하여 다음과 같은 상위 항목을 찾기가 더 어렵습니다. ItemsControl 또는 MenuItem.
이러한 오류를 방지하는 또 다른 고급 방법은 다음을 사용하는 것입니다. TemplatedParent 가능하다면 바인딩 소스로 사용하세요. 예를 들어, MenuItem ContextMenu에서 다른 컨트롤과 정렬해야 하는 경우 TemplatedParent 바인딩을 사용하면 ContextMenu 템플릿에서 속성을 상속할 수 있습니다. 이 접근 방식은 중단된 시각적 트리가 아닌 템플릿 자체에 바인딩하여 RelativeSource 문제를 방지합니다. 항상 직접적으로 적용할 수 있는 것은 아니지만 이 전략을 제어 트리거 또는 라우팅된 이벤트와 결합하여 성능을 향상하고 사용자 지정 스타일을 깔끔하게 유지할 수 있습니다.
마지막으로 개발자는 다음을 사용할 수 있습니다. DataTemplates 논리 레이어에서 시각적 측면을 분리합니다. DataTemplate을 사용하면 속성을 직접 바인딩하지 않고도 데이터 표시를 정의할 수 있습니다. 이는 특히 ScrollViewer 그리고 ItemsPresenter 사용자 정의 ContextMenu 템플릿에서. 예를 들어, ScrollViewer는 항목의 시각적 레이아웃을 관리하도록 설정되고 DataTemplate은 각 항목이 표시되는 방식을 정의할 수 있습니다. 이러한 계층화된 접근 방식은 모듈식 WPF 애플리케이션에 효과적이므로 레이아웃이나 바인딩 오류를 최소화하면서 성능을 유지하는 데 도움이 됩니다. 🌟
WPF ContextMenus의 바인딩 오류에 대해 자주 묻는 질문
- System.Windows.Data 오류 4는 무엇인가요?
- 이 오류는 기본 창과 별도의 시각적 트리에서 작동하는 ContextMenu로 인해 바인딩이 소스를 찾지 못할 때 발생합니다.
- 할 수 있다 FindAncestor ContextMenus와 함께 사용할 수 있나요?
- 일반적으로 그렇지 않습니다. ContextMenus는 기본 시각적 트리를 공유하지 않으므로 다음을 사용합니다. FindAncestor 바인딩으로 인해 종종 오류가 발생합니다. 대안에는 다음이 포함됩니다. TemplatedParent 또는 직접 속성 설정.
- 효과적인 대안은 무엇입니까 RelativeSource 바인딩?
- 사용 TemplatedParent 그리고 DataTemplates 특히 사용자 정의 ContextMenu 설정에서 조상 바인딩의 필요성을 우회하는 신뢰할 수 있는 대안입니다.
- 바인딩 오류 없이 애니메이션을 추가하려면 어떻게 해야 합니까?
- 다음과 같은 애니메이션 BeginStoryboard 에서 추가할 수 있습니다. EventTrigger ~의 ControlTemplate 잠재적인 소스 충돌로부터 바인딩을 격리하면서 시각적 효과를 향상합니다.
- ContextMenu 바인딩을 테스트하는 방법이 있나요?
- 예, NUnit과 같은 프레임워크를 사용하여 단위 테스트를 생성하여 바인딩을 확인하고 정렬 속성이 ContextMenu의 고유 구조 내에 올바르게 적용되었는지 확인할 수 있습니다.
WPF 바인딩 오류 처리에 대한 최종 생각
WPF에서 사용자 지정 ContextMenu를 만들면 유연한 디자인 가능성이 제공되지만 오류를 방지하려면 바인딩을 신중하게 관리해야 합니다. 교체와 같은 타겟 솔루션으로 상대 소스 C#에서 직접 바인딩하거나 속성을 조정하면 개발자는 일반적인 바인딩 문제의 위험을 줄일 수 있습니다. 🛠️
이러한 방법은 소스에서 오류를 제거하여 신뢰성과 사용자 경험을 향상시킵니다. 단위 테스트를 통합하면 정렬 속성을 확인하고 원활한 ContextMenu 경험을 보장할 수도 있습니다. 세부 사항에 대한 이러한 관심은 WPF 프로젝트에서 더욱 세련되고 안정적인 응용 프로그램 인터페이스를 만듭니다. 🌟
WPF ContextMenu 오류를 이해하고 해결하기 위한 리소스
- 에 대한 심층적인 개요를 제공합니다. System.Windows.Data 오류 4 WPF의 바인딩 관련 오류. 자세한 내용과 예시는 다음에서 확인하세요. Microsoft 설명서 - 데이터 바인딩 개요 .
- 고급 사용법을 설명합니다. 상대 소스 WPF에서는 바인딩 작업 시 일반적인 오류와 해결 방법을 다룹니다. 다음에서 공식 가이드에 액세스하세요. Microsoft 설명서 - RelativeSource .
- UI 성능과 안정성을 향상시키기 위해 WPF에서 사용자 지정 컨트롤과 템플릿을 관리하는 방법을 보여줍니다. 자세한 내용은 다음을 방문하세요. WPF 튜토리얼 - WPF의 컨트롤 템플릿 .