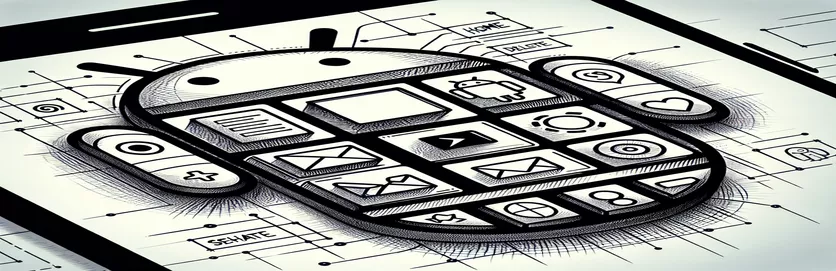완벽한 핏 만들기: Android 버튼의 그리기 가능 아이콘 정렬
Android 앱을 위한 세련된 UI를 디자인하려면 맞춤 그리기 가능한 아이콘이 포함된 버튼을 만드는 작업이 포함되는 경우가 많습니다. 그러나 버튼과 아이콘을 완벽하게 정렬하는 것은 때로는 까다로울 수 있습니다. 한 가지 일반적인 문제는 그리기 가능한 아이콘이 직사각형 버튼에 꼭 맞게 들어가지 않고 정사각형 공간을 차지할 때 발생합니다. 🖼️
다음 시나리오를 고려해보세요. 메뉴나 추가 옵션을 위한 점 3개 아이콘이 있는 버튼을 만들고 있습니다. XML을 사용하여 드로어블 아이콘을 세심하게 디자인하여 치수가 정확하도록 합니다. 하지만 아이콘을 버튼에 연결하면 아이콘이 넘치거나 예상대로 정렬되지 않습니다. 실망스럽지 않나요?
이러한 정렬 문제는 버튼의 크기, 드로어블 뷰포트 설정 또는 중력 속성과 같은 속성이 일치하지 않아 발생할 수 있습니다. 많은 개발자가 앱 디자인을 보완하는 최소한의 아이콘을 만들려고 할 때 이 문제에 직면합니다. 하지만 몇 가지만 조정하면 완벽한 핏을 얻을 수 있습니다!
이 글에서는 이러한 정렬 문제를 해결하는 단계를 살펴보겠습니다. 실제 사례와 실제 조정을 통해 그리기 가능한 아이콘을 원활하게 정렬하는 방법을 배우게 됩니다. 귀하의 UI를 기능적이고 시각적으로 매력적인 걸작으로 바꿔 보겠습니다. 🚀
| 명령 | 사용예 |
|---|---|
| layer-list | XML 파일에 드로어블 레이어 목록을 정의하여 복잡한 드로어블 디자인을 위한 모양이나 이미지를 쌓거나 배치할 수 있습니다. |
| setBounds | 버튼 내부의 드로어블 아이콘을 정렬하는 데 중요한 픽셀 크기를 사용하여 드로어블의 경계를 명시적으로 설정합니다. |
| setCompoundDrawables | 드로어블을 버튼의 상단, 하단, 시작 또는 끝과 연결하여 텍스트와 함께 아이콘을 정확하게 배치할 수 있습니다. |
| compoundDrawablePadding | 버튼의 텍스트와 복합 드로어블 사이의 패딩을 지정하여 더 나은 미적 외관을 위해 일관된 간격을 보장합니다. |
| gravity | 균일한 정렬을 달성하기 위해 버튼 내의 아이콘을 중앙에 배치하는 등 뷰 내의 콘텐츠 정렬을 정의합니다. |
| viewportHeight | 크기 조정 및 렌더링 영역을 정의하는 데 중요한 벡터 XML 파일의 드로어블 뷰포트 높이를 지정합니다. |
| viewportWidth | 벡터 XML 파일에서 드로어블 뷰포트의 너비를 지정하여 적절한 종횡비와 크기 조정을 보장합니다. |
| item | 레이어 목록 내에서 개별 그리기 가능 레이어를 정의하여 각 모양의 크기와 위치를 사용자 정의할 수 있습니다. |
| ContextCompat.getDrawable | 이전 버전과 호환되는 방식으로 드로어블 리소스를 가져와 다양한 Android 버전 간의 호환성을 보장합니다. |
| assertNotNull | 단위 테스트 중에 드로어블이나 개체가 null이 아닌지 확인하여 테스트된 구성 요소의 신뢰성을 보장합니다. |
Android에서 Drawable 아이콘 정렬 마스터하기
커스텀을 구현할 때 드로어블 아이콘 Android에서는 올바른 정렬을 달성하는 것이 어려울 수 있습니다. 위의 예는 XML`을 사용하여 점 3개로 된 수직 아이콘을 생성합니다.
Kotlin 스크립트는 `setCompoundDrawables`와 같은 메소드를 활용하여 드로어블을 버튼에 동적으로 연결합니다. 이는 상황이나 사용자 상호 작용에 따라 아이콘을 프로그래밍 방식으로 조정해야 하는 시나리오에 특히 유용합니다. 'setBounds'를 사용하면 드로어블의 크기가 명시적으로 정의되어 버튼 레이아웃에 완벽하게 들어맞습니다. 'compoundDrawablePadding'과 같은 속성을 조정하면 버튼 텍스트와 드로어블 사이의 적절한 간격이 보장되어 전문적이고 응집력 있는 UI가 만들어집니다. 이 방법은 사용자 친화적인 탐색을 우선시하는 앱에서 빛을 발합니다.
또 다른 중요한 측면은 'ContextCompat.getDrawable'을 사용하는 것입니다. 이는 Android 버전 전체에서 이전 버전과 호환되는 방식으로 드로어블 리소스에 액세스할 수 있도록 보장합니다. 이렇게 하면 호환성 문제를 방지하고 드로어블이 다양한 환경에서 일관되게 작동하도록 보장합니다. 또한 단위 테스트의 통합은 이러한 사용자 정의의 신뢰성을 검증합니다. 예를 들어 테스트 스크립트는 드로어블이 null이 아닌지, 크기가 정확하게 적용되었는지 확인합니다. 이러한 단계는 드로어블 업데이트로 인해 앱의 UI가 의도치 않게 중단되지 않도록 하는 데 매우 중요합니다. 🚀
실제로 이러한 솔루션은 전자상거래나 생산성 앱과 같이 디자인 미학이 중요한 앱에 적용 가능성이 높습니다. 최소한의 버튼으로 세련된 설정 메뉴를 디자인한다고 상상해 보세요. 이러한 그리기 가능한 사용자 정의를 사용하면 큰 변화를 만들 수 있습니다. XML, Kotlin, 테스트를 결합하면 앱의 유용성과 시각적 매력을 높이는 강력하고 재사용 가능한 구성요소를 만들 수 있습니다. 이러한 전략을 통해 개발자는 정렬 문제를 효과적으로 해결하고 모양과 성능이 뛰어난 인터페이스를 구축할 수 있습니다.
Android 버튼에서 Drawable 아이콘 정렬 조정
XML 드로어블 레이어를 사용하여 Android 애플리케이션의 버튼 아이콘 맞춤설정
<?xml version="1.0" encoding="utf-8"?><layer-list xmlns:android="http://schemas.android.com/apk/res/android"><item android:top="0dp"><shape android:shape="oval"><solid android:color="#666666" /><size android:width="6dp" android:height="6dp" /></shape></item><item android:top="9dp"><shape android:shape="oval"><solid android:color="#666666" /><size android:width="6dp" android:height="6dp" /></shape></item><item android:top="18dp"><shape android:shape="oval"><solid android:color="#666666" /><size android:width="6dp" android:height="6dp" /></shape></item></layer-list>
사용자 정의 Drawable 아이콘으로 버튼 레이아웃 개선
더 나은 아이콘 통합을 위해 Kotlin을 사용하여 버튼 레이아웃을 동적으로 조정
val button = findViewById<Button>(R.id.mybtnId)val drawable = ContextCompat.getDrawable(this, R.drawable.ic_more_dots)drawable?.setBounds(0, 0, 24, 24)button.setCompoundDrawables(drawable, null, null, null)button.compoundDrawablePadding = 8// Adjust gravity for proper alignmentbutton.gravity = Gravity.CENTER
단위 테스트 정렬 및 유용성
버튼 및 드로어블 통합을 검증하기 위해 Kotlin에서 단위 테스트 만들기
import androidx.test.ext.junit.runners.AndroidJUnit4import androidx.test.platform.app.InstrumentationRegistryimport org.junit.Assert.assertNotNullimport org.junit.Testimport org.junit.runner.RunWith@RunWith(AndroidJUnit4::class)class ButtonDrawableTest {@Testfun testDrawableAlignment() {val context = InstrumentationRegistry.getInstrumentation().targetContextval button = Button(context)val drawable = ContextCompat.getDrawable(context, R.drawable.ic_more_dots)assertNotNull("Drawable should not be null", drawable)// Check drawable boundsdrawable?.setBounds(0, 0, 24, 24)button.setCompoundDrawables(drawable, null, null, null)assert(button.compoundDrawables[0]?.bounds?.width() == 24)}}
고급 드로어블 기술로 버튼 디자인 향상
함께 일할 때 그릴 수 있는 아이콘, 자주 간과되는 측면 중 하나는 다양한 화면 밀도에 적용될 때의 동작입니다. Android의 드로어블 시스템은 리소스 폴더(예: drawable-hdpi, drawable-mdpi) 조합을 사용하여 다양한 해상도를 처리합니다. 그러나 점 3개 버튼 예시에서 설명한 것처럼 벡터 드로어블을 사용하면 크기 조정이 단순화되고 기기 전체에서 선명한 시각적이 보장됩니다. 'viewportWidth' 및 'viewportHeight'에서 정확한 치수를 정의함으로써 개발자는 추가 비트맵 자산 없이도 일관된 크기 조정을 보장할 수 있습니다. 🎨
또 다른 중요한 고려 사항은 버튼의 패딩과 드로어블 정렬 간의 상호 작용입니다. 아이콘 크기가 정확하더라도 패딩이 적절하지 않으면 버튼 내에서 아이콘이 잘못 배치될 수 있습니다. 여기서 `android:padding` 및 `android:gravity` 속성이 작동합니다. 이를 `android:drawablePadding` 사용과 같은 XML 조정과 결합하면 아이콘이 버튼 콘텐츠를 기준으로 적절한 위치에 배치되도록 할 수 있습니다. 또한 상위 레이아웃을 통해 여백을 정의하면 세련된 UI에 대한 정렬을 더욱 구체화할 수 있습니다.
마지막으로 다양한 종횡비와 화면 크기를 갖춘 장치에서 테스트하는 것이 중요합니다. Android Studio 레이아웃 검사기와 같은 도구는 다양한 조건에서 드로어블이 어떻게 작동하는지 시각화하는 데 도움이 될 수 있습니다. 예를 들어 세로 및 가로 레이아웃 모두에서 세로로 정렬된 점 3개 아이콘을 테스트하면 잘림이 발생하지 않는지 확인할 수 있습니다. 세부 사항에 대한 이러한 수준의 관심은 버그를 방지할 뿐만 아니라 전반적인 사용자 경험을 향상시킵니다. 🚀
Drawable 아이콘 및 정렬에 대해 자주 묻는 질문
- 드로어블 아이콘을 버튼 중앙에 어떻게 배치할 수 있나요?
- 속성을 사용하세요 android:gravity 버튼 레이아웃의 경우 "center"로 설정합니다.
- 내 드로어블 아이콘의 크기가 올바르게 조정되지 않는 이유는 무엇입니까?
- 다음을 설정했는지 확인하세요. viewportWidth 그리고 viewportHeight 벡터 드로어블 XML 파일에 있습니다.
- 여러 장치에서 드로어블 정렬을 테스트하려면 어떻게 해야 합니까?
- Android Studio 레이아웃 검사기를 활용하고 다양한 화면 크기와 밀도로 에뮬레이터에서 테스트하세요.
- `setCompoundDrawables` 메소드의 목적은 무엇입니까?
- 그만큼 setCompoundDrawables 메서드를 사용하면 프로그래밍 방식으로 드로어블을 버튼의 특정 위치(시작, 상단, 끝 또는 하단)에 연결할 수 있습니다.
- 버튼의 텍스트와 드로어블 사이의 간격을 어떻게 조정할 수 있나요?
- 수정하다 android:drawablePadding 속성을 사용하여 XML에서 원하는 공간을 설정하거나 코드에서 `setCompoundDrawablePadding` 메서드를 사용하세요.
- 비트맵보다 벡터 드로어블을 사용하면 어떤 이점이 있나요?
- 벡터 드로어블은 화면 밀도 전반에 걸쳐 원활하게 확장되므로 여러 자산 크기 없이도 선명하고 일관된 시각적을 보장합니다.
- 그리기 가능한 아이콘에 애니메이션을 적용할 수 있나요?
- 예, Android는 `를 사용하여 애니메이션 벡터 드로어블을 지원합니다.
` 리소스 및 `Animator` 클래스. - 드로어블 아이콘을 클릭 가능하게 만들려면 어떻게 해야 합니까?
- 드로어블을 FrameLayout 그리고 View.OnClickListener 상위 레이아웃이나 버튼에.
- 드로어블에 액세스할 때 ContextCompat의 역할은 무엇입니까?
- 그만큼 ContextCompat.getDrawable 메서드는 리소스를 가져올 때 이전 Android 버전과의 호환성을 보장합니다.
- 내 아이콘이 컨테이너를 초과하는 이유는 무엇입니까?
- 버튼의 내용을 확인하세요. android:layout_width 그리고 android:layout_height 속성을 지정하고 드로어블의 크기와 일치하는지 확인하세요.
원활한 UI를 위한 Drawable 아이콘 최적화
시각적으로 매력적이고 기능적인 UI를 만들려면 특히 작업할 때 세부 사항에 주의를 기울여야 합니다. 그릴 수 있는 아이콘. XML 특성을 미세 조정하고 이를 프로그래밍 솔루션과 결합함으로써 개발자는 정렬 문제를 효과적으로 해결할 수 있습니다. 이러한 접근 방식은 전반적인 사용자 경험을 향상시키는 데 필수적입니다. 🎨
다양한 장치에서 구현을 테스트하고 개선하면 일관된 디자인이 보장됩니다. 개발자는 레이아웃 검사기 및 단위 테스트 작성과 같은 도구를 활용하여 문제가 발생하기 전에 예방할 수 있습니다. 이러한 기술을 사용하면 버튼이 멋지게 보일 뿐만 아니라 모든 시나리오에서 완벽하게 작동합니다.
Android의 드로어블 정렬에 대한 소스 및 참조
- 벡터 드로어블 및 사용법에 대한 Android 개발자 문서를 참조하세요. Android 드로어블 리소스 가이드
- 버튼 스타일 및 사용자 정의 아이콘 작업에 대한 지침입니다. Android 버튼 문서
- Kotlin의 동적 드로어블 조작 방법에 대한 정보입니다. Android 개발자를 위한 Kotlin
- Stack Overflow 커뮤니티의 예제 및 문제 해결. 스택 오버플로: Android Drawable