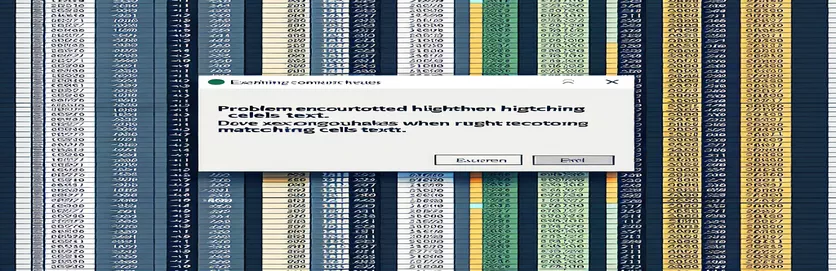동일한 텍스트로 셀을 강조 표시하기 위해 Excel 코드를 수정하는 방법
Excel로 작업하는 것은 때로 좌절스러울 수 있습니다. 특히 예상대로 작동하지 않는 사용자 지정 VBA 코드를 만들려고 할 때 더욱 그렇습니다. 일반적인 작업 중 하나는 특정 셀을 클릭하여 열에서 일치하는 셀을 강조 표시하는 것입니다. 그러나 코드 논리의 오류로 인해 예상치 못한 동작이 발생하여 사용자가 혼란스러워질 수 있습니다.
이 경우 대상 셀을 클릭하면 동일한 텍스트가 있는 모든 셀을 강조 표시하는 VBA 매크로를 작성하려고 할 수 있습니다. 이 접근 방식은 대규모 데이터 세트를 처리하거나 Excel 워크시트에서 반복되는 값을 빠르게 찾아내려는 경우에 유용합니다. 하지만 코드가 제대로 구성되지 않으면 오류가 발생할 수 있습니다.
제공된 예제에서 코드는 데이터 열을 반복하고 일치하는 텍스트가 포함된 셀을 강조 표시하려고 시도합니다. 안타깝게도 루프를 작성하는 방식이나 조건을 확인하는 방식에 문제가 있는 것 같습니다. 이러한 종류의 문제는 Excel에서 VBA를 사용할 때 흔히 발생하며 이를 해결하려면 신중한 문제 해결이 필요합니다.
다음 논의에서는 코드 예제를 살펴보고, 무엇이 잘못되었는지 파악하고, 수정된 솔루션을 제공하겠습니다. 논리 및 구문의 오류를 해결함으로써 VBA 매크로가 의도한 대로 작동하는지 확인할 수 있습니다.
| 명령 | 사용예 |
|---|---|
| Worksheet_SelectionChange | 이 이벤트는 워크시트에서 선택 항목이 변경될 때 트리거됩니다. 이는 Excel VBA에만 해당되며 셀 클릭을 모니터링하는 데 사용되므로 사용자가 셀을 선택할 때 코드가 실행될 수 있습니다. |
| Intersect | 이 함수는 셀 범위가 다른 범위와 교차하는지 확인합니다. 이 컨텍스트에서는 강조 표시 코드를 실행하기 전에 N 열의 셀만 선택되었는지 확인하는 데 사용됩니다. |
| Interior.ColorIndex | 이 속성은 Excel에서 셀의 배경색을 수정하거나 재설정하는 데 사용됩니다. 스크립트에서는 새 하이라이트를 적용하기 전에 이전 하이라이트를 지우는 데 사용됩니다. |
| RGB | RGB 기능을 사용하면 빨간색, 녹색, 파란색 구성 요소를 지정하여 색상을 정의할 수 있습니다. 일치하는 셀에 강조 색상을 설정하는 것이 중요합니다. |
| DoEvents | 이 명령을 사용하면 VBA 코드가 실행되는 동안 다른 프로세스를 실행할 수 있습니다. 반복 루프에서 DoEvents는 Excel이 장기 실행 작업 중에 사용자 작업에 계속 응답하도록 보장합니다. |
| On Error GoTo | 이는 오류가 발생할 경우 코드를 특정 오류 처리 루틴으로 리디렉션하는 VBA의 기본 오류 처리 명령입니다. 실행 중에 스크립트가 충돌하는 것을 방지하는 데 도움이 됩니다. |
| Range | Range 개체는 Excel 시트의 특정 셀 범위를 나타냅니다. 이 예에서는 일치하는 텍스트를 검색하는 열이나 행을 정의하는 데 사용됩니다. |
| For Each...Next | 이 루프 구조는 주어진 범위의 각 셀을 반복합니다. 이 경우 지정된 범위의 각 셀을 확인하여 선택한 텍스트와 일치하는지 확인합니다. |
| MsgBox | Excel에 메시지 상자를 표시합니다. 두 번째 해결 방법에서는 스크립트에 문제가 있는 경우 사용자에게 알리기 위해 오류 처리 루틴에 사용됩니다. |
일치하는 셀을 강조 표시하기 위한 VBA 스크립트 이해
위에 제공된 예에서 VBA 스크립트의 주요 작업은 클릭한 셀의 텍스트와 일치하는 특정 열의 모든 셀을 강조 표시하는 것입니다. 코드는 Worksheet_SelectionChange 셀이 선택되는 시기를 감지한 다음 셀 범위를 검색하여 일치하는 콘텐츠를 찾는 이벤트입니다. 목표는 서식(배경색)을 동적으로 적용하여 관련 셀을 강조 표시하는 것입니다. 이 접근 방식은 중복 항목이나 관련 값을 시각적으로 식별하는 것이 번거로울 수 있는 대규모 데이터 세트로 작업할 때 특히 유용합니다.
스크립트에 사용되는 주요 명령 중 하나는 다음과 같습니다. 교차를 사용하면 지정된 열(이 경우 열 N)의 셀이 선택된 경우에만 매크로가 실행됩니다. 이렇게 하면 시트의 다른 부분을 클릭할 때 매크로가 불필요하게 실행되는 것을 방지할 수 있습니다. 관련 셀이 선택되었는지 확인한 후 코드는 인테리어.ColorIndex 이전 작업에서 적용되었을 수 있는 배경색을 제거하는 속성입니다. 이렇게 하면 일치하는 새 셀이 강조 표시되기 전에 서식이 재설정됩니다.
선택 사항이 확인되면 스크립트는 루프를 사용하여 지정된 범위(I2:I8)의 각 셀을 확인합니다. 그만큼 각각...다음 루프는 이 범위의 각 셀을 반복하여 해당 값이 선택한 셀의 내용과 일치하는지 확인합니다. 일치하는 항목이 발견되면 스크립트는 다음을 사용하여 노란색 강조 표시를 적용합니다. RGB 빨간색, 녹색, 파란색 구성 요소를 정의하여 색상을 정확하게 지정할 수 있는 기능입니다. 이를 통해 필요한 경우 하이라이트 색상을 쉽게 사용자 정의할 수 있습니다.
향상된 스크립트 버전 중 하나에서는 오류 처리 기능이 오류 발생 시 GoTo 명령. 이는 빈 셀을 선택하거나 텍스트가 아닌 값이 발생하는 등 데이터 또는 선택 항목으로 인해 예기치 않은 문제가 발생할 수 있는 시나리오에 특히 유용합니다. 오류 처리를 사용하면 스크립트는 전체 매크로를 충돌시키는 대신 메시지 상자를 통해 사용자에게 우아하게 경고할 수 있습니다. 이러한 방식으로 스크립트는 기능적일 뿐만 아니라 견고하여 우수한 성능을 유지하면서 엣지 케이스를 효과적으로 처리할 수 있습니다.
해결 방법 1: Excel VBA를 사용하여 선택 항목을 기반으로 일치하는 셀 강조 표시
이 접근 방식은 VBA(Visual Basic for Application)를 사용하여 Excel에서 셀 선택 이벤트를 처리하고 선택한 셀의 내용과 일치하는 특정 범위의 모든 셀을 강조 표시합니다.
Private Sub Worksheet_SelectionChange(ByVal Target As Range)Dim ws As WorksheetSet ws = ThisWorkbook.Sheets("Sheet1")Dim cell As RangeDim matchText As Stringws.Cells.Interior.ColorIndex = xlNone ' Clear previous highlightsIf Target.Column = 14 Then ' If column N is selectedmatchText = Target.ValueFor Each cell In ws.Range("I2:I8") ' Define the search rangeIf cell.Value = matchText Thencell.Interior.Color = RGB(255, 255, 0) ' Highlight matching cellEnd IfNext cellEnd IfEnd Sub
솔루션 2: 오류 처리 및 입력 유효성 검사를 통해 향상된 VBA 접근 방식
이 버전에는 특히 대규모 데이터 세트로 작업할 때 더 나은 성능과 안정성을 위해 오류 처리 및 입력 유효성 검사와 같은 최적화된 방법이 포함되어 있습니다.
Private Sub Worksheet_SelectionChange(ByVal Target As Range)On Error GoTo ErrorHandlerDim ws As WorksheetSet ws = ThisWorkbook.Sheets("Sheet1")Dim cell As Range, matchText As StringIf Not Intersect(Target, ws.Columns("N")) Is Nothing Thenws.Cells.Interior.ColorIndex = xlNonematchText = Target.ValueIf matchText <> "" ThenFor Each cell In ws.Range("I2:I8")If cell.Value = matchText Thencell.Interior.Color = RGB(255, 255, 0)End IfNext cellEnd IfEnd IfExit SubErrorHandler:MsgBox "An error occurred: " & Err.DescriptionEnd Sub
솔루션 3: 재사용성을 위한 함수 추출 기능이 포함된 모듈식 VBA 코드
이 접근 방식은 코드를 재사용 가능한 함수로 분할하여 개별 구성 요소를 더 쉽게 유지 관리하고 테스트할 수 있도록 해줍니다. 확장 가능한 솔루션에 이상적입니다.
Private Sub Worksheet_SelectionChange(ByVal Target As Range)If Target.Column = 14 ThenClearHighlightsHighlightMatches Target.ValueEnd IfEnd SubPrivate Sub ClearHighlights()ThisWorkbook.Sheets("Sheet1").Cells.Interior.ColorIndex = xlNoneEnd SubPrivate Sub HighlightMatches(ByVal matchText As String)Dim cell As RangeFor Each cell In ThisWorkbook.Sheets("Sheet1").Range("I2:I8")If cell.Value = matchText Thencell.Interior.Color = RGB(255, 255, 0)End IfNext cellEnd Sub
Excel에서 VBA 오류 처리 및 최적화 탐색
특히 Excel에서 VBA 매크로를 작성할 때 또 다른 주요 측면은 적절한 오류 처리 및 성능 최적화를 구현하는 것입니다. 이것이 없으면 특히 대규모 데이터 세트나 복잡한 작업을 처리할 때 매크로가 예기치 않게 실패하거나 비효율적으로 실행될 수 있습니다. 엑셀 VBA에서는 오류 시 진술이 결정적인 역할을 한다. 이를 통해 매크로가 충돌할 수 있는 오류를 포착하고 적절하게 관리할 수 있습니다. 이는 특히 예상치 못한 데이터나 사용자 입력이 포함될 수 있는 작업을 자동화할 때 강력한 프로그래밍에 필수적입니다.
오류 처리 외에도 루프 및 범위 참조를 최적화하는 것도 또 다른 중요한 요소입니다. Excel VBA에서 루프를 부적절하게 처리하면 특히 대규모 데이터 세트로 작업할 때 심각한 성능 문제가 발생할 수 있습니다. 다음과 같은 효율적인 명령을 사용합니다. 각각...다음 셀 범위를 반복하면 처리 속도가 빨라질 수 있습니다. 수식을 다시 계산하거나 불필요하게 화면을 새로 고치는 등 반복되는 작업을 최소화하는 것도 중요합니다. 사용하여 Application.ScreenUpdating = 거짓 예를 들어, 명령은 모든 작업이 완료될 때까지 Excel이 화면을 업데이트하지 못하도록 하여 보다 원활한 매크로 실행을 가능하게 합니다.
또한, 범위를 동적으로 참조하면 매크로를 확장 가능하게 만드는 데 도움이 됩니다. 셀 참조를 하드코딩하는 대신 다음과 같은 VBA 함수를 사용할 수 있습니다. 범위 또는 세포 데이터 크기에 따라 조정합니다. 이러한 적응성은 워크시트 구조의 변경에 관계없이 코드가 잘 작동하도록 보장합니다. 이러한 방법을 함께 사용하면 기능적일 뿐만 아니라 더 나은 성능과 안정성을 위해 최적화된 VBA 매크로가 생성됩니다.
Excel 셀 강조를 위한 VBA 매크로에 대한 일반적인 질문
- 무엇을 하는가? Worksheet_SelectionChange 이벤트는 해?
- 그만큼 Worksheet_SelectionChange 이벤트는 사용자가 다른 셀이나 범위를 선택할 때마다 매크로를 트리거합니다. 이를 통해 워크시트와의 사용자 상호 작용을 기반으로 작업을 자동화할 수 있습니다.
- 어떻게 Intersect 매크로 성능을 향상시키시겠습니까?
- 그만큼 Intersect 기능은 선택한 범위가 워크시트의 특정 영역과 겹치는지 확인합니다. 이는 특정 열이나 행에 대한 작업 대상을 지정하는 데 도움이 되며 필요한 경우에만 매크로를 실행하여 성능을 향상시킵니다.
- 왜? DoEvents 루프에 유용합니까?
- 그만큼 DoEvents 명령을 사용하면 매크로가 실행되는 동안 Excel에서 다른 이벤트를 처리하여 긴 작업 중에도 응용 프로그램의 응답성을 유지할 수 있습니다. 이는 루프에서 특히 유용합니다.
- 의 목적은 무엇입니까? On Error GoTo 성명?
- 그만큼 On Error GoTo 문을 사용하면 매크로에서 발생하는 오류를 처리할 수 있습니다. 충돌하는 대신 매크로는 사용자 정의 오류 메시지를 표시하거나 다른 방식으로 오류를 처리할 수 있습니다.
- 매크로 속도를 어떻게 높일 수 있나요? Application.ScreenUpdating?
- 설정으로 Application.ScreenUpdating = False를 사용하면 매크로 실행 중에 Excel이 화면을 새로 고치는 것을 방지하여 성능을 크게 향상시킬 수 있습니다.
Excel VBA 매크로 최적화에 대한 최종 생각
Excel VBA로 작업할 때 원활한 성능을 보장하려면 오류를 처리하고 코드를 최적화하는 것이 필수적입니다. 적절한 루프를 구현하고 화면 업데이트를 제어하면 특히 대규모 데이터 세트의 경우 사용자 경험을 크게 향상시킬 수 있습니다.
여기에 설명된 모범 사례를 따르면 매크로가 일치하는 셀을 효과적으로 강조 표시할 뿐만 아니라 예상치 못한 상황도 적절하게 처리할 수 있습니다. 이를 통해 Excel 기반 자동화 프로젝트가 더욱 강력해지고 사용자 친화적이게 됩니다.
Excel VBA 오류 해결을 위한 소스 및 참조
- 특히 이벤트 처리 및 오류 관리를 위한 Excel VBA 프로그래밍에 대한 자세한 지침은 다음에서 제공되었습니다. Microsoft Excel VBA 설명서 .
- Excel VBA 매크로와 관련된 커뮤니티 기반 예제 및 솔루션은 다음에서 참조되었습니다. 스택 오버플로 , 프로그래밍 관련 문제를 해결하기 위해 널리 사용되는 플랫폼입니다.
- Excel VBA 코드 최적화에 대한 모범 사례는 다음에서 권장 사항을 따랐습니다. Excel 캠퍼스 - VBA 자습서 , 고급 Excel 자동화 팁을 제공합니다.