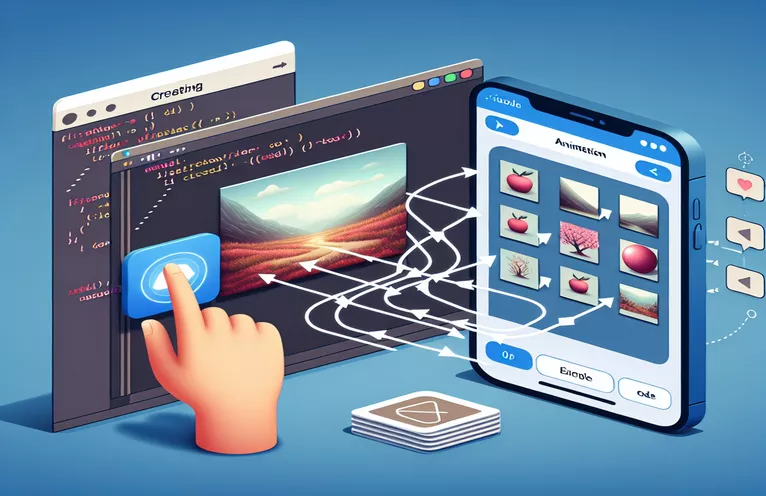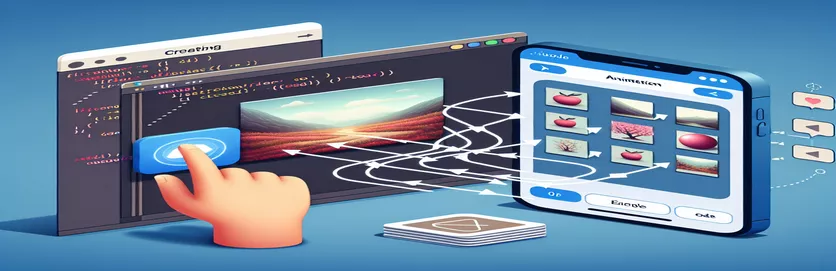구름을 영원히 움직이게 만드는 방법: iOS의 간단한 반복 애니메이션
iOS 개발에서 애니메이션은 사용자가 좋아하는 역동적이고 매력적인 요소를 추가하여 앱에 진정한 생명력을 불어넣을 수 있습니다. 🌥️ 만들고 싶은 일반적인 애니메이션 중 하나는 화면에서 구름이 움직이는 것과 같은 부드러운 반복 효과입니다. 이 단순하면서도 시각적으로 매력적인 애니메이션은 게임, 날씨 앱, 심지어 개인 프로젝트에서도 차분한 분위기를 조성하는 데 자주 사용됩니다. iOS에서 애니메이션을 처음 접한다면 애니메이션을 매끄럽게 만들고 결함을 방지하는 방법이 궁금할 것입니다.
앱을 열자마자 구름이 화면을 부드럽게 떠다니면서 완벽하고 고요한 배경을 만드는 것을 상상해 보세요. 이러한 종류의 효과는 Swift의 `UIImageView` 및 `UIView` 애니메이션을 사용하여 얻을 수 있습니다. 기본 아이디어는 동일한 이미지(이 경우 구름)에 여러 번 애니메이션을 적용하여 지속적으로 움직이는 것처럼 보이도록 하는 것입니다. 그러나 항상 보이는 것처럼 쉬운 것은 아닙니다. 애니메이션을 매끄럽게 만들려고 할 때, 특히 반복되는 이미지를 처리할 때 개발자가 자주 직면하는 몇 가지 함정이 있습니다.
이 효과를 설정하려고 시도하다가 구름이 잘못된 방향으로 움직이거나 사라지는 등의 문제가 발생했다면 혼자가 아닙니다. 이는 잘못된 프레임 처리 또는 애니메이션 구성으로 인해 발생하는 일반적인 문제입니다. 하지만 걱정하지 마세요. 이 가이드에서는 애니메이션이 원활하게 작동하도록 이러한 문제를 해결하는 단계를 안내해 드립니다. 구름 애니메이션에 대한 첫 번째 시도와 마찬가지로 완벽한 결과를 얻으려면 몇 가지 사항을 조정해야 할 수도 있습니다. 😅
이제 클라우드가 완벽한 루프로 이동하도록 하는 솔루션을 살펴보겠습니다. 두 개의 이미지 뷰와 약간의 애니메이션 마법을 사용하면 앱이 매끄럽고 세련되게 보이도록 끝없이 흐르는 유동적인 모션을 만들 수 있습니다. 애니메이션을 수정하고 구름이 제대로 흐르도록 할 준비가 되셨나요? 갑시다!
| 명령 | 사용예 |
|---|---|
| UIView.animate | 이 명령은 특정 기간 동안 뷰를 애니메이션하는 데 사용됩니다. 이 경우 구름 이미지에 애니메이션을 적용하여 반복 효과를 만듭니다. 예: UIView.animate(withDuration: totalDuration, 지연: 0.0, 옵션: [.repeat, .curveLinear], 애니메이션: { ... }) |
| frame.origin.x | 프레임 속성은 뷰의 위치와 크기를 나타냅니다. Origin.x는 수평 위치를 구체적으로 설정합니다. 예: cloudsImageView1.frame.origin.x -= self.screenSize 이미지를 왼쪽으로 이동합니다. |
| CGRect | CGRect 구조는 2D 공간에서 직사각형 영역을 정의하는 데 사용됩니다. 여기서는 UIImageView의 초기 위치와 크기를 설정하는 데 사용됩니다. 예: cloudsImageView1.frame = CGRect(x: 0, y: 100, 너비: screenSize, 높이: 100) |
| UIView.AnimationOptions | 이 옵션은 애니메이션의 동작 방식을 지정합니다. .repeat와 같은 옵션은 애니메이션 루프를 만들고 .curveLinear는 속도 곡선을 정의합니다. 예: UIView.animate(withDuration: totalDuration, 지연: 0.0, 옵션: [.repeat, .curveLinear], ...) |
| weak self | 클로저에서는 메모리 누수를 일으킬 수 있는 유지 주기를 방지하기 위해 약한 자체가 사용됩니다. 이는 뷰 컨트롤러가 애니메이션 중에 자신을 강력하게 참조하지 않도록 보장합니다. 예: 완성: { [약한 자기] _ in self?.optimizeMemory() } |
| recycleClouds() | 이 사용자 정의 기능은 이미지가 화면 경계 밖으로 이동하면 이미지의 위치를 재설정하여 클라우드 이미지가 재사용되고 원활하게 반복되도록 하는 데 사용됩니다. 예: self?.recycleClouds() |
| UIImageView | UIImageView 클래스는 앱에 이미지를 표시하는 데 사용됩니다. 이 애니메이션에서 구름 이미지를 표시하는 것이 중요합니다. 예: cloudsImageView1 = UIImageView(이미지: cloudImage) |
| UIScreen.main.bounds | 이 명령은 이미지의 올바른 위치를 지정하는 데 필수적인 장치 화면의 크기를 가져오는 데 사용됩니다. 예: screenSize = UIScreen.main.bounds.width |
| totalDuration | 이 변수는 애니메이션 지속 시간을 제어합니다. 이를 조정하면 애니메이션 실행 속도를 빠르게 또는 느리게 변경할 수 있습니다. 예: totalDuration = 20.0으로 설정 |
iOS에서 클라우드 애니메이션 스크립트가 작동하는 방식
위에 제공된 스크립트 예제의 목표는 iOS 앱에서 무한 반복되는 부드럽고 연속적인 클라우드 애니메이션을 만드는 것입니다. 주요 아이디어는 두 개의 애니메이션을 만드는 것입니다. UI이미지뷰 동일한 클라우드 이미지가 있는 인스턴스를 화면에서 수평으로 이동합니다. 이는 프레임의 위치를 조정하여 수행됩니다. 원산지.x 속성을 적용하고 해당 위치에 애니메이션을 적용합니다. 두 개의 이미지 보기가 사용되어 하나가 화면 밖으로 이동하면 다른 하나가 그 자리를 대신하여 원활한 루프 효과를 만들어냅니다. 이미지 보기의 움직임을 애니메이션화하면 구름이 하늘을 끊임없이 떠다니는 듯한 착각을 줄 수 있습니다. 🚀
코드의 주요 구성 요소를 분석해 보겠습니다. 첫 번째 단계는 각각 동일한 구름 이미지를 포함하는 두 개의 이미지 뷰를 만드는 것입니다. 이러한 이미지 보기는 화면에 나란히 배치되며, 두 번째 이미지 보기는 첫 번째 이미지 보기가 끝나는 곳에서 시작하여 연속적인 수평선을 만듭니다. 이 설정은 첫 번째 이미지 보기가 화면 가장자리에 도달하면 두 번째 이미지 보기가 이어받을 준비가 되었는지 확인하는 데 중요합니다. 이미지 보기의 위치는 다음을 사용하여 제어됩니다. 액자 상위 뷰 내 뷰의 크기와 위치를 모두 정의하는 속성입니다. 각 이미지 보기는 서로 다른 x 위치에서 시작합니다. 하나는 0에서 시작하고 다른 하나는 화면 너비에서 시작합니다.
이미지 보기가 설정되면 다음 단계는 애니메이션을 적용하는 것입니다. 이 작업은 UIView.animate 시간이 지남에 따라 뷰에 애니메이션을 적용하는 기능을 담당합니다. 그만큼 UIView.animate 함수는 애니메이션 지속 시간, 애니메이션 시작 전 지연, 애니메이션 옵션(예: 애니메이션 반복), 적용할 애니메이션 블록 등 여러 매개변수를 사용합니다. 이 경우 애니메이션 지속 시간은 20초로 설정되었으며 애니메이션은 다음을 사용하여 영원히 반복되도록 설정되었습니다. .반복하다 옵션. 그만큼 .curviLinear 옵션을 사용하면 애니메이션이 일정한 속도로 실행되어 부드럽고 선형적인 움직임을 만들 수 있습니다. 이미지는 오프셋을 적용하여 수평으로 이동됩니다. 원산지.x 화면 너비로.
그러나 코드는 이미지가 사라지거나 잘못된 방향으로 이동하는 등 바람직하지 않은 결과를 초래할 수 있습니다. 이는 액자 속성은 이미지가 화면 밖으로 이동할 때 이미지를 재설정하지 않고 직접 수정됩니다. 해결책은 다음과 같은 방법을 사용하는 것입니다. 재활용구름, 화면 경계를 넘어 이동할 때 이미지 뷰의 위치를 재설정합니다. 이렇게 하면 이미지가 사라지지 않고 원활하게 반복됩니다. 이 방법은 이미지 뷰의 x 위치를 확인하고, 하나가 화면 밖으로 이동하면 다른 쪽으로 재설정되어 루프가 계속되도록 합니다. 추가적으로, 약한 자아 완료 블록 내부에서는 강력한 참조 주기로 인한 메모리 누수가 발생하지 않도록 하여 앱 성능을 향상시킵니다.
UIImageView를 사용하여 iOS에서 반복되는 클라우드 애니메이션 만들기
이 솔루션은 UIKit 프레임워크와 함께 Swift를 사용하여 두 개의 UIImageView 객체에 애니메이션을 적용하여 원활한 클라우드 애니메이션 루프를 생성합니다.
import UIKitclass ViewController: UIViewController {var cloudsImageView1: UIImageView!var cloudsImageView2: UIImageView!let screenSize = UIScreen.main.bounds.widthlet cloudImage = UIImage(named: "cloud.png")override func viewDidLoad() {super.viewDidLoad()setupClouds()animateClouds()}func setupClouds() {cloudsImageView1 = UIImageView(image: cloudImage)cloudsImageView2 = UIImageView(image: cloudImage)cloudsImageView1.frame = CGRect(x: 0, y: 100, width: screenSize, height: 100)cloudsImageView2.frame = CGRect(x: screenSize, y: 100, width: screenSize, height: 100)view.addSubview(cloudsImageView1)view.addSubview(cloudsImageView2)}func animateClouds() {UIView.animate(withDuration: 20.0, delay: 0.0, options: [.repeat, .curveLinear], animations: {self.cloudsImageView1.frame.origin.x -= self.screenSizeself.cloudsImageView2.frame.origin.x -= self.screenSize}, completion: nil)}}
향상된 이미지 재활용 및 방향 처리로 클라우드 애니메이션 수정
이 방법은 Swift 및 UIKit을 사용하여 보다 정교한 접근 방식으로 클라우드 이미지 루핑을 처리하고, 이미지 보기 재활용을 사용하여 이미지가 사라지는 것을 방지하고 원활한 연속 애니메이션을 보장합니다.
import UIKitclass ViewController: UIViewController {var cloudsImageView1: UIImageView!var cloudsImageView2: UIImageView!let screenSize = UIScreen.main.bounds.widthlet cloudImage = UIImage(named: "cloud.png")override func viewDidLoad() {super.viewDidLoad()setupClouds()animateClouds()}func setupClouds() {cloudsImageView1 = UIImageView(image: cloudImage)cloudsImageView2 = UIImageView(image: cloudImage)cloudsImageView1.frame = CGRect(x: 0, y: 100, width: screenSize, height: 100)cloudsImageView2.frame = CGRect(x: screenSize, y: 100, width: screenSize, height: 100)view.addSubview(cloudsImageView1)view.addSubview(cloudsImageView2)}func animateClouds() {let totalDuration = 20.0let animationOptions: UIView.AnimationOptions = [.repeat, .curveLinear]UIView.animate(withDuration: totalDuration, delay: 0.0, options: animationOptions, animations: {self.cloudsImageView1.frame.origin.x -= self.screenSizeself.cloudsImageView2.frame.origin.x -= self.screenSize}) { [weak self] _ inself?.recycleClouds()}}func recycleClouds() {if cloudsImageView1.frame.origin.x <= -screenSize {cloudsImageView1.frame.origin.x = screenSize}if cloudsImageView2.frame.origin.x <= -screenSize {cloudsImageView2.frame.origin.x = screenSize}}}
효율적인 메모리 사용으로 최적화된 클라우드 애니메이션
이 솔루션은 특히 복잡하거나 대규모 앱에 유용한 메모리 최적화 기술과 함께 보다 효율적인 애니메이션 전략을 사용하여 이전 예를 개선합니다.
import UIKitclass ViewController: UIViewController {var cloudsImageView1: UIImageView!var cloudsImageView2: UIImageView!let screenSize = UIScreen.main.bounds.widthlet cloudImage = UIImage(named: "cloud.png")var totalDuration = 20.0override func viewDidLoad() {super.viewDidLoad()setupClouds()animateClouds()}func setupClouds() {cloudsImageView1 = UIImageView(image: cloudImage)cloudsImageView2 = UIImageView(image: cloudImage)cloudsImageView1.frame = CGRect(x: 0, y: 100, width: screenSize, height: 100)cloudsImageView2.frame = CGRect(x: screenSize, y: 100, width: screenSize, height: 100)view.addSubview(cloudsImageView1)view.addSubview(cloudsImageView2)}func animateClouds() {UIView.animate(withDuration: totalDuration, delay: 0.0, options: [.repeat, .curveLinear], animations: {self.cloudsImageView1.frame.origin.x -= self.screenSizeself.cloudsImageView2.frame.origin.x -= self.screenSize}, completion: { [weak self] _ inself?.optimizeMemory()})}func optimizeMemory() {if cloudsImageView1.frame.origin.x <= -screenSize {cloudsImageView1.frame.origin.x = screenSize}if cloudsImageView2.frame.origin.x <= -screenSize {cloudsImageView2.frame.origin.x = screenSize}}}
iOS에서 원활한 클라우드 애니메이션 만들기
iOS 앱의 구름 드리프트처럼 반복되는 이미지에 애니메이션을 적용하려면 시각 효과와 성능을 모두 신중하게 고려해야 합니다. 화면을 가로질러 움직이는 구름의 끝없는 루프를 달성하려고 할 때 해결해야 할 몇 가지 핵심 요소가 있습니다: 타이밍, 방향 및 보기 관리 방법. 애니메이션을 매끄럽게 만드는 가장 중요한 요소 중 하나는 이미지 보기를 효율적으로 처리하여 사라지거나 멈추는 일이 없도록 하는 것입니다. 2개 사용 UI이미지뷰 애니메이션 인스턴스는 한 이미지가 화면 밖으로 이동하고 다른 이미지가 그 자리를 대신하는 경우에도 구름이 지속적으로 움직이는 것처럼 보이도록 하는 데 도움이 됩니다. 이미지가 화면 가장자리를 지나면 이미지가 재설정되는지 확인하는 것이 중요합니다. 재설정하지 않으면 애니메이션이 중단되어 구름이 사라지거나 루프에 틈이 생길 수 있습니다.
애니메이션의 또 다른 중요한 측면은 다음과 같습니다. 프레임.원산지.x 클라우드 이미지의 위치를 제어하는 데 사용되는 속성입니다. 다양한 시작점에서 이미지의 수평 위치를 설정하면 무한히 움직이는 듯한 환상을 만들 수 있습니다. 그러나 하나의 이미지가 화면 밖으로 이동하고 올바른 위치로 재설정되지 않는 경우 일반적인 문제가 발생합니다. 올바른 접근 방식은 이미지가 화면 가장자리를 지나 이동한 때를 감지한 다음 위치를 변경하여 반대쪽에서 다시 시작하는 것입니다. 애니메이션 블록을 사용하면 지속적인 흐름을 보장하는 반복적이고 지속적인 애니메이션을 정의할 수 있습니다. 움직임이 부드러운지 확인하려면 UIView.animate 다음과 같은 옵션이 있는 메서드 .반복하다 루핑 및 .curviLinear 균일한 속도를 위해.
마지막으로, 성능과 부드러움을 위해 코드를 최적화하는 것은 시각적 효과를 얻는 것만큼 중요합니다. 애니메이션 중에 메모리 사용량을 최소화하고 불필요한 계산을 피해야 합니다. 사용 weak self 클로저 기반 애니메이션의 참조는 유지 주기를 방지하여 메모리 누수를 방지하는 데 도움이 됩니다. 또한 애니메이션이 복잡하거나 보다 고급 기술이 필요한 경우에는 다음을 사용하는 것이 좋습니다. CADisplayLink 실시간 프레임 업데이트를 위해 애니메이션의 타이밍과 부드러움을 더욱 효과적으로 제어할 수 있습니다. 애니메이션이 모든 장치에서 예상대로 작동하는지 확인하는 데 도움이 되므로 다양한 화면 크기와 방향에서 애니메이션을 테스트하는 것도 중요합니다. 📱
일반적인 질문과 답변
- 클라우드 애니메이션이 올바르게 반복되는지 어떻게 확인하나요?
- 클라우드 애니메이션 루프를 만들려면 다음을 사용해야 합니다. UIView.animate 와 함께 .repeat 옵션. 이렇게 하면 애니메이션이 무기한 반복됩니다. 간격이 생기지 않도록 첫 번째 이미지 보기가 화면 밖으로 이동한 후 두 번째 이미지 보기의 위치가 조정되었는지 확인하세요.
- 애니메이션 중에 클라우드 이미지가 사라지는 이유는 무엇입니까?
- 이미지가 화면 밖으로 이동한 후 제대로 재설정되지 않으면 문제가 자주 발생합니다. 이미지 뷰가 가장자리를 지나면 다음을 사용하여 화면 반대쪽으로 위치를 변경해야 합니다. frame.origin.x.
- 클라우드 애니메이션을 최적화하는 가장 좋은 방법은 무엇입니까?
- 클라우드 애니메이션을 최적화하려면 다음을 사용하세요. weak self 메모리 누수를 방지하기 위해 클로저에 넣습니다. 또한 다음을 사용하여 애니메이션이 부드러운지 확인하세요. UIView.animate ~와 함께 .curveLinear 균일한 속도와 .repeat 지속적인 애니메이션을 위해.
- 클라우드 이미지가 동기화 상태를 유지하도록 하려면 어떻게 해야 합니까?
- 두 개의 이미지 보기를 사용하고 동일한 속도와 기간으로 동시에 애니메이션을 적용하면 동기화를 유지할 수 있습니다. 다음을 사용할 수도 있습니다. offsetBy 두 이미지가 모두 같은 방향과 속도로 움직이는지 확인하는 방법입니다.
- 구름 이동 속도를 제어할 수 있나요?
- 예, 다음을 조정하여 구름 이동 속도를 제어할 수 있습니다. duration 매개변수 UIView.animate 방법. 지속 시간이 길수록 이동 속도가 느려지고, 지속 시간이 짧을수록 속도가 빨라집니다.
- 사용자 입력에 따라 클라우드 애니메이션이 더 빠르게 또는 느리게 실행되도록 하려면 어떻게 해야 합니까?
- 사용자 입력에 따라 애니메이션을 동적으로 만들려면 duration 사용자가 앱과 상호작용할 때 변경되는 변수에 애니메이션을 추가합니다. 이를 통해 실시간으로 속도를 조정할 수 있습니다.
- 다양한 화면 크기에서 클라우드 애니메이션이 작동하도록 하려면 어떻게 해야 합니까?
- 클라우드 애니메이션이 다양한 화면 크기에서 작동하도록 하려면 UIScreen.main.bounds 화면 너비를 동적으로 계산합니다. 이렇게 하면 장치의 화면 크기에 따라 클라우드 이미지의 위치가 조정됩니다.
- 차이점은 무엇 입니까? UIView.animate 그리고 CADisplayLink?
- UIView.animate 더 간단하고 간단한 애니메이션에 적합합니다. CADisplayLink그러나 실시간 업데이트에 더 적합하고 프레임 업데이트를 더욱 세밀하게 제어할 수 있으므로 더 복잡한 애니메이션이나 게임에 이상적입니다.
- 애니메이션 도중 이미지가 겹치는 것을 방지하려면 어떻게 해야 합니까?
- 이미지가 겹치는 것을 방지하려면 각 이미지의 너비를 확인하세요. UIImageView 이미지가 화면의 반대쪽 가장자리에서 시작하도록 올바르게 설정되었습니다. 원활한 흐름을 유지하려면 이미지가 화면 가장자리에 도달하면 이미지 위치를 변경하세요.
부드러운 구름 움직임을 위한 애니메이션 수정
iOS에서 부드럽게 반복되는 애니메이션을 만드는 것은 유동적인 모션 효과가 필요한 앱에 필수적인 기술입니다. 클라우드 애니메이션이 원활하게 작동하도록 만드는 핵심은 이미지 보기를 적절하게 관리하는 방법을 이해하는 것입니다. 하나의 이미지가 화면 밖으로 이동하면 루프를 중단하지 않고 해당 위치를 재설정해야 합니다. 간단한 해결책은 다음을 사용하는 것입니다. UIView.animate 방법 .반복하다 그리고 .curveLinear 애니메이션을 지속적이고 부드럽게 유지하는 옵션입니다. 🏞️
루프 생성의 또 다른 중요한 측면은 이미지의 위치를 동적으로 처리하는 것입니다. 두 번째 구름 이미지가 화면 밖으로 이동한 후 위치를 변경하는 것은 끝없는 움직임의 환상을 유지하는 데 중요합니다. 또한 효율적인 코딩 방법을 사용하여 성능을 최적화하면 애니메이션이 다양한 장치와 화면 크기에서 원활하게 실행되어 사용자에게 원활한 경험을 제공할 수 있습니다.
출처 및 참고자료
- iOS에서 반복 애니메이션을 만드는 방법에 대한 심층적인 가이드를 제공합니다. UIView.animate. 자세히 알아보기 Apple 개발자 문서 .
- 고급에 대한 세부정보 UI이미지뷰 iOS 앱에 대한 처리 및 효율적인 애니메이션 전략은 다음에서 찾을 수 있습니다. 레이 웬더리치 .
- 이미지가 사라지는 등의 애니메이션 문제를 해결하고 수정하려면 다음 튜토리얼을 참조하세요. 중간 - 신속한 프로그래밍 .