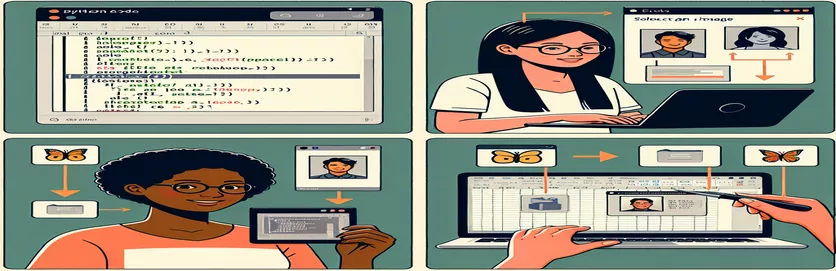Python을 사용하여 Excel 셀에 이미지 삽입 마스터하기
Excel 및 Python을 사용하면 반복 작업을 자동화하는 경우가 많으며 이미지 삽입도 예외는 아닙니다. 이것을 시도해 본 적이 있다면 이미지를 셀에 직접 배치하는 것이 보기만큼 간단하지 않다는 것을 알아차렸을 것입니다. 🧩
Excel의 UI를 사용하면 그림을 셀에 원활하게 삽입할 수 있지만 OpenPyxl과 같은 Python API를 사용하여 이 동작을 복제하는 것은 독특한 과제를 제시합니다. 일반적인 방법은 이미지를 셀 근처에 고정할 뿐 내부에 이미지를 삽입하지는 않습니다. 이러한 제한은 세련된 셀별 시각적 개체를 얻으려고 노력할 때 좌절감을 느낄 수 있습니다. 📊
해당 데이터와 함께 이미지를 표시하는 Airtable의 첨부 기능과 유사한 스프레드시트를 구축한다고 상상해 보세요. 예를 들어 셀에서 "foo" 및 "bar"를 "my_image.png"와 쌍으로 연결하면 출력이 시각적으로 매력적이고 문맥적으로 풍부해집니다. 그러나 Python 스크립트는 종종 이를 달성하지 못합니다. 😓
Python의 유연성과 Excel의 UI 기능을 병합하고 싶다면 이 가이드가 단계를 안내해 드립니다. 대시보드를 향상시키거나 보고서를 간소화하는 경우 이미지를 셀에 직접 통합하면 작업 수준이 향상됩니다. 🚀
| 명령 | 사용예 |
|---|---|
| openpyxl.drawing.image.Image | 이 명령은 OpenPyxl 통합 문서에 이미지 파일을 로드하는 데 사용됩니다. Excel 시트에 이미지를 삽입할 수 있습니다. |
| img.anchor | 이미지를 고정해야 하는 Excel 시트의 위치를 지정합니다. 예를 들어, "B2"로 설정하면 이미지가 B2의 셀에 정렬됩니다. |
| ws.add_image(img) | 로드된 이미지를 워크시트에 추가합니다. 이는 통합 문서의 지정된 앵커 지점에 이미지를 배치하는 데 필수적입니다. |
| ws.column_dimensions | 특정 열의 너비를 조정합니다. 이는 포함된 이미지의 크기에 맞게 셀 크기를 조정하는 데 특히 유용합니다. |
| ws.row_dimensions | 특정 행의 높이를 변경합니다. 이는 이미지가 셀 내에 깔끔하게 맞는지 확인하기 위해 열 크기 조정과 함께 자주 사용됩니다. |
| pd.ExcelWriter | OpenPyxl을 사용하여 Pandas DataFrame을 Excel 파일로 내보내는 유연한 방법을 제공합니다. 이미지 추가를 포함하여 시트를 사용자 정의할 수 있습니다. |
| ws._images | 시트에 추가된 모든 이미지를 저장하는 OpenPyxl 워크시트의 내부 속성입니다. 검증이나 조작에 사용될 수 있습니다. |
| writer.sheets | Pandas DataFrame 내보내기 중에 생성된 워크시트에 액세스합니다. 이는 데이터를 내보낸 후 이미지 등 추가 요소를 추가하는 데 필수적입니다. |
| unittest.TestCase | Python의 단위 테스트 프레임워크에서 테스트 사례를 정의하는 데 사용됩니다. 이미지가 올바르게 삽입되었는지 확인하기 위해 Excel 파일을 검증할 수 있습니다. |
| unittest.main() | 테스트 스위트를 실행합니다. 이는 이미지 삽입 기능에 대해 정의된 모든 테스트가 성공적으로 통과되었는지 확인하는 데 사용됩니다. |
Python을 사용하여 Excel에서 이미지 포함 단순화
Python을 사용하여 Excel 셀에 이미지를 직접 포함하는 것은 역동적이고 시각적으로 매력적인 스프레드시트를 만드는 강력한 방법이 될 수 있습니다. 위에 제공된 스크립트는 OpenPyxl 이를 위해 도서관. 다음과 같은 명령을 활용하여 영상 그리고 ws.add_image, 이러한 스크립트는 이미지를 특정 셀에 효과적으로 정렬하여 단순히 이미지를 고정하는 문제를 극복합니다. 이 접근 방식은 원활한 Airtable 스타일 경험을 위해 데이터 행과 함께 이미지를 삽입하는 등 프로그래밍 방식으로 UI 기능을 복제해야 하는 경우 매우 중요합니다. 🚀
이 스크립트의 핵심은 셀 크기 조정 및 이미지 앵커링을 사용하는 것입니다. 열 너비와 행 높이를 조정하여 이미지가 셀 내에 완벽하게 맞는지 확인합니다. 예를 들어 "B2" 셀에 이미지를 추가할 때 이미지 너비에 맞게 열 크기를 조정하고 높이에 맞게 행 크기를 조정하면 깔끔하고 전문적인 레이아웃이 만들어집니다. 이는 각 행이 항목을 나타내고 이미지가 컨텍스트를 향상시키는 Excel로 내보낸 Pandas DataFrame과 같은 구조화된 데이터로 작업할 때 특히 유용합니다.
추가적으로, 결합 팬더 OpenPyxl은 작업 흐름 자동화를 위한 새로운 가능성을 열어줍니다. 각 행에 제품 이름, 설명, 이미지가 포함된 제품 카탈로그를 만든다고 상상해 보세요. 제공된 스크립트를 사용하면 데이터를 내보내고 해당 셀에 해당 이미지를 삽입하는 것이 간단한 작업이 됩니다. 이렇게 하면 수동으로 조정할 필요가 없어 시간과 노력이 모두 절약됩니다. 📊
솔루션의 견고성을 보장하기 위해 다음을 포함합니다. 단위 테스트 이미지가 올바르게 삽입되었는지 확인합니다. 예를 들어, 이미지가 "B2"에 고정되어 있는지 확인하면 기능이 의도한 대로 작동하는지 확인할 수 있습니다. 이 수준의 테스트는 다양한 데이터 세트에 대한 여러 스프레드시트 생성과 같은 확장 가능한 애플리케이션에 필수적입니다. 이러한 기술을 사용하면 Excel 파일 조작을 자신 있게 처리하고 시각적 요소를 포함하여 데이터 표현 및 접근성을 향상시킬 수 있습니다. 🌟
프로그래밍 방식으로 Excel 셀에 이미지 포함
이 솔루션은 Python의 OpenPyxl 라이브러리를 사용하여 Excel 파일을 관리하고 이미지를 특정 셀에 직접 포함하는 방법을 보여줍니다.
# Import necessary modulesfrom openpyxl import Workbookfrom openpyxl.drawing.image import Image# Create a new Excel workbook and sheetwb = Workbook()ws = wb.active# Define image path and cell where it will be embeddedimage_path = "my_image.png"cell_address = "B2"# Load the imageimg = Image(image_path)# Set cell dimensions to match the image sizews.column_dimensions["B"].width = img.width / 7.5ws.row_dimensions[2].height = img.height * 0.75# Anchor the image inside the target cellimg.anchor = cell_addressws.add_image(img)# Save the workbookwb.save("output_with_image.xlsx")
Pandas를 사용하여 삽입된 이미지가 있는 DataFrame 내보내기
이 스크립트는 Pandas와 OpenPyxl을 결합하여 DataFrame을 Excel로 내보내고 원활한 첨부 스타일 경험을 위해 셀 내에 이미지를 삽입합니다.
# Import necessary modulesimport pandas as pdfrom openpyxl import Workbookfrom openpyxl.drawing.image import Image# Define DataFramedata = {"key": ["foo", "bafoo"],"value": ["bar", 123],"image_path": ["my_image.png", "awesome.png"]}df = pd.DataFrame(data)# Export DataFrame to Excelwith pd.ExcelWriter("output_with_images.xlsx", engine="openpyxl") as writer:df.to_excel(writer, index=False, startrow=1)ws = writer.sheets["Sheet1"]# Embed imagesfor index, row in df.iterrows():img = Image(row["image_path"])cell_address = f"C{index + 2}"img.anchor = cell_addressws.add_image(img)
솔루션에 대한 단위 테스트
OpenPyxl을 사용하여 셀 내에 포함된 이미지를 검증하는 단위 테스트입니다.
# Import unittest moduleimport unittestfrom openpyxl import load_workbookfrom openpyxl.drawing.image import Image# Test classclass TestExcelImageEmbedding(unittest.TestCase):def test_image_embedding(self):wb = load_workbook("output_with_image.xlsx")ws = wb.active# Check if image is anchoredfor drawing in ws._images:self.assertEqual(drawing.anchor, "B2")if __name__ == "__main__":unittest.main()
Python을 사용하여 Excel에서 이미지 통합 마스터하기
Python을 사용하여 Excel 셀에 이미지를 직접 포함하면 시각적으로 매력적이고 대화형인 스프레드시트를 만들 수 있는 흥미로운 가능성이 열립니다. 단순한 데이터 시각화 외에도 이미지 삽입 기능을 통해 사용자는 동적 보고서, 카탈로그 및 대시보드를 만들 수 있습니다. 각 행에 제품 이름, 설명, 이미지가 포함된 제품 재고 시트를 상상해 보십시오. 이렇게 하면 기능이 향상되고 더 풍부한 컨텍스트가 제공됩니다. 다음과 같은 라이브러리를 사용하여 OpenPyxl를 사용하면 정밀하고 제어하여 이러한 결과를 얻을 수 있으므로 Python은 Excel 자동화를 위한 탁월한 선택입니다. 📊
종종 간과되는 측면 중 하나는 Excel UI의 "셀에 그림 삽입" 기능을 모방하기 위해 크기 조정과 고정이 함께 작동하는 방식입니다. 제어함으로써 열 및 행 차원 프로그래밍 방식으로 이미지가 셀 경계 내에 꼭 맞는지 확인합니다. 이 방법은 비즈니스 분석을 위한 실시간 대시보드 생성과 같이 대용량 데이터에 대한 자동화 작업을 처리할 때 특히 유용합니다. Python을 사용하면 모든 픽셀을 요구 사항에 맞게 정렬하여 비교할 수 없는 사용자 정의를 제공할 수 있습니다. 🚀
또한, 이미지 임베딩을 통합하여 팬더 구조화된 데이터를 원활하게 처리할 수 있습니다. DataFrame을 Excel로 직접 내보내고 각 셀에 이미지 경로를 동적으로 채울 수 있습니다. 이러한 수준의 자동화를 통해 개발자는 최소한의 수동 개입만으로 송장 생성기, 직원 디렉터리, 클라이언트 프레젠테이션과 같은 도구를 만들 수 있습니다. 이러한 기술은 Python과 Excel을 혼합하여 정적 스프레드시트를 대화형 솔루션으로 변환하는 방법을 보여줍니다. 🌟
Excel 셀에 이미지 포함에 대해 자주 묻는 질문
- 어떻게 ws.add_image OpenPyxl에서 일하시나요?
- ws.add_image 워크시트에 이미지 개체를 추가합니다. 다음을 사용하여 생성된 이미지를 지정해야 합니다. Image() 그리고 그 앵커 위치.
- 이 작업에 OpenPyxl 외에 다른 라이브러리를 사용할 수 있나요?
- 응, 도서관은 좋아해 xlwings 이미지 삽입도 제공하지만 OpenPyxl은 셀별 레이아웃 관리에 더 적합합니다.
- 이미지가 셀에 맞는지 확인하는 가장 좋은 방법은 무엇입니까?
- 다음을 사용하여 열 너비를 조정합니다. ws.column_dimensions 행 높이 ws.row_dimensions 이미지 크기에 맞게.
- 이미지가 올바르게 삽입되었는지 어떻게 확인할 수 있나요?
- 사용 ws._images 추가된 모든 이미지의 목록을 검색하여 해당 이미지가 존재하고 올바르게 고정되었는지 확인합니다.
- 대규모 데이터세트로 이 프로세스를 자동화할 수 있나요?
- 전적으로! 결합하다 Pandas 구조화된 데이터 처리 및 OpenPyxl을 통해 각 행에 대한 이미지를 동적으로 삽입합니다.
Python으로 Excel 자동화 만들기
Python을 사용하여 Excel 셀에 이미지를 포함하면 자동화와 사용자 정의 간의 격차를 해소할 수 있습니다. 이 접근 방식은 시간을 절약할 뿐만 아니라 스프레드시트의 모양과 기능도 향상시킵니다. 다음과 같은 도구를 활용 팬더 구조화된 데이터 및 OpenPyxl forcustomization은 개발자와 분석가 모두에게 이상적인 솔루션입니다.
이 기술을 익히면 사용자는 기본 Excel 시트를 전문가 수준의 보고서나 카탈로그로 변환할 수 있습니다. 제품 재고든 개인화된 대시보드든 Python의 유연성은 일관되고 오류 없는 결과를 보장합니다. 이러한 기능은 자동화를 통해 일상적인 작업을 더 높은 수준의 효율성과 창의성으로 향상시킬 수 있는 방법을 보여줍니다. 🚀
출처 및 참고자료
- UI를 사용하여 Excel 셀에 그림을 삽입하는 방법에 대한 자세한 내용은 공식 Microsoft 지원 페이지를 참조했습니다. Microsoft Excel: 셀에 그림 삽입
- Python의 OpenPyxl 라이브러리에 대한 통찰력과 기술 세부 정보는 공식 문서에서 가져왔습니다. OpenPyxl 문서
- Excel 자동화를 위해 Python과 Pandas를 통합하는 방법에 대한 정보는 Python의 커뮤니티 자습서에서 수집되었습니다. 팬더 문서