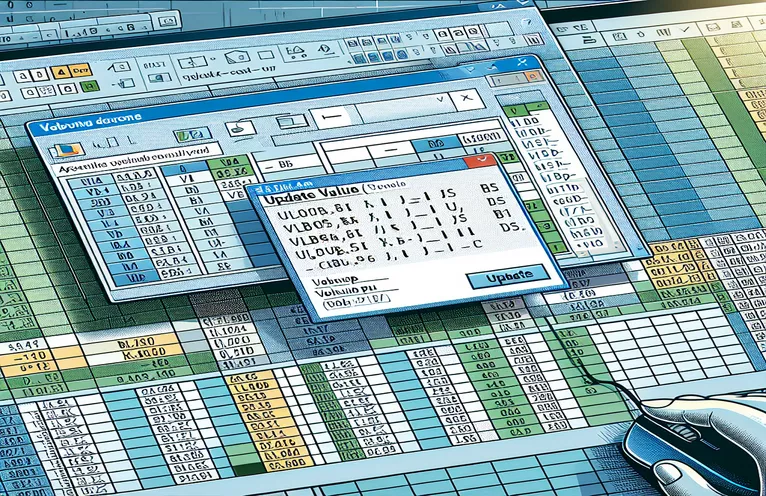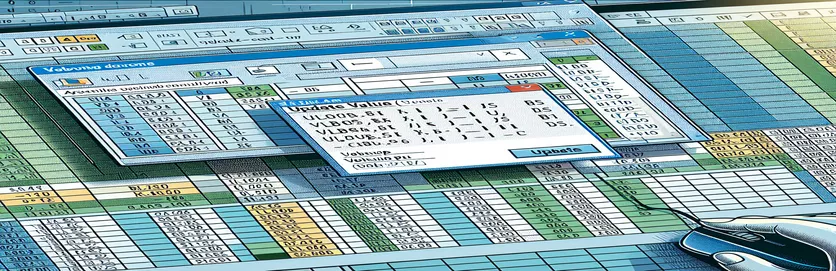Excel VBA에서 VLOOKUP 문제 해결
Excel VBA를 배우는 것은 특히 예상치 못한 문제에 직면할 때 어려운 작업이 될 수 있습니다. 새로운 사용자가 겪는 일반적인 문제 중 하나는 여러 시트에서 VLOOKUP 기능을 사용할 때 나타나는 "값 업데이트" 팝업입니다. 이 문서에서는 VBA 매크로의 VLOOKUP 함수가 조회 배열 시트 누락으로 인해 "값 업데이트" 프롬프트를 발생시키는 특정 문제에 대해 설명합니다.
"컬렉션 세부 정보"와 "피벗"이라는 시트 간의 값을 비교하도록 설계된 코드 줄을 실행할 때 문제가 발생합니다. 서브루틴 분할, 값 시트 업데이트 등 문제를 해결하기 위한 다양한 시도에도 불구하고 문제는 지속됩니다. 이 문서에서는 이러한 일반적인 VBA 문제에 대한 자세한 솔루션을 제공하는 것을 목표로 합니다.
| 명령 | 설명 |
|---|---|
| Set wsCollection = ThisWorkbook.Worksheets("Collection Details") | "컬렉션 세부 정보" 워크시트를 변수 wsCollection에 할당합니다. |
| lastRow = wsCollection.Cells(wsCollection.Rows.Count, "B").End(xlUp).Row | "컬렉션 세부정보" 워크시트의 B열에 있는 데이터가 있는 마지막 행을 찾습니다. |
| wsCollection.Range("G2:G" & lastRow).Formula | G2 범위의 수식을 "컬렉션 세부 정보" 워크시트의 마지막 행으로 설정합니다. |
| wsCollection.UsedRange.EntireColumn.AutoFit | "컬렉션 세부정보" 워크시트의 사용된 범위에 있는 모든 열의 너비를 조정합니다. |
| wsCollection.Range("I2:I" & count + 1).PasteSpecial xlPasteValues | "컬렉션 세부 정보" 워크시트의 I2 ~ I2 + count 범위에 값(공식 아님)만 붙여넣습니다. |
| ThisWorkbook.PivotCaches.Create | 피벗 테이블을 만드는 데 사용할 새 PivotCache를 만듭니다. |
| PivotTables("PivotTable1").PivotFields("Sales Return Bill No").Orientation = xlRowField | 피벗 테이블의 "반품 청구서 번호" 필드를 행 필드로 설정합니다. |
| PivotTables("PivotTable1").PivotFields("Narration").PivotItems("From Sales Return").Visible = True | 피벗 테이블의 "설명" 필드에 있는 "판매 반품" 항목의 표시 여부를 true로 설정합니다. |
Excel VBA의 VLOOKUP 문제에 대한 솔루션 이해
제공된 스크립트의 주요 목표는 Excel VBA의 VLOOKUP 함수가 "값 업데이트" 팝업을 트리거하는 문제를 해결하는 것입니다. 이 문제는 일반적으로 VLOOKUP 수식에서 참조되는 조회 배열 시트가 없거나 찾을 수 없는 경우에 발생합니다. 첫 번째 스크립트는 다음을 사용하여 "컬렉션 세부 정보" 시트의 범위에 대한 수식을 설정합니다. Set wsCollection = ThisWorkbook.Worksheets("Collection Details") 그리고 lastRow = wsCollection.Cells(wsCollection.Rows.Count, "B").End(xlUp).Row. 이렇게 하면 B열의 데이터가 있는 마지막 행을 기준으로 수식이 적용되는 셀 범위가 정확하게 결정됩니다. 또한, wsCollection.Range("G2:G" & lastRow).Formula 기존 시트를 올바르게 참조하여 "값 업데이트" 팝업을 피하면서 지정된 범위에 대한 VLOOKUP 수식을 설정합니다.
두 번째 스크립트는 다음을 사용하여 열 너비를 조정하여 프로세스를 더욱 자동화하는 최적화입니다. 삼, "컬렉션 세부정보" 시트에서 날짜가 올바르게 업데이트되었는지 확인합니다. wsCollection.Range("I2:I" & count + 1).PasteSpecial xlPasteValues. 이 방법은 데이터 입력을 표준화하고 워크시트 전체에서 데이터 일관성을 유지하는 데 도움이 됩니다. 또한 스크립트에는 다음을 사용하여 동적으로 피벗 테이블을 만드는 것이 포함됩니다. ThisWorkbook.PivotCaches.Create 해당 필드를 적절하게 구성합니다. 예를 들어, 스크립트는 "Sales Return Bill No" 필드를 행 필드로 설정하고 "Pending Amt"를 합계용 데이터 필드로 추가하여 정확한 데이터 분석 및 보고를 보장합니다.
Excel VBA에서 VLOOKUP 업데이트 값 팝업 수정
이 스크립트는 Excel VBA를 사용하여 VLOOKUP 문제를 처리하고 "값 업데이트" 팝업을 방지합니다.
Sub FixVLookupIssue()Dim wsCollection As WorksheetDim wsPivot As WorksheetDim lastRow As LongDim count As IntegerSet wsCollection = ThisWorkbook.Worksheets("Collection Details")Set wsPivot = ThisWorkbook.Worksheets("Pivot")lastRow = wsCollection.Cells(wsCollection.Rows.Count, "B").End(xlUp).RowwsCollection.Range("G2:G" & lastRow).Formula = "=IF(VLOOKUP($B2,Pivot!$A:$B,2,0)> Collection Details!$F2, Collection Details!$F2,VLOOKUP($B2,Pivot!$A:$B,2,0))"End Sub
오류 방지를 위해 VLOOKUP 매크로 최적화
이 VBA 스크립트는 Excel VBA에서 VLOOKUP 작업을 처리하는 최적화된 방법을 보여줍니다.
Sub OptimizeVLookup()Dim wsCollection As WorksheetDim wsPivot As WorksheetDim count As IntegerSet wsCollection = ThisWorkbook.Worksheets("Collection Details")Set wsPivot = ThisWorkbook.Worksheets("Pivot")wsCollection.UsedRange.EntireColumn.AutoFitwsCollection.Range("J2").Selectcount = wsCollection.Range(Selection, Selection.End(xlDown)).CountwsCollection.Range(Selection, Selection.End(xlDown)).Value = "X00000002"wsCollection.Range("I2:I" & count + 1).Value = "=TODAY()"wsCollection.Range("I2:I" & count + 1).CopywsCollection.Range("I2:I" & count + 1).PasteSpecial xlPasteValueswsCollection.Range("G2:G" & count + 1).Formula = "=IF(VLOOKUP($B2,Pivot!$A:$B,2,0)> Collection Details!$F2, Collection Details!$F2,VLOOKUP($B2,Pivot!$A:$B,2,0))"End Sub
VBA에서 VLOOKUP을 처리하는 포괄적인 접근 방식
이 VBA 스크립트는 Excel VBA에서 VLOOKUP 작업 및 관련 데이터 처리를 관리하기 위한 자세한 접근 방식을 제공합니다.
Sub ComprehensiveVLookupHandler()Dim wsCollection As WorksheetDim wsPivot As WorksheetDim count As IntegerSet wsCollection = ThisWorkbook.Worksheets("Collection Details")Set wsPivot = ThisWorkbook.Worksheets("Pivot")wsCollection.SelectwsCollection.UsedRange.EntireColumn.AutoFitwsCollection.Range("J2").Selectcount = wsCollection.Range(Selection, Selection.End(xlDown)).CountwsCollection.Range(Selection, Selection.End(xlDown)).Value = "X00000002"wsCollection.Range("I2:I" & count + 1).Value = "=TODAY()"wsCollection.Range("I2:I" & count + 1).CopywsCollection.Range("I2:I" & count + 1).PasteSpecial xlPasteValueswsCollection.Range("G2:G" & count + 1).Formula = "=IF(VLOOKUP($B2,Pivot!$A:$B,2,0)> Collection Details!$F2, Collection Details!$F2,VLOOKUP($B2,Pivot!$A:$B,2,0))"wsCollection.Range("G2:G" & count + 1).SelectThisWorkbook.Sheets("CN-DN Data").SelectThisWorkbook.Worksheets("CN-DN Data").Range("A1:A9").EntireRow.DeleteThisWorkbook.Worksheets("CN-DN Data").UsedRange.EntireColumn.AutoFitThisWorkbook.Worksheets("CN-DN Data").Cells(1, 1).SelectSheets("Pivot").SelectThisWorkbook.PivotCaches.Create(SourceType:=xlDatabase, SourceData:="CN-DN Data!R1C1:R1048576C15", Version:=xlPivotTableVersion15).CreatePivotTable _TableDestination:="Pivot!R3C1", TableName:="PivotTable1", DefaultVersion:=xlPivotTableVersion15ThisWorkbook.Sheets("Pivot").PivotTables("PivotTable1").PivotFields("Sales Return Bill No").Orientation = xlRowFieldThisWorkbook.Sheets("Pivot").PivotTables("PivotTable1").PivotFields("Sales Return Bill No").Position = 1ThisWorkbook.Sheets("Pivot").PivotTables("PivotTable1").AddDataField ThisWorkbook.Sheets("Pivot").PivotTables("PivotTable1").PivotFields("Pending Amt"), "Sum of Pending Amt", xlSumThisWorkbook.Sheets("Pivot").PivotTables("PivotTable1").PivotFields("Narration").Orientation = xlPageFieldThisWorkbook.Sheets("Pivot").PivotTables("PivotTable1").PivotFields("Narration").Position = 1ThisWorkbook.Sheets("Pivot").PivotTables("PivotTable1").PivotFields("Narration").PivotItems("From Sales Return").Visible = TrueThisWorkbook.Sheets("Pivot").PivotTables("PivotTable1").PivotFields("Narration").PivotItems("From Market Return").Visible = FalseThisWorkbook.Sheets("Pivot").PivotTables("PivotTable1").PivotFields("Narration").PivotItems("(blank)").Visible = FalseEnd Sub
Excel VBA에서 VLOOKUP을 관리하는 고급 기술
Excel VBA로 작업할 때 VLOOKUP과 같은 기능을 사용하여 여러 시트의 데이터를 관리하는 데 어려움이 있을 수 있습니다. 이러한 문제를 처리하는 한 가지 고급 기술은 필요한 모든 시트와 데이터 범위가 통합 문서 내에 올바르게 참조되고 존재하는지 확인하는 것입니다. 이렇게 하면 "값 업데이트" 팝업과 같은 일반적인 문제를 피할 수 있습니다. VBA를 활용하면 복잡한 수식을 적용하기 전에 데이터 유효성 검사를 자동화할 수 있습니다. 예를 들어 "피벗" 시트의 존재 여부와 VLOOKUP에 사용된 범위를 확인하면 참조가 유효하고 데이터에 액세스할 수 있는지 확인할 수 있습니다. 또한 VBA 스크립트에서 오류 처리를 사용하면 데이터나 시트가 누락된 시나리오를 관리하는 데 도움이 되므로 스크립트가 갑자기 중지되는 것을 방지하고 사용자에게 정보 메시지를 제공할 수 있습니다.
또 다른 중요한 측면은 VBA 스크립트의 성능을 최적화하는 것입니다. 여기에는 코드 실행 속도를 저하시킬 수 있는 워크시트의 불필요한 선택 및 활성화를 방지하는 것이 포함됩니다. 대신 범위와 셀을 직접 참조하세요. 예를 들어 수식을 적용하기 전에 범위를 선택하는 대신 범위 개체에 수식을 직접 설정할 수 있습니다. 이렇게 하면 오버헤드가 줄어들고 스크립트가 더욱 효율적으로 만들어집니다. 또한 실제 데이터 길이를 기준으로 범위가 결정되는 동적 범위 선택과 같은 기능을 통합하면 스크립트가 견고하게 유지되고 데이터 크기 변화에 적응할 수 있습니다. 이러한 기술은 집합적으로 보다 안정적이고 빠른 VBA 스크립트에 기여하여 Excel에서 데이터 처리 작업의 전반적인 효율성을 향상시킵니다.
Excel VBA 및 VLOOKUP에 대한 일반적인 질문 및 솔루션
- Excel VBA에서 "값 업데이트" 팝업을 방지하려면 어떻게 해야 합니까?
- 참조된 시트와 범위가 VLOOKUP 존재하며 VBA 스크립트의 철자가 정확합니다.
- 목적은 무엇입니까? UsedRange VBA에서?
- 그만큼 UsedRange 속성은 워크시트의 데이터가 포함된 셀 범위를 식별하는 데 도움이 되며, 이는 다양한 데이터 작업에 유용할 수 있습니다.
- VBA를 사용하여 열의 마지막 행을 어떻게 동적으로 찾을 수 있습니까?
- 당신이 사용할 수있는 Cells(Rows.Count, "B").End(xlUp).Row B 열의 데이터가 있는 마지막 행을 찾습니다.
- 수식을 선택하지 않고 범위에 적용하려면 어떻게 해야 합니까?
- 범위 개체를 직접 참조하고 해당 개체를 설정합니다. Formula 재산, 예를 들어, Range("G2:G" & lastRow).Formula = "your formula".
- 의 용도는 무엇입니까? PasteSpecial xlPasteValues VBA에서?
- 이 명령은 복사된 범위에서 수식을 제외한 값만 대상 범위에 붙여넣습니다.
- VBA에서 피벗 테이블을 어떻게 만듭니까?
- 사용 PivotCaches.Create PivotCache를 생성하는 방법과 CreatePivotTable 피벗 테이블을 설정하는 방법입니다.
- 스크립트 종료를 방지하기 위해 VBA에서 오류를 처리하려면 어떻게 해야 합니까?
- 다음을 사용하여 오류 처리 구현 On Error Resume Next 또는 On Error GoTo 런타임 오류를 적절하게 관리합니다.
- 무엇을 EntireColumn.AutoFit VBA에서 합니까?
- 그만큼 EntireColumn.AutoFit 메서드는 내용에 맞게 자동으로 열 너비를 조정합니다.
- VBA의 조건에 따라 행을 어떻게 삭제합니까?
- 사용 AutoFilter 조건에 따라 행을 필터링한 다음 SpecialCells(xlCellTypeVisible).EntireRow.Delete 보이는 행을 삭제합니다.
Excel VBA에서 VLOOKUP 문제 처리에 대한 최종 생각
Excel VBA에서 VLOOKUP 기능을 성공적으로 관리하려면 참조를 주의 깊게 처리하고 오류를 관리해야 합니다. 모든 시트와 데이터 범위가 올바르게 참조되는지 확인하면 "값 업데이트" 팝업과 같은 일반적인 문제를 방지할 수 있습니다. VBA 코드를 최적화하고 동적 범위 선택을 구현하면 스크립트의 성능과 안정성을 향상시킬 수 있습니다. 이러한 기술은 즉각적인 문제를 해결할 뿐만 아니라 Excel의 보다 강력한 데이터 처리 워크플로에도 기여합니다.