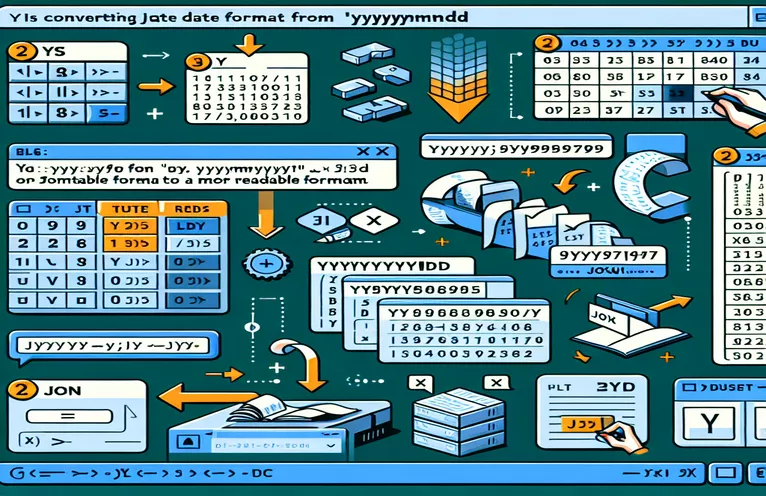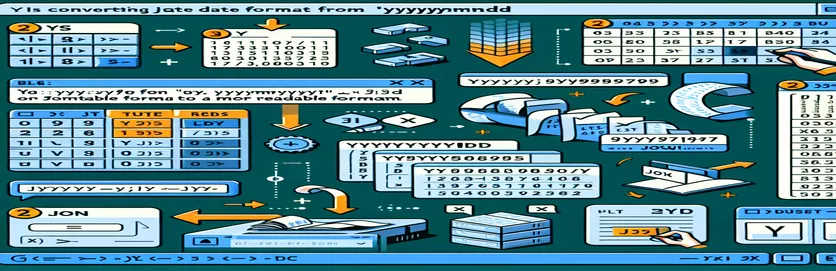Excel에서 JSON 날짜 처리
JSON 데이터 세트를 사용하면 다양한 형식의 날짜를 처리하는 경우가 많습니다. 일반적인 형식은 YYYYMMDD이며, 여기서 날짜는 2019년 6월 11일의 경우 20190611과 같이 숫자로 표시됩니다.
이 문서에서는 Excel의 일반 날짜 형식이 이러한 날짜에 작동하지 않는 이유를 살펴보고 이를 읽을 수 있는 형식으로 변환하는 솔루션에 대해 논의합니다. 필요한 경우 하이픈을 올바르게 삽입하기 위한 팁도 제공됩니다.
| 명령 | 설명 |
|---|---|
| Set ws = ThisWorkbook.Sheets("Sheet1") | 지정된 워크시트를 VBA의 변수 ws에 할당합니다. |
| Set rng = ws.Range("A1:A100") | VBA의 지정된 워크시트에서 셀 범위를 정의합니다. |
| IsNumeric(cell.Value) | VBA에서 셀 값이 숫자인지 확인합니다. |
| import pandas as pd | Pandas 라이브러리를 가져오고 Python에서 별칭 'pd'를 할당합니다. |
| df['Date'].apply(convert_date) | Python에서 DataFrame의 'Date' 열에 있는 각 요소에 함수를 적용합니다. |
| df.to_excel('formatted_data.xlsx', index=False) | Python에서 행 인덱스 없이 Excel 파일에 DataFrame을 씁니다. |
| TEXT(LEFT(A1, 4) & "-" & MID(A1, 5, 2) & "-" & RIGHT(A1, 2), "yyyy-mm-dd") | 문자열의 일부를 연결하고 Excel 수식의 날짜 형식으로 지정합니다. |
JSON 날짜를 Excel에서 읽을 수 있는 형식으로 변환
이전 예제에서 제공된 VBA 스크립트는 YYYYMMDD 형식의 숫자로 저장된 날짜를 Excel에서 더 읽기 쉬운 YYYY-MM-DD 형식으로 다시 지정하도록 설계되었습니다. 이는 지정된 셀 범위를 반복하여 각 셀에 8자 길이의 숫자 값이 포함되어 있는지 확인한 다음 하이픈을 재배열하고 적절한 위치에 삽입하여 수행됩니다. 명령 Set ws = ThisWorkbook.Sheets("Sheet1") 데이터가 있는 워크시트를 설정하고 Set rng = ws.Range("A1:A100") 처리할 셀 범위를 지정합니다. 그만큼 IsNumeric(cell.Value) 명령은 셀 값이 숫자인지 확인하여 관련 셀만 처리되도록 하는 데 사용됩니다. 이러한 명령을 사용하면 스크립트는 필요에 따라 날짜 형식을 효율적으로 지정합니다.
Python 스크립트는 pandas 라이브러리를 활용하여 날짜 변환을 처리합니다. 명령 삼 데이터 조작에 중요한 팬더 라이브러리를 가져옵니다. 함수 df['Date'].apply(convert_date) 관습을 적용하다 convert_date 함수를 'Date' 열의 각 요소에 적용하여 날짜 형식을 변환합니다. 마지막으로, df.to_excel('formatted_data.xlsx', index=False) 인덱스를 포함하지 않고 새로 형식화된 DataFrame을 Excel 파일에 다시 저장합니다. 이 스크립트는 Python에 익숙한 사용자에게 VBA에 대한 강력한 대안을 제공합니다. 또한 Excel 수식 TEXT(LEFT(A1, 4) & "-" & MID(A1, 5, 2) & "-" & RIGHT(A1, 2), "yyyy-mm-dd") Excel 셀 내에서 개별 날짜를 직접 변환할 수 있는 빠른 수식 기반 솔루션을 제공합니다. 이러한 각 방법은 JSON 데이터 세트의 날짜를 Excel에서 사용자에게 친숙한 형식으로 변환하는 문제를 해결하여 다양한 사용자 기본 설정에 맞는 다양한 솔루션을 제공합니다.
Excel에서 JSON 날짜 변환: 프로그래밍 방식으로 하이픈 추가
Excel용 VBA 스크립트
Sub ConvertDates()Dim ws As WorksheetDim rng As RangeDim cell As RangeSet ws = ThisWorkbook.Sheets("Sheet1") ' Adjust sheet name if necessarySet rng = ws.Range("A1:A100") ' Adjust range if necessaryFor Each cell In rngIf IsNumeric(cell.Value) And Len(cell.Value) = 8 Thencell.Value = Left(cell.Value, 4) & "-" & Mid(cell.Value, 5, 2) & "-" & Right(cell.Value, 2)End IfNext cellEnd Sub
Python을 사용하여 Excel의 날짜 변환 자동화
Pandas를 사용한 Python 스크립트
import pandas as pddf = pd.read_excel('data.xlsx') # Replace with your file namedef convert_date(date_str):return f"{date_str[:4]}-{date_str[4:6]}-{date_str[6:]}"df['Date'] = df['Date'].apply(convert_date)df.to_excel('formatted_data.xlsx', index=False)
Excel 수식을 사용하여 JSON 날짜 형식 변경
엑셀 수식
=TEXT(LEFT(A1, 4) & "-" & MID(A1, 5, 2) & "-" & RIGHT(A1, 2), "yyyy-mm-dd")
Excel에서 JSON 날짜를 변환하는 효과적인 방법
Excel에서 JSON 날짜를 변환하는 또 다른 접근 방식은 사용자가 다양한 원본에서 데이터를 검색, 연결, 결합 및 구체화할 수 있는 데이터 연결 기술인 파워 쿼리를 사용하는 것입니다. 파워 쿼리는 대규모 데이터 세트를 처리하거나 날짜 변환이 대규모 데이터 변환 프로세스의 일부여야 하는 경우 특히 유용할 수 있습니다. 날짜 변환에 파워 쿼리를 사용하려면 데이터 세트를 Excel로 가져온 다음 파워 쿼리를 사용하여 날짜 열을 변환하면 됩니다. 파워 쿼리 편집기에서 데이터를 선택하고 "테이블/범위에서"를 선택하여 시작하세요. "열 추가" 기능을 사용하여 사용자 정의 열을 만들고 날짜 형식을 올바르게 지정하는 함수를 적용하세요. 이 방법은 효율적이며 파워 쿼리의 다른 데이터 처리 단계와 원활하게 통합됩니다.
파워 쿼리 외에도 또 다른 효과적인 방법은 Excel의 텍스트-열 기능을 사용하는 것입니다. 이 내장 도구를 사용하면 사용자는 구분 기호를 기준으로 단일 텍스트 열을 여러 열로 분할할 수 있습니다. YYYYMMDD 형식의 날짜의 경우 텍스트 대 열을 사용하여 텍스트를 별도의 연도, 월, 일 열로 분할한 다음 해당 열을 적절한 위치에 하이픈을 사용하여 다시 연결할 수 있습니다. 이 방법은 간단하며 프로그래밍 지식이 필요하지 않습니다. 파워 쿼리와 텍스트-열 모두 추가적인 유연성을 제공하며 사용자의 익숙함과 특정 요구 사항에 따라 VBA 또는 Python 스크립트를 사용하는 대신 사용할 수 있는 귀중한 대안이 될 수 있습니다.
Excel의 JSON 날짜 변환에 대한 일반적인 질문
- 파워 쿼리를 사용하여 JSON 날짜를 변환하려면 어떻게 해야 하나요?
- 데이터를 선택하고 "데이터" 탭으로 이동한 다음 "테이블/범위에서"를 선택하여 파워 쿼리 편집기를 엽니다. 형식이 지정된 날짜로 사용자 정의 열을 만들려면 "열 추가"를 사용하십시오.
- 파워 쿼리를 사용하여 날짜 변환을 자동화할 수 있나요?
- 예, 파워 쿼리에서 변환 단계를 설정한 후에는 쿼리를 새로 고쳐 업데이트된 데이터에 동일한 단계를 자동으로 적용할 수 있습니다.
- 텍스트-열 기능이란 무엇입니까?
- 텍스트-열은 구분 기호를 기준으로 단일 텍스트 열을 여러 열로 분할하는 Excel 기능으로, 날짜 구성 요소를 분리하는 데 유용합니다.
- 날짜 변환을 위해 텍스트-열을 어떻게 사용합니까?
- 날짜 값이 있는 열을 선택하고 "데이터" 탭으로 이동하여 "텍스트를 열로"를 선택한 다음 마법사를 따라 텍스트를 별도의 열로 분할합니다.
- Excel 수식을 사용하여 날짜 형식을 다시 지정할 수 있나요?
- 예, 다음과 같은 Excel 기능을 조합하여 사용할 수 있습니다. LEFT, MID, 그리고 RIGHT 날짜 구성 요소를 추출하고 하이픈으로 다시 조합합니다.
- 날짜 변환을 위한 추가 기능이 있나요?
- 날짜 변환 작업을 단순화하고 사용자 친화적인 인터페이스와 추가 기능을 제공할 수 있는 여러 Excel 추가 기능이 있습니다.
- 날짜 변환에 VBA를 사용하면 어떤 이점이 있나요?
- VBA에서는 날짜 변환 프로세스의 자동화 및 사용자 정의가 가능하므로 일괄 처리 및 다른 Excel 작업과의 통합이 가능합니다.
- 날짜 변환을 위해 Excel에서 Python을 사용할 수 있나요?
- 예, Pandas와 같은 라이브러리를 사용하면 Excel 파일을 읽고, 날짜 형식을 조작하고, 결과를 다시 Excel에 저장할 수 있습니다.
- 날짜 변환에 Excel 수식을 사용할 때의 제한 사항은 무엇입니까?
- Excel 수식은 대규모 데이터 세트의 경우 효율성이 떨어질 수 있으며 원하는 결과를 얻으려면 복잡한 중첩 함수가 필요할 수 있습니다.
JSON 날짜 변환 가이드 마무리
Excel에서 YYYYMMDD 형식, 특히 JSON 데이터 세트의 날짜 형식을 다시 지정하려면 일반적인 형식 지정 옵션 이상의 특정 기술이 필요합니다. 텍스트-열 및 파워 쿼리와 같은 Excel의 기본 제공 도구와 함께 VBA 및 Python 스크립팅과 같은 방법을 사용하면 날짜가 정확하고 효율적으로 변환됩니다. 이러한 솔루션은 다양한 수준의 프로그래밍 전문 지식과 다양한 데이터 처리 요구 사항을 가진 사용자를 수용할 수 있는 다양성을 제공합니다.