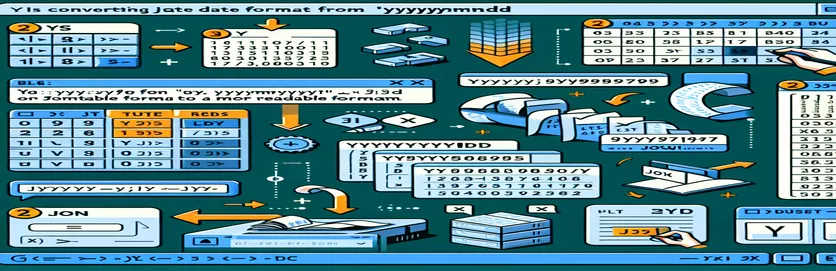Excel에서 JSON 날짜 처리
JSON 데이터 세트를 사용하면 다양한 형식의 날짜를 처리하는 경우가 많습니다. 일반적인 형식은 YYYYMMDD이며, 여기서 날짜는 2019년 6월 11일의 경우 20190611과 같이 숫자로 표시됩니다.
이 문서에서는 Excel의 일반 날짜 형식이 이러한 날짜에 작동하지 않는 이유를 살펴보고 이를 읽을 수 있는 형식으로 변환하는 솔루션에 대해 논의합니다. 필요한 경우 하이픈을 올바르게 삽입하기 위한 팁도 제공됩니다.
| 명령 | 설명 |
|---|---|
| Set ws = ThisWorkbook.Sheets("Sheet1") | 지정된 워크시트를 VBA의 변수 ws에 할당합니다. |
| Set rng = ws.Range("A1:A100") | VBA의 지정된 워크시트에서 셀 범위를 정의합니다. |
| IsNumeric(cell.Value) | VBA에서 셀 값이 숫자인지 확인합니다. |
| import pandas as pd | Pandas 라이브러리를 가져오고 Python에서 별칭 'pd'를 할당합니다. |
| df['Date'].apply(convert_date) | Python에서 DataFrame의 'Date' 열에 있는 각 요소에 함수를 적용합니다. |
| df.to_excel('formatted_data.xlsx', index=False) | Python에서 행 인덱스 없이 Excel 파일에 DataFrame을 씁니다. |
| TEXT(LEFT(A1, 4) & "-" & MID(A1, 5, 2) & "-" & RIGHT(A1, 2), "yyyy-mm-dd") | 문자열의 일부를 연결하고 Excel 수식의 날짜 형식으로 지정합니다. |
JSON 날짜를 Excel에서 읽을 수 있는 형식으로 변환
이전 예제에서 제공된 VBA 스크립트는 YYYYMMDD 형식의 숫자로 저장된 날짜를 Excel에서 더 읽기 쉬운 YYYY-MM-DD 형식으로 다시 지정하도록 설계되었습니다. 이는 지정된 셀 범위를 반복하여 각 셀에 8자 길이의 숫자 값이 포함되어 있는지 확인한 다음 하이픈을 재배열하고 적절한 위치에 삽입하여 수행됩니다. 명령 데이터가 있는 워크시트를 설정하고 처리할 셀 범위를 지정합니다. 그만큼 명령은 셀 값이 숫자인지 확인하여 관련 셀만 처리되도록 하는 데 사용됩니다. 이러한 명령을 사용하면 스크립트는 필요에 따라 날짜 형식을 효율적으로 지정합니다.
Python 스크립트는 pandas 라이브러리를 활용하여 날짜 변환을 처리합니다. 명령 데이터 조작에 중요한 팬더 라이브러리를 가져옵니다. 함수 관습을 적용하다 함수를 'Date' 열의 각 요소에 적용하여 날짜 형식을 변환합니다. 마지막으로, df.to_excel('formatted_data.xlsx', index=False) 인덱스를 포함하지 않고 새로 형식화된 DataFrame을 Excel 파일에 다시 저장합니다. 이 스크립트는 Python에 익숙한 사용자에게 VBA에 대한 강력한 대안을 제공합니다. 또한 Excel 수식 Excel 셀 내에서 개별 날짜를 직접 변환할 수 있는 빠른 수식 기반 솔루션을 제공합니다. 이러한 각 방법은 JSON 데이터 세트의 날짜를 Excel에서 사용자에게 친숙한 형식으로 변환하는 문제를 해결하여 다양한 사용자 기본 설정에 맞는 다양한 솔루션을 제공합니다.
Excel에서 JSON 날짜 변환: 프로그래밍 방식으로 하이픈 추가
Excel용 VBA 스크립트
Sub ConvertDates()Dim ws As WorksheetDim rng As RangeDim cell As RangeSet ws = ThisWorkbook.Sheets("Sheet1") ' Adjust sheet name if necessarySet rng = ws.Range("A1:A100") ' Adjust range if necessaryFor Each cell In rngIf IsNumeric(cell.Value) And Len(cell.Value) = 8 Thencell.Value = Left(cell.Value, 4) & "-" & Mid(cell.Value, 5, 2) & "-" & Right(cell.Value, 2)End IfNext cellEnd Sub
Python을 사용하여 Excel의 날짜 변환 자동화
Pandas를 사용한 Python 스크립트
import pandas as pddf = pd.read_excel('data.xlsx') # Replace with your file namedef convert_date(date_str):return f"{date_str[:4]}-{date_str[4:6]}-{date_str[6:]}"df['Date'] = df['Date'].apply(convert_date)df.to_excel('formatted_data.xlsx', index=False)
Excel 수식을 사용하여 JSON 날짜 형식 변경
엑셀 수식
=TEXT(LEFT(A1, 4) & "-" & MID(A1, 5, 2) & "-" & RIGHT(A1, 2), "yyyy-mm-dd")
Excel에서 JSON 날짜를 변환하는 효과적인 방법
Excel에서 JSON 날짜를 변환하는 또 다른 접근 방식은 사용자가 다양한 원본에서 데이터를 검색, 연결, 결합 및 구체화할 수 있는 데이터 연결 기술인 파워 쿼리를 사용하는 것입니다. 파워 쿼리는 대규모 데이터 세트를 처리하거나 날짜 변환이 대규모 데이터 변환 프로세스의 일부여야 하는 경우 특히 유용할 수 있습니다. 날짜 변환에 파워 쿼리를 사용하려면 데이터 세트를 Excel로 가져온 다음 파워 쿼리를 사용하여 날짜 열을 변환하면 됩니다. 파워 쿼리 편집기에서 데이터를 선택하고 "테이블/범위에서"를 선택하여 시작하세요. "열 추가" 기능을 사용하여 사용자 정의 열을 만들고 날짜 형식을 올바르게 지정하는 함수를 적용하세요. 이 방법은 효율적이며 파워 쿼리의 다른 데이터 처리 단계와 원활하게 통합됩니다.
파워 쿼리 외에도 또 다른 효과적인 방법은 Excel의 텍스트-열 기능을 사용하는 것입니다. 이 내장 도구를 사용하면 사용자는 구분 기호를 기준으로 단일 텍스트 열을 여러 열로 분할할 수 있습니다. YYYYMMDD 형식의 날짜의 경우 텍스트 대 열을 사용하여 텍스트를 별도의 연도, 월, 일 열로 분할한 다음 해당 열을 적절한 위치에 하이픈을 사용하여 다시 연결할 수 있습니다. 이 방법은 간단하며 프로그래밍 지식이 필요하지 않습니다. 파워 쿼리와 텍스트-열 모두 추가적인 유연성을 제공하며 사용자의 익숙함과 특정 요구 사항에 따라 VBA 또는 Python 스크립트를 사용하는 대신 사용할 수 있는 귀중한 대안이 될 수 있습니다.
- 파워 쿼리를 사용하여 JSON 날짜를 변환하려면 어떻게 해야 하나요?
- 데이터를 선택하고 "데이터" 탭으로 이동한 다음 "테이블/범위에서"를 선택하여 파워 쿼리 편집기를 엽니다. 형식이 지정된 날짜로 사용자 정의 열을 만들려면 "열 추가"를 사용하십시오.
- 파워 쿼리를 사용하여 날짜 변환을 자동화할 수 있나요?
- 예, 파워 쿼리에서 변환 단계를 설정한 후에는 쿼리를 새로 고쳐 업데이트된 데이터에 동일한 단계를 자동으로 적용할 수 있습니다.
- 텍스트-열 기능이란 무엇입니까?
- 텍스트-열은 구분 기호를 기준으로 단일 텍스트 열을 여러 열로 분할하는 Excel 기능으로, 날짜 구성 요소를 분리하는 데 유용합니다.
- 날짜 변환을 위해 텍스트-열을 어떻게 사용합니까?
- 날짜 값이 있는 열을 선택하고 "데이터" 탭으로 이동하여 "텍스트를 열로"를 선택한 다음 마법사를 따라 텍스트를 별도의 열로 분할합니다.
- Excel 수식을 사용하여 날짜 형식을 다시 지정할 수 있나요?
- 예, 다음과 같은 Excel 기능을 조합하여 사용할 수 있습니다. , , 그리고 날짜 구성 요소를 추출하고 하이픈으로 다시 조합합니다.
- 날짜 변환을 위한 추가 기능이 있나요?
- 날짜 변환 작업을 단순화하고 사용자 친화적인 인터페이스와 추가 기능을 제공할 수 있는 여러 Excel 추가 기능이 있습니다.
- 날짜 변환에 VBA를 사용하면 어떤 이점이 있나요?
- VBA에서는 날짜 변환 프로세스의 자동화 및 사용자 정의가 가능하므로 일괄 처리 및 다른 Excel 작업과의 통합이 가능합니다.
- 날짜 변환을 위해 Excel에서 Python을 사용할 수 있나요?
- 예, Pandas와 같은 라이브러리를 사용하면 Excel 파일을 읽고, 날짜 형식을 조작하고, 결과를 다시 Excel에 저장할 수 있습니다.
- 날짜 변환에 Excel 수식을 사용할 때의 제한 사항은 무엇입니까?
- Excel 수식은 대규모 데이터 세트의 경우 효율성이 떨어질 수 있으며 원하는 결과를 얻으려면 복잡한 중첩 함수가 필요할 수 있습니다.
JSON 날짜 변환 가이드 마무리
Excel에서 YYYYMMDD 형식, 특히 JSON 데이터 세트의 날짜 형식을 다시 지정하려면 일반적인 형식 지정 옵션 이상의 특정 기술이 필요합니다. 텍스트-열 및 파워 쿼리와 같은 Excel의 기본 제공 도구와 함께 VBA 및 Python 스크립팅과 같은 방법을 사용하면 날짜가 정확하고 효율적으로 변환됩니다. 이러한 솔루션은 다양한 수준의 프로그래밍 전문 지식과 다양한 데이터 처리 요구 사항을 가진 사용자를 수용할 수 있는 다양성을 제공합니다.