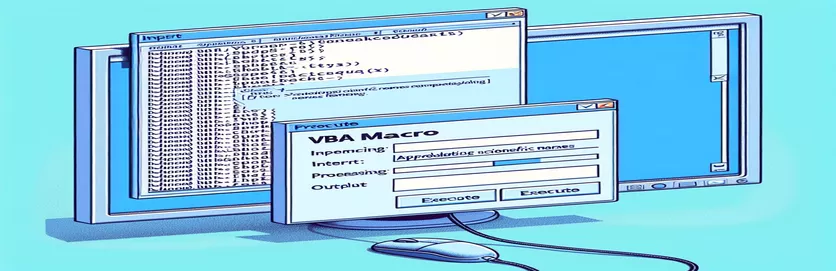VBA 매크로를 사용하여 과학적인 이름 형식 향상
VBA 매크로를 활용하여 Word 문서에서 학명 형식을 지정하는 것은 특히 Excel에서 데이터를 가져올 때 강력한 도구입니다. 이 문서에서는 학명의 글꼴을 굵게, 기울임꼴로 변경하고 텍스트를 문장 대소문자로 업데이트하는 데 어려움을 겪는 특정 VBA 매크로에 대해 설명합니다.
다른 형식 지정 측면의 효율성에도 불구하고 매크로는 학명을 원하는 문장 케이스로 변환하지 못합니다. 이 기사에서는 모든 학명이 적절한 형식 표준을 준수하는지 확인하는 것을 목표로 문제와 잠재적인 해결 방법을 살펴봅니다.
| 명령 | 설명 |
|---|---|
| Application.FileDialog(msoFileDialogFilePicker) | 파일 대화 상자를 열어 파일(이 경우 Excel 통합 문서)을 선택합니다. |
| GetObject("", "Excel.Application") | 이미 실행 중인 경우 Excel의 기존 인스턴스를 가져옵니다. |
| CreateObject("Excel.Application") | 아직 실행되고 있지 않은 경우 새 Excel 인스턴스를 만듭니다. |
| xlbook.Workbooks.Open(strSource) | 선택한 Excel 통합 문서를 엽니다. |
| xlsheet.Range("A1").CurrentRegion.Value | Excel 시트의 A1 셀부터 시작하여 현재 지역의 값을 가져옵니다. |
| Selection.HomeKey wdStory | 선택 항목을 문서의 시작 부분으로 이동합니다. |
| Selection.Find.ClearFormatting | 찾기 작업에서 이전 서식 설정을 모두 지웁니다. |
| StrConv(rng.Text, vbProperCase) | 범위의 텍스트를 적절한 케이스(제목 케이스)로 변환합니다. |
학명 형식 지정을 위한 VBA 매크로 이해
제공된 VBA 매크로는 Excel 시트의 데이터를 사용하여 Word 문서에서 학명 형식을 지정하는 프로세스를 자동화하도록 설계되었습니다. 스크립트는 파일 대화 상자(Application.FileDialog(msoFileDialogFilePicker)) 사용자가 서식을 지정할 학명이 포함된 Excel 통합 문서를 선택할 수 있도록 합니다. 그런 다음 다음을 사용하여 기존 Excel 인스턴스에 연결을 시도합니다. GetObject("", "Excel.Application") 또는 Excel이 아직 실행되고 있지 않은 경우 새 인스턴스를 만듭니다(CreateObject("Excel.Application")). 통합 문서가 열리면 매크로는 지정된 범위(삼) 추가 처리를 위해 배열에 저장합니다.
배열의 각 학명에 대해 매크로는 Selection.Find Word 문서 내에서 용어를 검색하려면 개체를 사용하세요. 일치하는 항목이 발견되면 스크립트는 기울임꼴(rng.Font.Italic = True), 굵은 글씨(rng.Font.Bold = True), 글꼴 색상 변경(rng.Font.Color = RGB(200, 187, 0)), 글꼴 유형을 Times New Roman(rng.Font.Name = "Times New Roman"). 이 매크로의 주요 측면은 다음을 사용하여 텍스트를 문장 케이스로 변경하려고 시도하는 것입니다. rng.Case = wdTitleSentence, 안타깝게도 의도한 대로 작동하지 않습니다. 스크립트에는 다음을 사용하여 텍스트를 적절한 대소문자로 수동으로 변환하는 대체 접근 방식도 포함되어 있습니다. StrConv(rng.Text, vbProperCase).
Word에서 학명 형식을 업데이트하는 VBA 매크로
Word 및 Excel용 VBA(Visual Basic for Application)
Sub format_scientific_names()Dim xlapp As ObjectDim xlbook As ObjectDim xlsheet As ObjectDim myarray As VariantDim FD As FileDialogDim strSource As StringDim i As Long, lognum As LongSet FD = Application.FileDialog(msoFileDialogFilePicker)With FD.Title = "Select the workbook that contains the terms to be italicized".Filters.Clear.Filters.Add "Excel Workbooks", "*.xlsx".AllowMultiSelect = FalseIf .Show = -1 ThenstrSource = .SelectedItems(1)ElseMsgBox "You did not select the workbook that contains the data"Exit SubEnd IfEnd WithOn Error Resume NextSet xlapp = GetObject("", "Excel.Application")If Err ThenbstartApp = TrueSet xlapp = CreateObject("Excel.Application")End IfOn Error GoTo 0Set xlbook = xlapp.Workbooks.Open(strSource)Set xlsheet = xlbook.Worksheets(1)myarray = xlsheet.Range("A1").CurrentRegion.ValueIf bstartApp = True Then xlapp.QuitSet xlapp = NothingSet xlbook = NothingSet xlsheet = NothingFor i = LBound(myarray) To UBound(myarray)Selection.HomeKey wdStorySelection.Find.ClearFormattingWith Selection.FindDo While .Execute(FindText:=myarray(i, 1), Forward:=True, _MatchWildcards:=True, Wrap:=wdFindStop, MatchCase:=False) = TrueSet rng = Selection.RangeSelection.Collapse wdCollapseEndrng.Font.Italic = Truerng.Font.Bold = Truerng.Font.Color = RGB(200, 187, 0)rng.Font.Name = "Times New Roman"rng.Text = StrConv(rng.Text, vbProperCase)LoopEnd WithNext iEnd Sub
Excel 데이터에서 대소문자를 상속하는 VBA 스크립트
Excel 및 Word 통합을 위한 VBA
Sub format_scientific_names_inherit_case()Dim xlapp As ObjectDim xlbook As ObjectDim xlsheet As ObjectDim myarray As VariantDim FD As FileDialogDim strSource As StringDim i As Long, lognum As LongSet FD = Application.FileDialog(msoFileDialogFilePicker)With FD.Title = "Select the workbook that contains the terms to be italicized".Filters.Clear.Filters.Add "Excel Workbooks", "*.xlsx".AllowMultiSelect = FalseIf .Show = -1 ThenstrSource = .SelectedItems(1)ElseMsgBox "You did not select the workbook that contains the data"Exit SubEnd IfEnd WithOn Error Resume NextSet xlapp = GetObject("", "Excel.Application")If Err ThenbstartApp = TrueSet xlapp = CreateObject("Excel.Application")End IfOn Error GoTo 0Set xlbook = xlapp.Workbooks.Open(strSource)Set xlsheet = xlbook.Worksheets(1)myarray = xlsheet.Range("A1").CurrentRegion.ValueIf bstartApp = True Then xlapp.QuitSet xlapp = NothingSet xlbook = NothingSet xlsheet = NothingFor i = LBound(myarray) To UBound(myarray)Selection.HomeKey wdStorySelection.Find.ClearFormattingWith Selection.FindDo While .Execute(FindText:=myarray(i, 1), Forward:=True, _MatchWildcards:=True, Wrap:=wdFindStop, MatchCase:=False) = TrueSet rng = Selection.RangeSelection.Collapse wdCollapseEndrng.Text = myarray(i, 1)rng.Font.Italic = Truerng.Font.Bold = Truerng.Font.Color = RGB(200, 187, 0)rng.Font.Name = "Times New Roman"LoopEnd WithNext iEnd Sub
Word에서 텍스트 서식을 지정하기 위한 고급 VBA 기술
VBA 매크로를 사용하여 Word 문서의 텍스트 서식을 지정할 때 간단한 서식 지정 명령 외에도 고려해야 할 여러 측면이 있습니다. 한 가지 중요한 요소는 특히 학명과 같은 특정 명명법을 처리할 때 텍스트 대소문자를 올바르게 처리하는지 확인하는 것입니다. Excel의 데이터를 통합하고 Word의 다양한 서식 옵션을 적용하는 매크로는 문서 준비를 크게 간소화할 수 있습니다. 그러나 문장 케이스와 같은 올바른 텍스트 케이스를 얻는 것은 어려울 수 있습니다. 이 문제는 대소문자 변경을 위한 기본 VBA 기능 때문에 자주 발생합니다. wdUpperCase 그리고 wdLowerCase, 보다 미묘한 텍스트 대소문자 조정에 대한 요구 사항을 항상 충족하지는 않습니다.
또 다른 접근 방식은 데이터를 Word로 전송하기 전에 사용자 지정 기능을 사용하거나 Excel의 기능을 활용하여 텍스트 대소문자를 관리하는 것입니다. 예를 들어, Word 매크로를 실행하기 전에 학명 형식이 Excel에서 올바르게 지정되었는지 확인하면 시간을 절약하고 오류를 줄일 수 있습니다. VBA StrConv 문자열을 다양한 경우로 변환하는 함수는 유용할 수 있지만 신중한 구현이 필요합니다. 또한 조작 방법을 이해하고 Selection.Find 텍스트를 정확하게 찾고 바꾸는 데는 개체를 효과적으로 사용하는 것이 필수적입니다. 오류 처리를 통합하고 매크로가 다양한 텍스트 시나리오를 처리할 수 있도록 하면 더욱 강력하고 안정적인 자동화가 가능해집니다.
텍스트 서식 지정을 위한 VBA 매크로에 대한 일반적인 질문
- VBA에서 파일 대화 상자를 어떻게 열 수 있나요?
- 사용 Application.FileDialog(msoFileDialogFilePicker) 파일 대화 상자를 열고 사용자가 파일을 선택할 수 있도록 합니다.
- VBA에서 Excel 인스턴스를 어떻게 얻을 수 있나요?
- 당신이 사용할 수있는 GetObject("", "Excel.Application") 기존 Excel 인스턴스를 가져오거나 CreateObject("Excel.Application") 새로운 것을 만들려면.
- VBA에서 Excel 통합 문서를 어떻게 열 수 있나요?
- 사용 xlbook.Workbooks.Open("filePath") 지정된 파일 경로에서 Excel 통합 문서를 엽니다.
- VBA에서 Excel의 다양한 데이터를 읽는 가장 좋은 방법은 무엇입니까?
- 사용 삼 셀 A1부터 시작하여 시트의 전체 현재 영역을 배열로 읽습니다.
- VBA에서 Word 문서의 시작 부분으로 커서를 어떻게 이동할 수 있나요?
- 명령 Selection.HomeKey wdStory 선택 항목을 문서의 시작 부분으로 이동합니다.
- Selection.Find.ClearFormatting은 VBA에서 무엇을 합니까?
- 찾기 작업에 적용된 이전 서식 설정을 모두 지우고 새로운 검색을 보장합니다.
- VBA에서 텍스트를 적절한 대소문자로 어떻게 변경합니까?
- 사용 StrConv(text, vbProperCase) 텍스트를 적절한 대소문자로 변환하는 기능입니다.
- VBA의 텍스트에 여러 서식 옵션을 어떻게 적용합니까?
- 다음을 사용하여 기울임꼴, 굵게, 글꼴 색상과 같은 다양한 서식을 적용할 수 있습니다. rng.Font.Italic = True, rng.Font.Bold = True, 그리고 rng.Font.Color = RGB(200, 187, 0).
결론 및 다음 단계
요약하면 Word 문서에서 학명 형식을 지정하기 위한 VBA 매크로를 만드는 작업에는 Excel에서 데이터를 검색하고 여러 형식 지정 옵션을 적용하는 등 여러 단계가 포함됩니다. 매크로를 사용하면 글꼴 스타일과 색상을 효과적으로 변경할 수 있지만 문장 형식을 지정하는 것은 여전히 어려운 일입니다. 향후 개선에는 일관성을 보장하기 위해 사용자 지정 기능이나 Excel의 데이터 사전 형식 지정이 포함될 수 있습니다. 텍스트 케이스를 올바르게 처리하면 과학 문서의 가독성과 전문성이 향상됩니다.