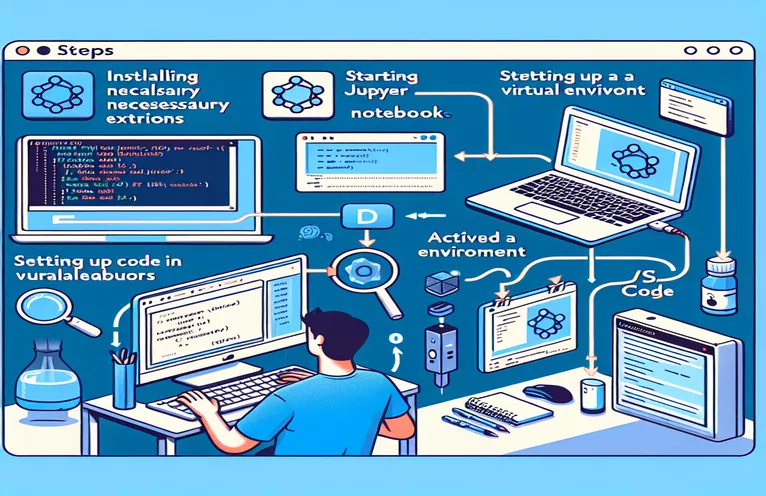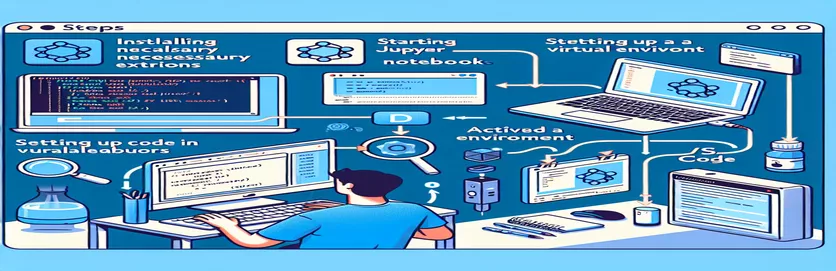Jupyter 노트북에서 가상 환경 간소화
상상해 보세요. Python 프로젝트를 설정하고 가상 환경으로 깔끔하게 구성했으며 모든 것이 터미널에서 완벽하게 작동합니다. 🛠️ 하지만 VS Code에서 Jupyter Notebook을 열면 커널 선택이 가상 환경을 인식하지 못합니다. 실망스럽죠?
이 문제는 생각보다 더 일반적입니다. 특히 Jupyter 확장, Pylance 및 특정 Python 버전과 같은 여러 도구를 저글링할 때 더욱 그렇습니다. ipython 커널 설치로 커널을 생성하거나 인터프리터에 Python 실행 파일을 추가하더라도 노트북은 여전히 올바른 설정을 놓칠 수 있습니다. 😤
좋은 소식이요? 이 전투에는 당신 혼자가 아니며 해결책이 있습니다. 저를 포함한 많은 개발자들이 이 문제에 직면했고 Jupyter에서 사용되는 환경을 터미널에 구성된 환경과 일치시키는 단계를 발견했습니다. 이러한 정렬은 일관된 동작, 자동 완성 및 원활한 디버깅 환경을 보장합니다.
이 가이드에서는 가상 환경을 Jupyter의 커널 목록에 표시하고 VS Code에서 적절하게 구성하기 위해 테스트된 방법을 공유하겠습니다. 결국에는 터미널에서와 마찬가지로 Jupyter에서 Python 코드를 쉽게 디버깅하고 상호 작용할 수 있습니다. 🚀
| 명령 | 사용예 |
|---|---|
| source | 터미널에서 가상 환경을 활성화합니다. 예를 들어 소스 ç/envs/my-project-env/bin/activate는 격리된 종속성이 있는 Python 스크립트 또는 Jupyter 커널을 실행하기 위한 환경을 준비합니다. |
| pip install ipykernel | ipykernel 패키지를 가상 환경에 설치합니다. 이는 환경을 Jupyter 커널로 등록하는 데 필요합니다. |
| python -m ipykernel install | 가상 환경을 Jupyter Notebook용 커널로 등록합니다. --name 및 --display-name 플래그는 식별을 사용자 정의합니다. |
| jupyter kernelspec list | 시스템에서 사용 가능한 모든 Jupyter 커널을 나열합니다. 이 명령은 가상 환경이 커널로 성공적으로 등록되었는지 확인하는 데 도움이 됩니다. |
| !which python | Python 인터프리터 경로를 표시하기 위해 Jupyter Notebook 셀 내부에서 사용됩니다. 이는 노트북이 올바른 가상 환경을 사용하고 있는지 확인하는 데 필수적입니다. |
| Python: Select Interpreter | 가상 환경의 Python 인터프리터를 포함하여 프로젝트에 대한 Python 인터프리터를 선택할 수 있는 VS Code 명령 팔레트의 명령입니다. |
| check_output | jupyter kernelspec list와 같은 셸 명령을 실행하고 해당 출력을 프로그래밍 방식으로 검색하는 데 사용되는 Python 하위 프로세스 모듈의 함수입니다. |
| assert | 조건이 충족되지 않으면 오류를 발생시키는 Python의 디버깅 보조 도구입니다. 여기서는 커널 등록 및 Python 경로 정확성을 검증하는 데 사용됩니다. |
| !pip list | 설치된 패키지 목록을 표시하기 위해 Jupyter Notebook 내에서 실행됩니다. ipykernel과 같은 종속성이 활성 환경에 설치되어 있는지 확인하는 데 유용합니다. |
| Cmd+Shift+P | VS Code의 키보드 단축키(또는 Windows/Linux의 경우 Ctrl+Shift+P)를 사용하여 명령 팔레트를 열면 "Python: Interpreter 선택"과 같은 명령을 실행할 수 있습니다. |
Jupyter 노트북에서 가상 환경 통합 잠금 해제
이전에 제공된 스크립트는 개발자가 직면하는 일반적인 문제를 해결합니다. 즉, VS Code 내의 Jupyter Notebook에서 대화형 코딩에 사용할 수 있는 가상 환경을 만드는 것입니다. 먼저, 다음을 사용하여 가상 환경을 Jupyter 커널로 등록하는 데 중점을 둡니다. 아이피커널 패키지. 이 접근 방식을 사용하면 가상 환경이 Jupyter에서 인식되므로 커널 드롭다운에서 선택할 수 있습니다. 이 단계는 노트북에 사용되는 환경을 터미널 환경에 맞춰 Python 스크립트를 실행할 때 일관된 동작을 가능하게 하기 때문에 매우 중요합니다. 🚀
예를 들어 방금 가상 환경을 활성화하고 프로젝트에 필요한 모든 종속성을 설치했다고 가정해 보세요. 코드를 대화형으로 디버깅하려고 시도하지만 Jupyter는 기본적으로 전역 인터프리터를 사용하므로 라이브러리 누락 및 기타 오류가 발생합니다. 설치하여 아이피커널 가상 환경 내에서 제공된 명령을 사용하여 등록하면 이러한 불일치가 제거되고 작업 흐름이 단순화됩니다.
다음으로 스크립트는 인터프리터 관리를 위해 VS Code의 Python 확장을 구성하는 방법을 보여줍니다. 가상 환경의 Python 바이너리를 VS Code의 인터프리터로 수동으로 추가하면 이를 IDE 생태계에 통합할 수 있습니다. 이 단계는 커널 선택을 원활하게 할 뿐만 아니라 IntelliSense 및 Pylance에서 제공하는 자동 완성과 같은 다른 Python 관련 기능이 완벽하게 작동하도록 보장합니다. 이러한 통합은 디버깅과 실시간 피드백이 중요한 복잡한 프로젝트를 작업할 때 특히 유용합니다. 🛠️
마지막으로 올바른 커널과 인터프리터가 사용되고 있는지 확인하는 테스트 방법을 포함했습니다. "와 같은 명령을 사용하여어느 파이썬”라는 메시지가 표시되면 노트북이 의도한 환경을 가리키고 있음을 확인합니다. 또한 Python 스크립트는 하위 프로세스 기반 유효성 검사를 사용하여 커널 등록 및 경로 정확성을 확인합니다. 이를 통해 설정이 견고하고 오류가 없도록 보장하여 원활한 코딩 경험을 위한 기반을 마련합니다. 이러한 단계는 약간 기술적이기는 하지만 재사용이 가능하며 Jupyter 및 VS Code 통합에 어려움을 겪는 모든 개발자에게 안정적인 프레임워크를 제공합니다.
VS Code에서 Jupyter 노트북용 가상 환경 구성
이 솔루션은 가상 환경에 중점을 두고 VS Code의 Python 및 Jupyter Notebook 구성을 사용합니다.
# Solution 1: Using ipykernel to Register Your Virtual Environment# Step 1: Activate the virtual environment$ source ç/envs/my-project-env/bin/activate# Step 2: Install ipykernel inside the virtual environment(my-project-env) $ pip install ipykernel# Step 3: Add the virtual environment to Jupyter's kernels(my-project-env) $ python -m ipykernel install --user --name=my-project-env --display-name "Python (my-project-env)"# Now, restart VS Code and select the kernel "Python (my-project-env)" from the Jupyter toolbar.# Step 4: Verify that the kernel uses the correct Python path# Run the following in a Jupyter Notebook cell:!which python# This should point to your virtual environment's Python binary.
VS Code의 Python 확장을 사용하여 통역사 관리
이 방법은 VS Code의 Python 확장을 사용하여 가상 환경을 등록합니다.
# Solution 2: Adding the Virtual Environment as a Python Interpreter# Step 1: Open the Command Palette in VS Code (Ctrl+Shift+P or Cmd+Shift+P on Mac)# Step 2: Search for "Python: Select Interpreter"# Step 3: Click "Enter Interpreter Path" and navigate to the Python binary inside your virtual environment.# Example: /ç/envs/my-project-env/bin/python# Step 4: Open your Jupyter Notebook in VS Code# You should now see "Python (my-project-env)" in the kernel dropdown menu.# Step 5: Verify the interpreter by running a cell with the following command:!which python# Ensure it points to your virtual environment's Python binary.
솔루션 테스트 및 검증
이 스크립트는 커널 등록 및 인터프리터 선택을 검증하기 위한 단위 테스트를 포함하여 정확성을 보장합니다.
# Unit Test 1: Kernel Availability Testimport osfrom subprocess import check_outputdef test_kernel_registration():kernels = check_output(["jupyter", "kernelspec", "list"]).decode()assert "my-project-env" in kernels, "Kernel registration failed!"test_kernel_registration()# Unit Test 2: Interpreter Path Validationdef test_python_path():python_path = check_output(["which", "python"]).decode().strip()expected_path = "/ç/envs/my-project-env/bin/python"assert python_path == expected_path, "Interpreter path mismatch!"test_python_path()
Jupyter 및 VS Code에서 가상 환경 구성 마스터하기
VS Code를 사용하여 Jupyter Notebook에서 가상 환경을 관리하는 데 있어 또 다른 중요한 측면은 환경 변수 구성을 이해하는 것입니다. 환경 변수는 Jupyter 커널이 올바른 Python 경로를 가리키고 필요한 종속성에 액세스하도록 보장하는 데 중요한 역할을 합니다. 이러한 변수를 구성하면 커널이 라이브러리를 로드하지 못하거나 잘못된 Python 인터프리터를 가리키는 시나리오를 방지할 수 있습니다. 이는 특정 런타임 요구 사항이 있는 복잡한 프로젝트를 수행하는 개발자에게 특히 중요합니다. 🌟
예를 들어, 파이썬패스 환경 변수를 사용하면 Python에서 모듈 검색 경로를 확장할 수 있습니다. 이는 프로젝트 구조에 표준 디렉터리 외부에 위치한 사용자 정의 모듈이나 스크립트가 포함된 경우에 유용합니다. Jupyter 노트북과의 원활한 통합을 보장하기 위해 가상 환경 활성화 중에 이러한 경로를 추가할 수 있습니다. 이 기술은 특히 데이터가 많은 작업이나 기계 학습 파이프라인을 작업할 때 오류를 최소화하고 생산성을 높입니다.
또한 다음을 사용하여 VS Code에서 직접 환경별 구성을 관리합니다. 설정.json 파일은 간소화된 작업 흐름을 제공합니다. 이를 통해 작업공간 내에서 Python 경로, 터미널 활성화 명령, Jupyter 커널 기본 설정과 같은 설정을 지정할 수 있습니다. 이러한 도구를 활용하면 보다 응집력 있고 효율적인 개발 환경을 구축하여 세션 전반에 걸쳐 일관성을 유지하면서 수동 구성의 오버헤드를 줄일 수 있습니다.
Jupyter 및 VS Code의 가상 환경에 대해 자주 묻는 질문
- 의 목적은 무엇입니까? ipykernel 패키지?
- 그만큼 ipykernel 패키지를 사용하면 Python 환경이 Jupyter 커널로 작동할 수 있습니다. 이를 통해 Jupyter 노트북은 환경의 Python 인터프리터 및 라이브러리를 사용할 수 있습니다.
- VS Code에서 가상 환경을 어떻게 활성화하나요?
- 터미널 명령을 사용하십시오 source ç/envs/my-project-env/bin/activate. Windows의 경우 이에 상응하는 것은 다음과 같습니다. my-project-env\Scripts\activate.
- 내 커널이 여전히 전역 인터프리터를 가리키는 이유는 무엇입니까?
- 이는 가상 환경이 Jupyter에 제대로 등록되지 않은 경우 발생합니다. 사용 python -m ipykernel install 환경을 커널로 등록합니다.
- VS Code에서 Jupyter에 대한 환경 변수를 어떻게 설정합니까?
- 수정하다 settings.json 작업 공간에 파일을 넣으세요. 호환성을 보장하려면 가상 환경에 대한 경로와 필요한 변수를 추가하세요.
- 하나의 프로젝트에서 여러 가상 환경을 사용할 수 있나요?
- 예, 하지만 필요에 따라 Jupyter Notebook에서 커널을 전환하고 VS Code에서 인터프리터를 업데이트해야 합니다. 사용 Python: Select Interpreter 이 목적을 위해 명령 팔레트에서.
Jupyter 및 VS Code를 사용한 간소화된 디버깅
Jupyter Notebook의 가상 환경을 관리하려면 세부 사항에 주의가 필요하지만 적절한 설정을 통해 프로세스를 간소화할 수 있습니다. 커널을 등록하고 Python 인터프리터를 구성하면 여러 가지 일반적인 함정을 피하고 개발 워크플로 전반에서 일관성을 유지할 수 있습니다. 🛠️
이러한 기술을 구현하면 성능이 최적화될 뿐만 아니라 스크립트를 디버깅하고 실행할 때 호환성도 보장됩니다. 이 설정은 처음에는 기술적인 것이지만 효율적인 개발을 위해 매우 중요하므로 Python 프로그래머에게 꼭 필요한 기술이 됩니다.
가상 환경 구성을 위한 소스 및 참조
- Jupyter 커널 설치에 대한 자세한 설명: 주피터 문서 .
- Python 가상 환경 관리에 대한 종합 가이드: Python 가상 환경 .
- VS Code에서 Python 인터프리터를 구성하는 단계: VS 코드 Python 확장 .
- 디버깅 및 자동 완성 모범 사례: VS Code Jupyter 지원 .
- 커널 경로 사용자 정의에 대한 고급 팁: IPython 커널 설치 .