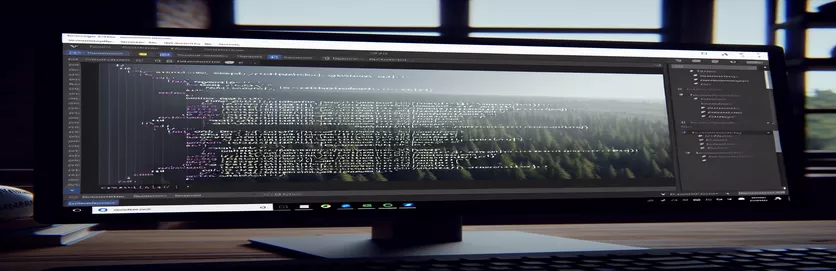VSCode spalvų problemų supratimas ir sprendimas
Neseniai susidūriau su savotiška Visual Studio Code (VSCode) problema, kai kai kurie mano C# kodai pasirodė balti, o ne tikėtinos sintaksės paryškintos spalvos. Ši anomalija atsirado po to, kai išsprendžiau GCC problemą, dėl kurios iš pradžių buvo klaidų mano kode. Naršydamas ir naudodamas įvairius „YouTube“ vadovus, man pavyko išspręsti GCC problemą, tačiau spalvų problema išliko.
Nors mano kodai dabar vykdomi be klaidų, baltos spalvos problema kelia susirūpinimą dėl galimų pagrindinių problemų. Ieškau įžvalgų ir sprendimų, kaip atkurti tinkamą sintaksės paryškinimą VSCode, kad būtų geresnė kodavimo patirtis ir viskas veiktų tinkamai.
| komandą | apibūdinimas |
|---|---|
| Preferences: Open Settings (JSON) | Atidaro nustatymų failą JSON formatu, kad būtų galima rankiniu būdu konfigūruoti VSCode. |
| editor.tokenColorCustomizations | Sintaksės paryškinimo spalvų pritaikymas naudojant TextMate taisykles VSCode. |
| scope | Apibrėžia konkrečią sintaksės sritį, kuriai taikomas spalvų tinkinimas. |
| settings.foreground | Nustato nurodytos sintaksės apimties priekinio plano spalvą. |
| Disable | Laikinai išjungia įdiegtą plėtinį VSCode. |
| Uninstall | Visiškai pašalina įdiegtą plėtinį iš VSCode. |
| Reload | Iš naujo įkelia VSCode redaktorių, kad būtų pritaikyti visi atlikti pakeitimai, pvz., įdiegti arba pašalinti plėtiniai. |
VSCode sintaksės paryškinimo pataisos supratimas
Pirmasis pateiktas scenarijus skirtas pašalinti sintaksės paryškinimo problemas „Visual Studio Code“ (VSCode) rankiniu būdu tinkinant redaktoriaus nustatymus. Norėdami pradėti, atidarykite VSCode nustatymus paspausdami Ctrl + Shift + P ir pasirenkant Preferences: Open Settings (JSON). Tai atidaro nustatymų failą JSON formatu, leidžiantį konfigūruoti rankiniu būdu. Šiame faile yra editor.tokenColorCustomizations ypatybė naudojama tinkintoms sintaksės paryškinimo taisyklėms apibrėžti. Ši nuosavybė naudojasi textMateRules norėdami nurodyti skirtingų C# kalbos sričių spalvų parametrus. Pavyzdžiui, apimtis source.cs taikoma visam C# kodui, o keyword.control.cs taikoma pagal konkrečius C# raktinius žodžius. Nustatydami foreground ypatybę pagal šias taisykles, galite apibrėžti pasirinktines spalvas, kad atkurtumėte tinkamą sintaksės paryškinimą.
Antrasis scenarijus skirtas užtikrinti, kad C# plėtinys VSCode būtų atnaujintas ir tinkamai veiktų. Pradėkite atidarydami VSCode ir naudodami eikite į plėtinių šoninę juostą Ctrl + Shift + X. Ieškokite „Microsoft“ plėtinio „C#“ ir, jei jis jau įdiegtas, spustelėkite šalia plėtinio esančią krumpliaračio piktogramą ir pasirinkite Disable. Tada pasirinkite Uninstall kad visiškai pašalintumėte plėtinį. Iš naujo paleidę VSCode, iš naujo įdiekite plėtinį C# iš prekyvietės ir iš naujo įkelkite VSCode, kad pritaikytumėte pakeitimus. Šis procesas užtikrina, kad plėtinys nesukels sintaksės paryškinimo problemų dėl sugadinto arba pasenusio diegimo. Atlikdami šiuos veiksmus, scenarijai padeda išspręsti baltojo kodo problemą VSCode ir atkurti įprastą spalvų kodavimą, suteikdami geresnę kodavimo patirtį.
Sintaksės paryškinimo problemų sprendimas VSCode for C#
„Visual Studio“ kodo nustatymai ir konfigūracija
1. // Open VSCode settings2. Ctrl + Shift + P3. // Type and select Preferences: Open Settings (JSON)4. {5. "editor.tokenColorCustomizations": {6. "textMateRules": [7. {8. "scope": "source.cs",9. "settings": {10. "foreground": "#C586C0"11. }12. },13. {14. "scope": "keyword.control.cs",15. "settings": {16. "foreground": "#569CD6"17. }18. }19. ]20. }21. }22. // Save the settings file23. // Restart VSCode
C# plėtinio suderinamumo užtikrinimas VSCode
VSCode plėtinių atnaujinimas ir įdiegimas iš naujo
1. // Open VSCode2. // Go to Extensions sidebar (Ctrl + Shift + X)3. // Search for 'C#' extension by Microsoft4. // If installed, click on the gear icon next to the extension5. // Select 'Disable'6. // Then select 'Uninstall'7. // Restart VSCode8. // Reinstall the 'C#' extension9. // Reload VSCode to apply changes10. // Check if the syntax highlighting is restored
VSCode sintaksės paryškinimo problemų papildomų sprendimų tyrinėjimas
Kitas aspektas, į kurį reikia atsižvelgti sprendžiant sintaksės paryškinimo problemas programoje VSCode, yra galimi kitų plėtinių ar nustatymų trikdžiai, kurie gali prieštarauti C# plėtiniui. Svarbu užtikrinti, kad nebūtų įdiegtų plėtinių, kurie galėtų nepaisyti arba prieštarauti sintaksės paryškinimo parametrams. Plėtinius galite tvarkyti eidami į VSCode šoninę plėtinių juostą, kurią galite pasiekti naudodami Ctrl + Shift + X. Čia galite išjungti arba pašalinti bet kokius plėtinius, kurie, jūsų manymu, gali sukelti konfliktų. Be to, įsitikinę, kad VSCode diegimas ir visi plėtiniai yra atnaujinti, galite padėti išvengti tokių problemų.
Kartais problema taip pat gali būti susijusi su konkrečia tema, naudojama VSCode. Skirtingos temos turi skirtingą sintaksės paryškinimo palaikymą skirtingomis kalbomis. Jei dabartinė tema visiškai nepalaiko C#, tam tikras kodas gali būti baltas. Norėdami pakeisti temą, galite atidaryti komandų paletę naudodami Ctrl + Shift + P ir įveskite „Spalvų temą“, kad pasirinktumėte kitą temą. Išbandę keletą skirtingų temų, kurios, kaip žinoma, gerai palaiko C#, dažnai gali išspręsti problemą. Be to, galbūt norėsite patikrinti, ar nėra tinkintų spalvų nustatymų, kurie buvo pritaikyti nustatymų faile, nes kartais jie gali pakeisti numatytuosius temos nustatymus.
Įprasti VSCode sintaksės paryškinimo klausimai ir sprendimai
- Kodėl mano C# kodas VSCode rodomas baltas?
- Ši problema gali kilti dėl konfliktų su plėtiniais, pasenusių temų arba neteisingų VSCode konfigūracijos nustatymų. Šių sričių patikrinimas gali padėti išspręsti problemą.
- Kaip atnaujinti plėtinius VSCode?
- Eikite į plėtinių šoninę juostą su Ctrl + Shift + X, spustelėkite šalia plėtinio esančią krumpliaračio piktogramą ir pasirinkite „Atnaujinti“, jei galima.
- Ką daryti, jei pakeitus temą sintaksės paryškinimo problema neišsprendžiama?
- Jei temos pakeitimas nepadeda, įsitikinkite, kad nėra prieštaringų plėtinių ir ar jūsų VSCode nustatymų failas tinkamai sukonfigūruotas sintaksės paryškinimui.
- Ar pasirinktiniai nustatymai gali turėti įtakos sintaksės paryškinimui?
- Taip, pasirinktiniai nustatymų failo nustatymai gali pakeisti temos nustatymus. Patikrink editor.tokenColorCustomizations nustatymų failo skiltį, kad galėtumėte peržiūrėti bet kokius nepaisymus.
- Kaip atidaryti VSCode nustatymų failą?
- Paspauskite Ctrl + Shift + P ir pasirinkite Preferences: Open Settings (JSON) norėdami pasiekti nustatymų failą.
- Ar yra būdas iš naujo nustatyti VSCode numatytuosius nustatymus?
- Taip, galite iš naujo nustatyti nustatymus atidarę komandų paletę su Ctrl + Shift + P ir pasirinkite „Preferences: Open Settings (UI)“, tada ieškokite „Reset Settings“.
- Kodėl turėčiau iš naujo įdiegti C# plėtinį?
- Iš naujo įdiegus C# plėtinį užtikrinama, kad visi sugadinti failai bus pakeisti ir įdiegta naujausia versija, kuri gali išspręsti sintaksės paryškinimo problemas.
- Kaip išjungti nesuderinamus plėtinius?
- Šoninėje plėtinių juostoje (Ctrl + Shift + X), spustelėkite šalia plėtinio esančią krumpliaračio piktogramą ir pasirinkite „Išjungti“, kad jis netrukdytų kitiems plėtiniams.
Sintaksės paryškinimo taisymo užbaigimas
Baltojo kodo problemos sprendimas VSCode apima kelis veiksmus: nuo nustatymų koregavimo iki plėtinių ir temų valdymo. Labai svarbu užtikrinti, kad jūsų konfigūracija būtų teisinga ir atnaujinta. Laikydamiesi pateiktų scenarijų ir gairių, galite efektyviai išspręsti sintaksės paryškinimo problemas, todėl kodavimo aplinka vizualiai nuoseklesnė ir funkcionalesnė.