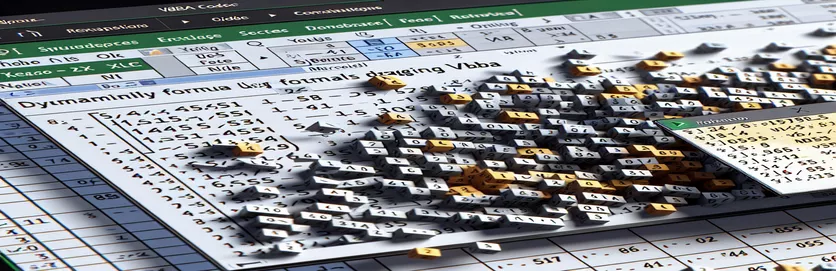Formulės plėtinio automatizavimas programoje Excel naudojant VBA
Darbas su formulėmis programoje „Excel“ gali būti pasikartojanti užduotis, ypač kai reikia jas vilkti per langelius. Norintiems supaprastinti darbo eigą, VBA siūlo sprendimą dinamiškai vilkti formules į dešinę rankiniu būdu nenurodant langelių diapazono.
Šiame straipsnyje išnagrinėsime, kaip naudoti VBA automatizuoti formulės vilkimo į dešinę procesą. Naudodami VBA galimybes galite padidinti savo efektyvumą ir užtikrinti Excel užduočių tikslumą.
| komandą | apibūdinimas |
|---|---|
| Set ws = ThisWorkbook.Sheets("Sheet1") | Priskiria dabartinės darbaknygės darbalapį „Sheet1“ kintamajam ws. |
| Set rng = ws.Range("A1").CurrentRegion | Apibrėžiamas diapazonas rng kaip dabartinė sritis aplink langelį A1, apimanti visus gretimus langelius su duomenimis. |
| Set cell = ws.Range("A1") | Nustato kintamąjį langelį į konkretų langelį A1 darbalapyje. |
| lastCol = ws.Cells(cell.Row, ws.Columns.Count).End(xlToLeft).Column | Suranda paskutinį stulpelį su duomenimis nurodyto langelio eilutėje, judant į kairę nuo paskutinio darbalapio stulpelio. |
| cell.AutoFill Destination:=ws.Range(cell, ws.Cells(cell.Row, lastCol + 1)), Type:=xlFillDefault | Automatiškai užpildo formulę nuo nurodyto langelio iki nustatyto diapazono dešinėje. |
| ws.Range(startCell, endCell).FillRight | Išplečia formulę nuo pradžios langelio iki pabaigos langelio užpildant dešinėje. |
Dinaminės formulės vilkimo VBA supratimas programoje „Excel“.
Pateikti VBA scenarijai skirti automatizuoti formulės vilkimo į dešinę procesą programoje „Excel“, nenurodant užkoduoto langelių diapazono. Pirmasis scenarijus, DragFormulaRight, pradedama apibrėžiant darbalapį Set ws = ThisWorkbook.Sheets("Sheet1"). Ši komanda nustato kintamąjį ws į aktyvios darbaknygės „1 lapą“. Tada Set rng = ws.Range("A1").CurrentRegion apibrėžia diapazoną rng kaip dabartinis regionas aplink langelį A1, įskaitant visus gretimus langelius su duomenimis. Kita eilutė, Set cell = ws.Range("A1"), nustato kintamąjį cell į konkrečią langelį A1. Norėdami rasti paskutinį stulpelį su duomenimis eilutėje, scenarijus naudoja lastCol = ws.Cells(cell.Row, ws.Columns.Count).End(xlToLeft).Column. Ši komanda pradedama nuo paskutinio darbalapio stulpelio ir juda į kairę, kad surastų paskutinį užpildytą langelį toje pačioje eilutėje.
Galiausiai scenarijus atlieka formulės vilkimo į dešinę veiksmą naudojant cell.AutoFill Destination:=ws.Range(cell, ws.Cells(cell.Row, lastCol + 1)), Type:=xlFillDefault. Ši kodo eilutė automatiškai užpildo formulę nuo nurodyto langelio iki nustatyto diapazono dešinėje. Antrasis scenarijus, ExtendFormulaRight, vadovaujasi panašia struktūra. Jis pradedamas apibrėžiant darbalapį ir pradžios langelį Set ws = ThisWorkbook.Sheets("Sheet1") ir Set startCell = ws.Range("A1"). Tada jis nustato paskutinį naudotą stulpelį eilutėje su lastCol = ws.Cells(startCell.Row, ws.Columns.Count).End(xlToLeft).Column. Automatinio pildymo diapazonas nustatytas su Set endCell = ws.Cells(startCell.Row, lastCol + 1), o formulė išplečiama į dešinę naudojant ws.Range(startCell, endCell).FillRight. Šie scenarijai yra naudingi automatizuojant pasikartojančias užduotis programoje „Excel“, taupant laiką ir sumažinant klaidų tikimybę.
Formulės plėtinio automatizavimas programoje Excel naudojant VBA
VBA scenarijus, skirtas Excel automatizavimui
Sub DragFormulaRight()Dim ws As WorksheetDim rng As RangeDim cell As RangeDim lastCol As LongSet ws = ThisWorkbook.Sheets("Sheet1")' Change the sheet name as neededSet rng = ws.Range("A1").CurrentRegion' Assuming formula is in the first cell of the rangeSet cell = ws.Range("A1")' Find the last column with data in the current row
lastCol = ws.Cells(cell.Row, ws.Columns.Count).End(xlToLeft).Column' Drag the formula one cell to the rightcell.AutoFill Destination:=ws.Range(cell, ws.Cells(cell.Row, lastCol + 1)), Type:=xlFillDefaultEnd Sub
Dinamiškai išplėskite formules per stulpelius naudodami VBA
VBA kodas dinaminiam formulių vilkimui
Sub ExtendFormulaRight()Dim ws As WorksheetDim startCell As RangeDim endCell As RangeDim lastCol As LongSet ws = ThisWorkbook.Sheets("Sheet1")' Adjust the worksheet name as necessarySet startCell = ws.Range("A1") ' Cell with the formula' Determine the last used column in the rowlastCol = ws.Cells(startCell.Row, ws.Columns.Count).End(xlToLeft).Column
' Set the range to autofillSet endCell = ws.Cells(startCell.Row, lastCol + 1)' Autofill the formula to the rightws.Range(startCell, endCell).FillRightEnd Sub
Išplėstinės dinaminės formulės išplėtimo „Excel“ naudojant VBA metodus
Kitas svarbus dinaminės formulės vilkimo programoje „Excel“ aspektas yra scenarijų, kai formulę reikia dinamiškai nukopijuoti į kelias eilutes ir stulpelius, tvarkymas. Tai gali būti ypač naudinga dideliuose duomenų rinkiniuose, kur formulės pradžios taškas nėra fiksuotas. Pažangesnis metodas apima VBA kilpų naudojimą, kad būtų galima kartoti eilutes ir stulpelius, užtikrinant, kad formulės būtų nuosekliai taikomos norimame diapazone. Pavyzdžiui, naudojant a For Each kilpa kartu su Range Objektai leidžia detaliau valdyti modifikuojamas ląsteles.
Be kilpos, galima įtraukti sąlyginę logiką, kad būtų galima tvarkyti atvejus, kai tam tikri langeliai gali būti tušti arba juose gali būti skirtingų tipų duomenų. Tai užtikrina, kad formulės taikymo procesas būtų tvirtas ir pritaikomas įvairioms duomenų struktūroms. Tokios komandos kaip If...Then teiginiai gali būti naudojami norint patikrinti sąlygas prieš taikant formulę, taip išvengiant klaidų ir padidinant scenarijaus patikimumą. Be to, pasinaudojant Intersect metodas gali padėti dinamiškai nustatyti tikslinį formulės diapazoną, todėl scenarijus tampa universalesnis.
Dažnai užduodami klausimai apie dinaminės formulės vilkimą programoje „Excel“.
- Kaip naudoti VBA norint vilkti formulę per kelis stulpelius?
- Galite naudoti kilpą, kad galėtumėte kartoti norimus stulpelius ir pritaikyti formulę naudodami Range.FillRight arba Range.AutoFill.
- Ar galiu dinamiškai vilkti formules abiem kryptimis (dešinėn ir žemyn)?
- Taip, galite naudoti Range.AutoFill su xlFillDefault galimybė dinamiškai vilkti formules bet kuria kryptimi.
- Ką daryti, jei mano duomenų diapazonas dažnai keičiasi? Kaip VBA gali tai išspręsti?
- Naudoti CurrentRegion savybę dinamiškai prisitaikyti prie kintančio duomenų diapazono ir atitinkamai pritaikyti formulę.
- Kaip užtikrinti, kad formulės būtų taikomos tik netuštiems langeliams?
- Įtraukti an If...Then teiginį, kad patikrintumėte, ar langelis nėra tuščias prieš taikant formulę.
- Ar galima nukopijuoti formules su absoliučiomis ir santykinėmis nuorodomis naudojant VBA?
- Taip, prieš kopijuodami formulėje galite manipuliuoti langelių nuorodomis, kad prireikus išlaikytumėte absoliučias ir santykines nuorodas.
- Kokius VBA metodus galima naudoti norint rasti paskutinę naudotą eilutę ar stulpelį?
- Naudokite End(xlUp) arba End(xlToLeft) metodus, kaip rasti paskutinę eilutę ar stulpelį diapazone.
- Kaip tvarkyti klaidas tempiant formules su VBA?
- Įtraukite klaidų apdorojimą naudodami On Error Resume Next valdyti galimas klaidas proceso metu.
- Ar galiu naudoti VBA vilkti formules apsaugotuose lapuose?
- Taip, bet jums reikia panaikinti lapo apsaugą, pritaikyti formulę ir vėl jį apsaugoti naudodami Sheet.Unprotect ir Sheet.Protect metodus.
- Kaip galiu vilkti formules pagal konkrečius kriterijus VBA?
- Naudokite If...Then arba Select Case teiginius taikyti formules, pagrįstas konkrečiais kriterijais ar sąlygomis.
- Koks skirtumas tarp AutoFill ir FillRight VBA?
- AutoFill leidžia atlikti daugiau parinkčių, pvz., užpildyti serijas, formatuoti ir kt FillRight skirtas formulėms ar reikšmėms kopijuoti į dešinę.
Užbaigimas: efektyvus formulės vilkimas naudojant VBA
Naudojant VBA formules dinamiškai vilkti į dešinę programoje „Excel“ yra galingas būdas supaprastinti pasikartojančias užduotis ir užtikrinti duomenų tikslumą. Įtraukiant VBA metodus, pvz AutoFill ir FillRight, vartotojai gali efektyviai valdyti savo duomenis, rankiniu būdu nenurodydami langelių diapazonų. Šis automatizavimas padidina našumą ir patikimumą, todėl „Excel“ yra patikimesnis duomenų analizės įrankis.