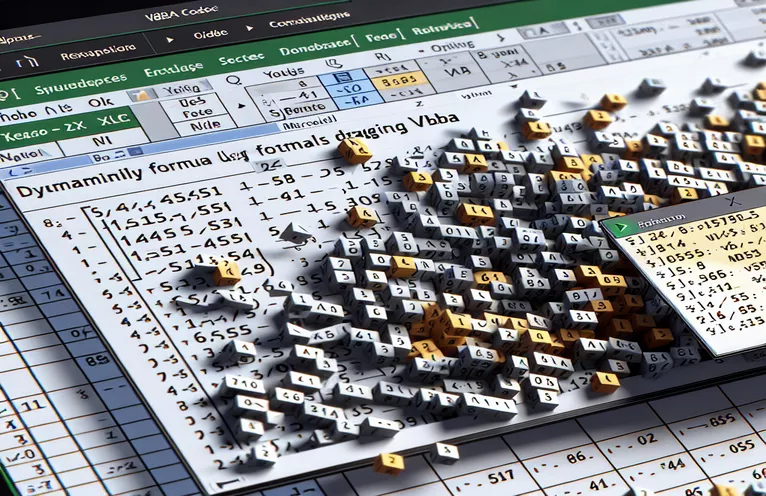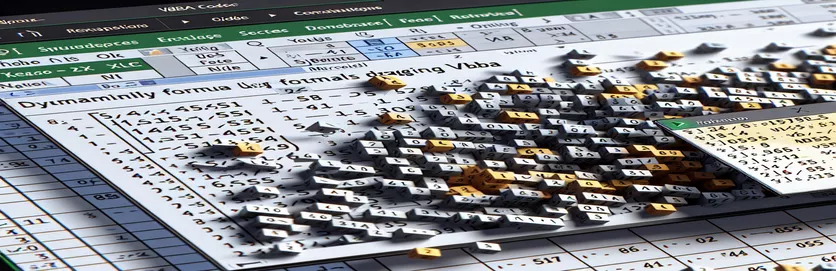Formulas paplašinājuma automatizācija programmā Excel, izmantojot VBA
Darbs ar formulām programmā Excel var būt atkārtots uzdevums, it īpaši, ja tās jāvelk pa šūnām. Tiem, kas vēlas racionalizēt savu darbplūsmu, VBA piedāvā risinājumu, kā dinamiski vilkt formulas pa labi, manuāli nenorādot šūnu diapazonu.
Šajā rakstā mēs izpētīsim, kā izmantot VBA, lai automatizētu formulas vilkšanas procesu pa labi. Izmantojot VBA iespējas, varat uzlabot savu efektivitāti un nodrošināt Excel uzdevumu precizitāti.
| Pavēli | Apraksts |
|---|---|
| Set ws = ThisWorkbook.Sheets("Sheet1") | Piešķir pašreizējās darbgrāmatas darblapu "Sheet1" mainīgajam ws. |
| Set rng = ws.Range("A1").CurrentRegion | Definē diapazonu rng kā pašreizējo reģionu ap šūnu A1, kas ietver visas blakus esošās šūnas ar datiem. |
| Set cell = ws.Range("A1") | Iestata mainīgo šūnu uz konkrētu darblapas šūnu A1. |
| lastCol = ws.Cells(cell.Row, ws.Columns.Count).End(xlToLeft).Column | Atrod pēdējo kolonnu ar datiem norādītās šūnas rindā, pārvietojoties pa kreisi no darblapas pēdējās kolonnas. |
| cell.AutoFill Destination:=ws.Range(cell, ws.Cells(cell.Row, lastCol + 1)), Type:=xlFillDefault | Automātiski aizpilda formulu no norādītās šūnas līdz noteiktajam diapazonam pa labi. |
| ws.Range(startCell, endCell).FillRight | Paplašina formulu no sākuma šūnas līdz beigu šūnai, aizpildot pa labi. |
Izpratne par VBA dinamiskās formulas vilkšanai programmā Excel
Nodrošinātie VBA skripti ir paredzēti, lai automatizētu formulas vilkšanas procesu pa labi programmā Excel, nenorādot cietā kodēta šūnu diapazonu. Pirmais scenārijs, DragFormulaRight, sākas ar darblapas definēšanu Set ws = ThisWorkbook.Sheets("Sheet1"). Šī komanda iestata mainīgo ws uz atsauci uz aktīvās darbgrāmatas "1. lapu". Tad Set rng = ws.Range("A1").CurrentRegion nosaka diapazonu rng kā pašreizējais apgabals ap šūnu A1, ieskaitot visas blakus esošās šūnas ar datiem. Nākamā rinda, Set cell = ws.Range("A1"), iestata mainīgo cell uz konkrēto šūnu A1. Lai rindā atrastu pēdējo kolonnu ar datiem, skripts izmanto lastCol = ws.Cells(cell.Row, ws.Columns.Count).End(xlToLeft).Column. Šī komanda sākas no darblapas pēdējās kolonnas un pārvietojas pa kreisi, lai atrastu pēdējo aizpildīto šūnu tajā pašā rindā.
Visbeidzot, skripts veic darbību, velkot formulu pa labi, izmantojot cell.AutoFill Destination:=ws.Range(cell, ws.Cells(cell.Row, lastCol + 1)), Type:=xlFillDefault. Šī koda rinda automātiski aizpilda formulu no norādītās šūnas līdz noteiktajam diapazonam pa labi. Otrais skripts, ExtendFormulaRight, seko līdzīgai struktūrai. Tas sākas, definējot darblapu un sākuma šūnu ar Set ws = ThisWorkbook.Sheets("Sheet1") un Set startCell = ws.Range("A1"). Pēc tam tas nosaka pēdējo izmantoto kolonnu rindā ar lastCol = ws.Cells(startCell.Row, ws.Columns.Count).End(xlToLeft).Column. Automātiskās aizpildes diapazons ir iestatīts ar Set endCell = ws.Cells(startCell.Row, lastCol + 1), un formula tiek paplašināta uz labo pusi, izmantojot ws.Range(startCell, endCell).FillRight. Šie skripti ir noderīgi, lai automatizētu atkārtotus uzdevumus programmā Excel, ietaupītu laiku un samazinātu kļūdu iespējamību.
Formulas paplašinājuma automatizācija programmā Excel, izmantojot VBA
VBA skripts Excel automatizācijai
Sub DragFormulaRight()Dim ws As WorksheetDim rng As RangeDim cell As RangeDim lastCol As LongSet ws = ThisWorkbook.Sheets("Sheet1")' Change the sheet name as neededSet rng = ws.Range("A1").CurrentRegion' Assuming formula is in the first cell of the rangeSet cell = ws.Range("A1")' Find the last column with data in the current row
lastCol = ws.Cells(cell.Row, ws.Columns.Count).End(xlToLeft).Column' Drag the formula one cell to the rightcell.AutoFill Destination:=ws.Range(cell, ws.Cells(cell.Row, lastCol + 1)), Type:=xlFillDefaultEnd Sub
Dinamiski paplašiniet formulas pāri kolonnām, izmantojot VBA
VBA kods dinamiskai formulas vilkšanai
Sub ExtendFormulaRight()Dim ws As WorksheetDim startCell As RangeDim endCell As RangeDim lastCol As LongSet ws = ThisWorkbook.Sheets("Sheet1")' Adjust the worksheet name as necessarySet startCell = ws.Range("A1") ' Cell with the formula' Determine the last used column in the rowlastCol = ws.Cells(startCell.Row, ws.Columns.Count).End(xlToLeft).Column
' Set the range to autofillSet endCell = ws.Cells(startCell.Row, lastCol + 1)' Autofill the formula to the rightws.Range(startCell, endCell).FillRightEnd Sub
Uzlabotas metodes dinamiskās formulas paplašinājumam programmā Excel, izmantojot VBA
Vēl viens svarīgs dinamiskās formulas vilkšanas aspekts programmā Excel ir scenāriju apstrāde, kad formula ir dinamiski jākopē vairākās rindās un kolonnās. Tas var būt īpaši noderīgi lielās datu kopās, kur formulas sākuma punkts nav fiksēts. Uzlabotāka pieeja ietver VBA cilpu izmantošanu, lai atkārtotu rindas un kolonnas, nodrošinot, ka formulas tiek konsekventi lietotas vēlamajā diapazonā. Piemēram, izmantojot a For Each cilpa savienojumā ar Range objekti ļauj precīzāk kontrolēt modificētās šūnas.
Papildus cilpu veidošanai var iekļaut nosacījumu loģiku, lai apstrādātu gadījumus, kad noteiktas šūnas var būt tukšas vai satur dažādus datu tipus. Tas nodrošina, ka formulas piemērošanas process ir stabils un pielāgojams dažādām datu struktūrām. Komandas, piemēram, If...Then paziņojumus var izmantot, lai pārbaudītu nosacījumus pirms formulas lietošanas, tādējādi novēršot kļūdas un uzlabojot skripta uzticamību. Turklāt, piesaistot Intersect metode var palīdzēt dinamiski noteikt formulas mērķa diapazonu, padarot skriptu daudzpusīgāku.
Bieži uzdotie jautājumi par dinamisko formulu vilkšanu programmā Excel
- Kā izmantot VBA, lai vilktu formulu pa vairākām kolonnām?
- Varat izmantot cilpu, lai atkārtotu vēlamās kolonnas un lietotu formulu, izmantojot Range.FillRight vai Range.AutoFill.
- Vai es varu dinamiski vilkt formulas abos virzienos (pa labi un uz leju)?
- Jā, jūs varat izmantot Range.AutoFill Ar xlFillDefault iespēja dinamiski vilkt formulas jebkurā virzienā.
- Ko darīt, ja mans datu diapazons bieži mainās? Kā VBA ar to var tikt galā?
- Izmantojiet CurrentRegion rekvizītu, lai dinamiski pielāgotos mainīgajam datu diapazonam un attiecīgi lietotu formulu.
- Kā nodrošināt, ka formulas tiek lietotas tikai šūnām, kas nav tukšas?
- Iekļauts an If...Then paziņojumu, lai pārbaudītu, vai šūna nav tukša pirms formulas lietošanas.
- Vai ir iespējams kopēt formulas ar absolūtām un relatīvām atsaucēm, izmantojot VBA?
- Jā, jūs varat manipulēt ar šūnu atsaucēm savā formulā pirms tās kopēšanas, lai pēc vajadzības saglabātu absolūtās un relatīvās atsauces.
- Kādas VBA metodes var izmantot, lai atrastu pēdējo izmantoto rindu vai kolonnu?
- Izmantot End(xlUp) vai End(xlToLeft) metodes, lai atrastu pēdējo izmantoto rindu vai kolonnu diapazonā.
- Kā rīkoties ar kļūdām, velkot formulas ar VBA?
- Iekļaujiet kļūdu apstrādi, izmantojot On Error Resume Next lai pārvaldītu iespējamās kļūdas procesa laikā.
- Vai es varu izmantot VBA, lai vilktu formulas aizsargātās lapās?
- Jā, bet jums ir jānoņem lapas aizsardzība, jāpiemēro formula un pēc tam vēlreiz jāaizsargā, izmantojot Sheet.Unprotect un Sheet.Protect metodes.
- Kā es varu vilkt formulas, pamatojoties uz konkrētiem kritērijiem VBA?
- Izmantot If...Then vai Select Case apgalvojumus, lai piemērotu formulas, kuru pamatā ir konkrēti kritēriji vai nosacījumi.
- Kāda ir atšķirība starp AutoFill un FillRight VBA?
- AutoFill ļauj izmantot vairāk iespēju, piemēram, sērijas aizpildīšanu, formatēšanu utt., kamēr FillRight ir īpaši paredzēts formulu vai vērtību kopēšanai pa labi.
Iesaiņošana: efektīva formulas vilkšana ar VBA
VBA izmantošana, lai dinamiski vilktu formulas pa labi programmā Excel, ir jaudīgs paņēmiens, lai racionalizētu atkārtotus uzdevumus un nodrošinātu datu precizitāti. Iekļaujot tādas VBA metodes kā AutoFill un FillRight, lietotāji var efektīvi pārvaldīt savus datus, manuāli nenorādot šūnu diapazonus. Šī automatizācija uzlabo produktivitāti un uzticamību, padarot programmu Excel par izturīgāku datu analīzes rīku.