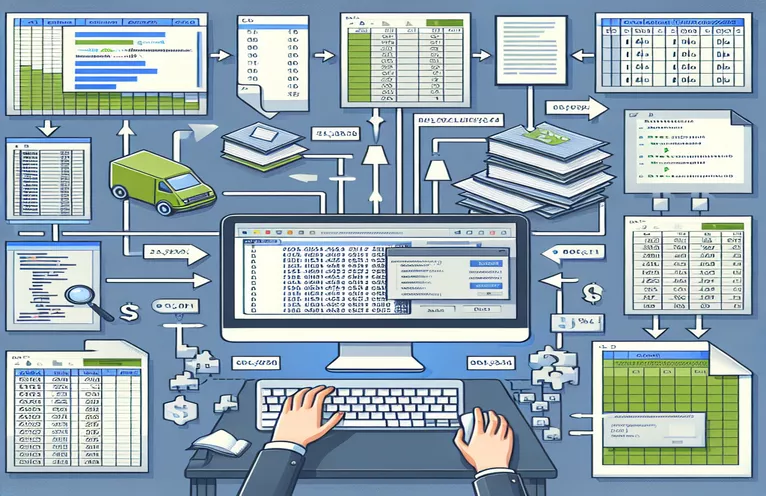Efektīva Excel datu apvienošana programmā Word
Datu pārvaldība dažādās platformās var būt apgrūtinošs uzdevums, it īpaši, ja Word dokumentā ir jāapkopo vairākas tabulas no Excel. Izmantojot VBA, jūs varat automatizēt šo procesu, nodrošinot netraucētu datu pārsūtīšanu, vienlaikus saglabājot vēlamo formātu un struktūru.
Šajā rakstā ir apskatīts VBA makro, kas pašlaik izveido trīs atsevišķus Word dokumentus no Excel tabulām. Mēs parādīsim, kā modificēt kodu, lai izveidotu visas tabulas vienā Word dokumentā ar lappušu pārtraukumiem aiz katras tabulas skaidrības un sakārtotības labad.
| Pavēli | Apraksts |
|---|---|
| Set wdApp = New Word.Application | Inicializē jaunu Word lietojumprogrammas gadījumu. |
| wdDoc.Characters.Last.InsertBreak Type:=wdPageBreak | Dokumenta beigās ievieto lappuses pārtraukumu. |
| .Rows(1).HeadingFormat = True | Norāda, ka tabulas pirmā rinda ir galvenes rinda. |
| .Tables.Add(Range:=wdDoc.Range, NumRows:=2, NumColumns:=lCol) | Word dokumentam pievieno jaunu tabulu ar norādītajām rindām un kolonnām. |
| With wdTbl.Borders | Iestata tabulas apmales stilu iekšējās un ārējās līnijas. |
| wdApp.Visible = True | Padara Word lietojumprogrammu redzamu lietotājam. |
| If (r - startRow + 2) >If (r - startRow + 2) > .Rows.Count Then .Rows.Add | Pievieno tabulai jaunu rindu, ja pašreizējā rinda pārsniedz esošo rindu skaitu. |
| Set wdDoc = .Documents.Add | Programmā Word izveido jaunu dokumentu. |
Izpratne par VBA makro tabulu apvienošanai
Piedāvātie skripti parāda, kā automatizēt datu pārsūtīšanas procesu no vairākām Excel tabulām vienā Word dokumentā, izmantojot VBA. Galvenais skripts, Sub ConsolidateTablesInOneDocument(), inicializē jaunu Word lietojumprogrammas gadījumu ar Set wdApp = New Word.Application un izveido jaunu dokumentu, izmantojot Set wdDoc = .Documents.Add. Tas identificē Excel rindas, kurās tabulas beidzas, pārbaudot tukšas šūnas, un saglabā šīs pozīcijas mainīgajos. First un Second. Tas ļauj skriptam zināt, kur katra tabula beidzas un sākas. Pēc tam makro izveido tabulas programmā Word, izmantojot .Tables.Add(Range:=wdDoc.Range, NumRows:=2, NumColumns:=lCol) un aizpilda šīs tabulas ar datiem no Excel.
Lai nodrošinātu, ka katra tabula ir skaidri nodalīta, skripts ievieto lappuses pārtraukumu pēc katras tabulas izmantošanas wdDoc.Characters.Last.InsertBreak Type:=wdPageBreak. The CreateTable apakšprogramma tiek izsaukta trīs reizes, lai ģenerētu un formatētu katru tabulu. Šī apakšprogramma definē galvenes, aizpilda rindas un kolonnas un piemēro apmales stilus tabulām ar .Rows(1).Range.Font.Bold = True un With wdTbl.Borders. Visbeidzot, makro iestata Word lietojumprogrammas redzamību uz True with wdApp.Visible = True, nodrošinot, ka lietotājs var redzēt ģenerēto dokumentu. Šī pieeja efektīvi apvieno vairākas tabulas no Excel vienā Word dokumentā, saglabājot skaidrību un formātu.
Vairāku Excel tabulu apvienošana vienā Word dokumentā
Šis skripts parāda, kā programmā Excel izmantot VBA, lai apvienotu vairākas tabulas vienā Word dokumentā ar lappušu pārtraukumiem pēc katras tabulas.
Sub ConsolidateTablesInOneDocument()Dim wdApp As New Word.ApplicationDim wdDoc As Word.DocumentDim wdTbl As Word.TableDim xlSht As WorksheetDim lRow As Integer, lCol As IntegerDim r As Integer, c As IntegerDim Blanks As Integer, First As Integer, Second As IntegerlRow = Sheets("Feedback Sheets").Range("A1000").End(xlUp).Row - 2Blanks = 0i = 1Do While i <= lRowSet rRng = Worksheets("Feedback Sheets").Range("A" & i)If IsEmpty(rRng.Value) ThenBlanks = Blanks + 1If Blanks = 1 Then First = iIf Blanks = 2 Then Second = iEnd Ifi = i + 1LoopSet xlSht = ActiveSheet: lCol = 5With wdApp.Visible = TrueSet wdDoc = .Documents.AddCall CreateTable(wdDoc, xlSht, 1, First, lCol)wdDoc.Characters.Last.InsertBreak Type:=wdPageBreakCall CreateTable(wdDoc, xlSht, First + 1, Second, lCol)wdDoc.Characters.Last.InsertBreak Type:=wdPageBreakCall CreateTable(wdDoc, xlSht, Second + 1, lRow, lCol)End WithEnd SubSub CreateTable(wdDoc As Word.Document, xlSht As Worksheet, startRow As Integer, endRow As Integer, lCol As Integer)Dim wdTbl As Word.TableDim r As Integer, c As IntegerSet wdTbl = wdDoc.Tables.Add(Range:=wdDoc.Range, NumRows:=2, NumColumns:=lCol)With wdTbl.Rows(1).Range.Font.Bold = True.Rows(1).HeadingFormat = True.Cell(1, 1).Range.Text = "Header 1"If lCol > 1 Then .Cell(1, 2).Range.Text = "Header 2"If lCol > 2 Then .Cell(1, 3).Range.Text = "Header 3"For r = startRow To endRowIf (r - startRow + 2) > .Rows.Count Then .Rows.AddFor c = 1 To lCol.Cell(r - startRow + 2, c).Range.Text = xlSht.Cells(r, c).TextNext cNext rEnd WithWith wdTbl.Borders.InsideLineStyle = wdLineStyleSingle.OutsideLineStyle = wdLineStyleDoubleEnd WithEnd Sub
Excel datu sapludināšana programmā Word, izmantojot VBA
Šis skripts izmanto VBA, lai sapludinātu tabulas no Excel lapas vienā Word dokumentā, nodrošinot pareizu formatējumu un lappušu pārtraukumus.
Sub MergeTablesIntoWord()Dim wdApp As New Word.ApplicationDim wdDoc As Word.DocumentDim wdTbl As Word.TableDim xlSht As WorksheetDim lRow As Integer, lCol As IntegerDim r As Integer, c As IntegerDim Blanks As Integer, First As Integer, Second As IntegerlRow = Sheets("Feedback Sheets").Range("A1000").End(xlUp).Row - 2Blanks = 0i = 1Do While i <= lRowSet rRng = Worksheets("Feedback Sheets").Range("A" & i)If IsEmpty(rRng.Value) ThenBlanks = Blanks + 1If Blanks = 1 Then First = iIf Blanks = 2 Then Second = iEnd Ifi = i + 1LoopSet xlSht = ActiveSheet: lCol = 5With wdApp.Visible = TrueSet wdDoc = .Documents.AddSet wdTbl = wdDoc.Tables.Add(Range:=wdDoc.Range, NumRows:=2, NumColumns:=lCol)PopulateTable wdTbl, xlSht, 1, First, lColwdDoc.Characters.Last.InsertBreak Type:=wdPageBreakSet wdTbl = wdDoc.Tables.Add(Range:=wdDoc.Range, NumRows:=2, NumColumns:=lCol)PopulateTable wdTbl, xlSht, First + 1, Second, lColwdDoc.Characters.Last.InsertBreak Type:=wdPageBreakSet wdTbl = wdDoc.Tables.Add(Range:=wdDoc.Range, NumRows:=2, NumColumns:=lCol)PopulateTable wdTbl, xlSht, Second + 1, lRow, lColEnd WithEnd SubSub PopulateTable(wdTbl As Word.Table, xlSht As Worksheet, startRow As Integer, endRow As Integer, lCol As Integer)Dim r As Integer, c As IntegerWith wdTbl.Rows(1).Range.Font.Bold = True.Rows(1).HeadingFormat = True.Cell(1, 1).Range.Text = "Header 1"If lCol > 1 Then .Cell(1, 2).Range.Text = "Header 2"If lCol > 2 Then .Cell(1, 3).Range.Text = "Header 3"For r = startRow To endRowIf (r - startRow + 2) > .Rows.Count Then .Rows.AddFor c = 1 To lCol.Cell(r - startRow + 2, c).Range.Text = xlSht.Cells(r, c).TextNext cNext rEnd WithWith wdTbl.Borders.InsideLineStyle = wdLineStyleSingle.OutsideLineStyle = wdLineStyleDoubleEnd WithEnd Sub
Tabulu izveide un formatēšana programmā Word, izmantojot VBA
Automatizējot datu pārsūtīšanu no Excel uz Word, izmantojot VBA, ir ļoti svarīgi saprast, kā efektīvi pārvaldīt un formatēt tabulas. Viens no galvenajiem aspektiem ir nodrošināt pareizu datu pārsūtīšanu, saglabājot gan struktūru, gan lasāmību. Tam ir jāsaprot VBA komandas, kas kontrolē tabulas izveidi, formatēšanu un lappušu pārtraukumu ievietošanu. Piemēram, komanda Set wdTbl = wdDoc.Tables.Add(Range:=wdDoc.Range, NumRows:=2, NumColumns:=lCol) tiek izmantots, lai Word dokumentam pievienotu jaunu tabulu, norādot rindu un kolonnu skaitu, pamatojoties uz Excel datiem.
Vēl viens svarīgs elements ir tabulas formatēšana. Komandas, piemēram, .Rows(1).Range.Font.Bold = True padariet pirmo rindu treknrakstā, norādot galvenes, kamēr wdTbl.Borders tiek izmantots, lai iestatītu apmales stilus gan tabulas iekšējām, gan ārējām rindām. Turklāt lappušu pārtraukumu ievietošana ir būtiska, lai nodrošinātu, ka katra tabula tiek parādīta atsevišķā lapā, kas tiek darīts, izmantojot wdDoc.Characters.Last.InsertBreak Type:=wdPageBreak. Šīs komandas kopā nodrošina, ka gala dokuments ir labi sakārtots un profesionāli formatēts.
Bieži uzdotie jautājumi par VBA makro programmām Word un Excel
- Kā palaist jaunu Word lietojumprogrammu, izmantojot VBA?
- Izmantot Set wdApp = New Word.Application lai inicializētu jaunu Word lietojumprogrammas gadījumu.
- Kā es varu ievietot lappuses pārtraukumu Word dokumentā, izmantojot VBA?
- Ievietojiet lappuses pārtraukumu ar wdDoc.Characters.Last.InsertBreak Type:=wdPageBreak.
- Kā es varu pievienot tabulu Word dokumentam, izmantojot VBA?
- Pievienojiet tabulu, izmantojot wdDoc.Tables.Add(Range:=wdDoc.Range, NumRows:=2, NumColumns:=lCol).
- Kā es varu formatēt tabulas pirmo rindu kā galveni?
- Iestatiet pirmo rindu kā galveni ar .Rows(1).HeadingFormat = True un padariet to drosmīgi, izmantojot .Rows(1).Range.Font.Bold = True.
- Kā es varu iestatīt apmales tabulai programmā Word, izmantojot VBA?
- Iestatiet apmales ar wdTbl.Borders, norādot stilus iekšējām un ārējām līnijām.
- Kā es varu padarīt Word programmu redzamu lietotājam VBA?
- Iestatiet redzamību ar wdApp.Visible = True.
- Kāda komanda tiek izmantota, lai pievienotu tabulai jaunu rindu, ja pašreizējā rinda pārsniedz esošo rindu skaitu?
- Pievienojiet jaunu rindu ar If (r - startRow + 2) > .Rows.Count Then .Rows.Add.
- Kā programmā Word izveidot jaunu dokumentu, izmantojot VBA?
- Izveidojiet jaunu dokumentu ar Set wdDoc = .Documents.Add.
Pēdējās domas
Vairāku Excel tabulu apvienošana vienā Word dokumentā, izmantojot VBA, racionalizē datu pārsūtīšanas un formatēšanas procesu. Automatizējot tabulas izveidi, formatēšanu un lappušu pārtraukumus, makro nodrošina, ka gala dokuments ir labi sakārtots un profesionāli noformēts. Šī pieeja ietaupa laiku un samazina kļūdu risku, padarot to par efektīvu risinājumu datu pārvaldībai un prezentēšanai dažādās platformās.