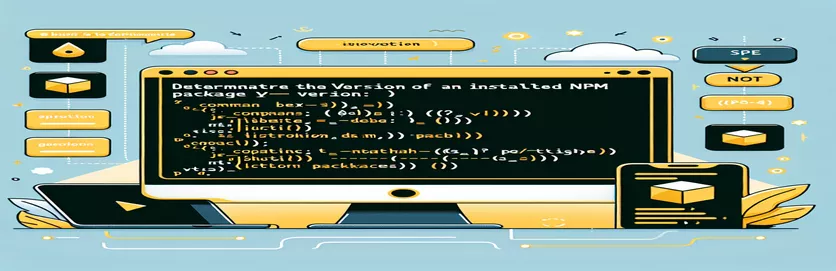npm പാക്കേജ് പതിപ്പുകൾ തിരിച്ചറിയുന്നതിനുള്ള ആമുഖം
Node.js, npm എന്നിവയിൽ പ്രവർത്തിക്കുമ്പോൾ, നിങ്ങൾ ഇൻസ്റ്റാൾ ചെയ്ത പാക്കേജുകളുടെ പതിപ്പുകൾ അറിയേണ്ടത് അത്യാവശ്യമാണ്. അനുയോജ്യത ഉറപ്പാക്കാനും ഡിപൻഡൻസികൾ ഫലപ്രദമായി കൈകാര്യം ചെയ്യാനും ഇത് സഹായിക്കും.
പാക്കേജ് പതിപ്പുകൾ പരിശോധിക്കുന്നതിന് വിവിധ കമാൻഡുകൾ ലഭ്യമാണ്, എന്നാൽ എല്ലാം ആവശ്യമുള്ള വിവരങ്ങൾ നൽകുന്നില്ല. ഈ ഗൈഡിൽ, ഒരു npm പാക്കേജിൻ്റെ ഇൻസ്റ്റോൾ ചെയ്ത പതിപ്പ് കണ്ടെത്തുന്നതിനുള്ള ശരിയായ രീതികൾ ഞങ്ങൾ പര്യവേക്ഷണം ചെയ്യും, സാധാരണ പിഴവുകളും പിശകുകളും ഒഴിവാക്കുന്നു.
| കമാൻഡ് | വിവരണം |
|---|---|
| npm list <package-name> | നിർദ്ദിഷ്ട പാക്കേജ് ഉൾപ്പെടെ ഇൻസ്റ്റാൾ ചെയ്ത എല്ലാ പാക്കേജുകളും അവയുടെ പതിപ്പുകളും ലിസ്റ്റുചെയ്യുന്നു. |
| const fs = require('fs'); | Node.js-ലെ ഫയൽ സിസ്റ്റവുമായി സംവദിക്കാൻ ഫയൽ സിസ്റ്റം മൊഡ്യൂൾ ഇറക്കുമതി ചെയ്യുന്നു. |
| const path = require('path'); | ഫയൽ പാത്തുകൾ കൈകാര്യം ചെയ്യുന്നതിനും രൂപാന്തരപ്പെടുത്തുന്നതിനുമായി പാത്ത് മൊഡ്യൂൾ ഇറക്കുമതി ചെയ്യുന്നു. |
| path.join() | നൽകിയിരിക്കുന്ന എല്ലാ പാത്ത് സെഗ്മെൻ്റുകളും ഒരുമിച്ച് ചേർക്കുന്നു, ഒരു സാധാരണ പാത സൃഷ്ടിക്കുന്നു. |
| fs.readFile() | ഒരു ഫയലിൻ്റെ ഉള്ളടക്കം അസമന്വിതമായി വായിക്കുന്നു. |
| JSON.parse() | ഒരു JSON സ്ട്രിംഗ് പാഴ്സ് ചെയ്യുന്നു, JavaScript മൂല്യം അല്ലെങ്കിൽ സ്ട്രിംഗ് വിവരിച്ച ഒബ്ജക്റ്റ് നിർമ്മിക്കുന്നു. |
npm പാക്കേജ് പതിപ്പുകൾ പരിശോധിക്കുന്നതിനുള്ള സ്ക്രിപ്റ്റുകൾ മനസ്സിലാക്കുന്നു
മുകളിൽ നൽകിയിരിക്കുന്ന സ്ക്രിപ്റ്റുകൾ വിവിധ പരിതസ്ഥിതികളിൽ ഇൻസ്റ്റാൾ ചെയ്ത npm പാക്കേജിൻ്റെ പതിപ്പ് കണ്ടെത്താൻ നിങ്ങളെ സഹായിക്കുന്നതിനാണ് രൂപകൽപ്പന ചെയ്തിരിക്കുന്നത്. ആദ്യ സ്ക്രിപ്റ്റ് ടെർമിനൽ കമാൻഡ് ഉപയോഗിക്കുന്നു npm list <package-name>, ഇത് നിർദ്ദിഷ്ട പാക്കേജ് ഉൾപ്പെടെ ഇൻസ്റ്റാൾ ചെയ്ത എല്ലാ പാക്കേജുകളും അവയുടെ പതിപ്പുകളും ലിസ്റ്റുചെയ്യുന്നു. ഒരു പാക്കേജിൻ്റെ പതിപ്പ് കമാൻഡ് ലൈനിൽ നിന്ന് നേരിട്ട് പരിശോധിക്കേണ്ടിവരുമ്പോൾ ഈ കമാൻഡ് ഉപയോഗപ്രദമാണ്. പ്രൊജക്റ്റ് ഡയറക്ടറിയിലേക്ക് നാവിഗേറ്റ് ചെയ്ത് ഈ കമാൻഡ് പ്രവർത്തിപ്പിക്കുന്നതിലൂടെ, പ്രോജക്റ്റിൻ്റെ ഫയലുകൾ സ്വമേധയാ നോക്കാതെ തന്നെ ഇൻസ്റ്റോൾ ചെയ്ത പതിപ്പ് നിങ്ങൾക്ക് കാണാൻ കഴിയും.
രണ്ടാമത്തെ സ്ക്രിപ്റ്റ് ഒരു Node.js സ്ക്രിപ്റ്റാണ്, അത് ഒരു ഇൻസ്റ്റോൾ ചെയ്ത npm പാക്കേജിൻ്റെ പതിപ്പ് പ്രോഗ്രമാറ്റിക്കായി വീണ്ടെടുക്കുന്നു. ആവശ്യമായ മൊഡ്യൂളുകൾ ഇറക്കുമതി ചെയ്തുകൊണ്ടാണ് ഇത് ആരംഭിക്കുന്നത്: const fs = require('fs') ഒപ്പം const path = require('path'). ഈ മൊഡ്യൂളുകൾ യഥാക്രമം ഫയൽ സിസ്റ്റവുമായി സംവദിക്കാനും ഫയൽ പാഥുകൾ കൈകാര്യം ചെയ്യാനും നിങ്ങളെ അനുവദിക്കുന്നു. സ്ക്രിപ്റ്റ് പാക്കേജിലേക്കുള്ള പാത നിർമ്മിക്കുന്നു package.json ഫയൽ ഉപയോഗിക്കുന്നു path.join(). തുടർന്ന് ഈ ഫയലിൻ്റെ ഉള്ളടക്കം ഇത് വായിക്കുന്നു fs.readFile(). JSON ഡാറ്റ പാഴ്സ് ചെയ്തിരിക്കുന്നു JSON.parse() പതിപ്പ് നമ്പർ എക്സ്ട്രാക്റ്റുചെയ്യുന്നതിന്, അത് കൺസോളിലേക്ക് ലോഗ് ചെയ്തിരിക്കുന്നു. ഒരു Node.js പരിതസ്ഥിതിയിൽ കൂടുതൽ ഓട്ടോമേറ്റഡ് അല്ലെങ്കിൽ പ്രോഗ്രമാറ്റിക് പരിശോധനകൾക്ക് ഈ സമീപനം ഉപയോഗപ്രദമാണ്, പ്രത്യേകിച്ചും ഒരു വലിയ സ്ക്രിപ്റ്റിൻ്റെയോ നിർമ്മാണ പ്രക്രിയയുടെയോ ഭാഗമായി പതിപ്പ് പരിശോധനകൾ ഉൾപ്പെടുത്തേണ്ടിവരുമ്പോൾ.
കമാൻഡ് ലൈൻ ഉപയോഗിച്ച് ഇൻസ്റ്റാൾ ചെയ്ത npm പാക്കേജ് പതിപ്പ് പരിശോധിക്കുന്നു
ടെർമിനലിൽ npm കമാൻഡുകൾ ഉപയോഗിക്കുന്നു
1. Open your terminal or command prompt.2. Navigate to the project directory where the package is installed.3. Run the following command to check the installed version:npm list <package-name>4. The output will show the installed version of the specified package.// Example:npm list express// Output: express@4.17.1
ഒരു Node.js സ്ക്രിപ്റ്റിൽ ഇൻസ്റ്റാൾ ചെയ്ത npm പാക്കേജ് പതിപ്പ് വീണ്ടെടുക്കുന്നു
ഒരു Node.js പരിതസ്ഥിതിയിൽ JavaScript ഉപയോഗിക്കുന്നു
1. Create a new JavaScript file in your project directory, e.g., checkVersion.js.2. Add the following code to the file:const fs = require('fs');const path = require('path');const packageJsonPath = path.join(__dirname, 'node_modules', '<package-name>', 'package.json');fs.readFile(packageJsonPath, 'utf8', (err, data) => {if (err) {console.error('Error reading package.json:', err);return;}const packageJson = JSON.parse(data);console.log(`Installed version of <package-name>: ${packageJson.version}`);});// Replace <package-name> with the actual package name
npm പാക്കേജ് പതിപ്പുകൾ പരിശോധിക്കുന്നതിനുള്ള അധിക രീതികൾ പര്യവേക്ഷണം ചെയ്യുന്നു
ഇൻസ്റ്റാൾ ചെയ്ത npm പാക്കേജിൻ്റെ പതിപ്പ് കണ്ടെത്തുന്നതിനുള്ള അടിസ്ഥാന കമാൻഡുകൾക്കപ്പുറം, പാക്കേജ് പതിപ്പുകൾ നിയന്ത്രിക്കാനും പരിശോധിക്കാനും ഡവലപ്പർമാർക്ക് ഉപയോഗിക്കാവുന്ന മറ്റ് നിരവധി സാങ്കേതിക വിദ്യകളും ഉപകരണങ്ങളും ഉണ്ട്. അത്തരം ഒരു രീതി ഉപയോഗിക്കുന്നത് ഉൾപ്പെടുന്നു package.json നേരിട്ട് ഫയൽ ചെയ്യുക. നിങ്ങളുടെ പ്രോജക്റ്റ് ഡയറക്ടറിയുടെ റൂട്ടിൽ സ്ഥിതി ചെയ്യുന്ന ഈ ഫയലിൽ ഡിപൻഡൻസികളും അവയുടെ അനുബന്ധ പതിപ്പുകളും ഉൾപ്പെടെ പ്രോജക്റ്റിനെക്കുറിച്ചുള്ള മെറ്റാഡാറ്റ അടങ്ങിയിരിക്കുന്നു. ഈ ഫയൽ തുറക്കുന്നതിലൂടെ, ഇൻസ്റ്റാൾ ചെയ്തിട്ടുള്ള എല്ലാ പാക്കേജുകളും അവയുടെ നിർദ്ദിഷ്ട പതിപ്പുകളും നിങ്ങൾക്ക് കാണാൻ കഴിയും dependencies ഒപ്പം devDependencies വിഭാഗങ്ങൾ. ഒറ്റനോട്ടത്തിൽ ഒന്നിലധികം പാക്കേജ് പതിപ്പുകൾ അവലോകനം ചെയ്യുന്നതിന് ഈ രീതി പ്രത്യേകിച്ചും ഉപയോഗപ്രദമാണ്.
മറ്റൊരു ഉപയോഗപ്രദമായ ഉപകരണം npm outdated, ഇത് കാലഹരണപ്പെട്ട എല്ലാ ഇൻസ്റ്റോൾ ചെയ്ത പാക്കേജുകളുടെയും ഒരു ലിസ്റ്റ് കാണിക്കുന്നു. ഈ കമാൻഡ് നിലവിലെ പതിപ്പിൻ്റെ സമഗ്രമായ അവലോകനം നൽകുന്നു, ആവശ്യമുള്ള പതിപ്പ് (നിങ്ങളുടെ പതിപ്പിനെ അടിസ്ഥാനമാക്കി package.json), കൂടാതെ npm രജിസ്ട്രിയിൽ ലഭ്യമായ ഏറ്റവും പുതിയ പതിപ്പും. കൂടാതെ, പോലുള്ള ഉപകരണങ്ങൾ ഉപയോഗിക്കുന്നു npx ഒറ്റത്തവണ കമാൻഡുകൾ പ്രവർത്തിപ്പിക്കുന്നത് ലളിതമാക്കാൻ കഴിയും. ഉദാഹരണത്തിന്, നിങ്ങൾക്ക് ഉപയോഗിക്കാം npx npm-check നിങ്ങളുടെ ഡിപൻഡൻസികൾ സംവേദനാത്മകമായി പരിശോധിക്കുന്നതിനും അപ്ഡേറ്റ് ചെയ്യുന്നതിനും. ഈ രീതികളും ഉപകരണങ്ങളും ഇൻസ്റ്റാൾ ചെയ്ത പതിപ്പുകൾ കണ്ടെത്തുന്നതിന് സഹായിക്കുക മാത്രമല്ല, നിങ്ങളുടെ പ്രോജക്റ്റിൻ്റെ ആശ്രിതത്വത്തിൻ്റെ മൊത്തത്തിലുള്ള ആരോഗ്യവും കാലികതയും നിലനിർത്താൻ സഹായിക്കുകയും ചെയ്യുന്നു.
npm പാക്കേജ് പതിപ്പുകൾ കണ്ടെത്തുന്നതിനെക്കുറിച്ചുള്ള പൊതുവായ ചോദ്യങ്ങൾ
- ഇൻസ്റ്റാൾ ചെയ്ത npm പാക്കേജിൻ്റെ പതിപ്പ് ഞാൻ എങ്ങനെ പരിശോധിക്കും?
- കമാൻഡ് ഉപയോഗിക്കുക npm list <package-name> ഇൻസ്റ്റാൾ ചെയ്ത npm പാക്കേജിൻ്റെ പതിപ്പ് പരിശോധിക്കാൻ.
- ഇൻസ്റ്റാൾ ചെയ്ത എല്ലാ പാക്കേജുകളുടെയും പതിപ്പുകൾ എനിക്ക് എവിടെ കണ്ടെത്താനാകും?
- ഇൻസ്റ്റാൾ ചെയ്ത എല്ലാ പാക്കേജുകളുടെയും പതിപ്പുകൾ നിങ്ങൾക്ക് ഇതിൽ കണ്ടെത്താനാകും package.json എന്നതിന് കീഴിലുള്ള ഫയൽ dependencies ഒപ്പം devDependencies വിഭാഗങ്ങൾ.
- എന്താണ് ഉപയോഗം npm outdated കൽപ്പന?
- ദി npm outdated കാലഹരണപ്പെട്ട, നിലവിലുള്ളതും ആവശ്യമുള്ളതും ഏറ്റവും പുതിയതുമായ പതിപ്പുകൾ കാണിക്കുന്ന ഇൻസ്റ്റോൾ ചെയ്ത എല്ലാ പാക്കേജുകളും കമാൻഡ് പട്ടികപ്പെടുത്തുന്നു.
- ഒരു Node.js സ്ക്രിപ്റ്റിലെ ഒരു npm പാക്കേജിൻ്റെ പതിപ്പ് എനിക്ക് എങ്ങനെ പ്രോഗ്രമാറ്റിക്കായി പരിശോധിക്കാം?
- ഒരു Node.js സ്ക്രിപ്റ്റിൽ, നിങ്ങൾക്ക് വായിച്ചുകൊണ്ട് പതിപ്പ് പ്രോഗ്രാമാറ്റിക് ആയി പരിശോധിക്കാം package.json ഉപയോഗിക്കുന്ന പാക്കേജിൻ്റെ ഫയൽ fs.readFile() അതോടൊപ്പം പാഴ്സ് ചെയ്യുന്നു JSON.parse().
- എന്താണ് ചെയ്യുന്നത് npx npm-check കമാൻഡ് ചെയ്യണോ?
- ദി npx npm-check നിങ്ങളുടെ ഡിപൻഡൻസികൾ ഇൻ്ററാക്ടീവ് ആയി പരിശോധിക്കാനും അപ്ഡേറ്റ് ചെയ്യാനും കമാൻഡ് നിങ്ങളെ അനുവദിക്കുന്നു.
- npm CLI-യുടെ പതിപ്പ് എനിക്ക് എങ്ങനെ കണ്ടെത്താനാകും?
- കമാൻഡ് പ്രവർത്തിപ്പിക്കുന്നതിലൂടെ നിങ്ങൾക്ക് npm CLI-യുടെ പതിപ്പ് കണ്ടെത്താനാകും npm -v.
- വിവരങ്ങൾ എന്ത് ചെയ്യുന്നു npm view <package-name> version നൽകാൻ?
- ആജ്ഞ npm view <package-name> version npm രജിസ്ട്രിയിൽ ലഭ്യമായ പാക്കേജിൻ്റെ ഏറ്റവും പുതിയ പതിപ്പ് നൽകുന്നു.
- ആഗോളതലത്തിൽ ഇൻസ്റ്റാൾ ചെയ്ത പാക്കേജിൻ്റെ ഇൻസ്റ്റോൾ ചെയ്ത പതിപ്പ് ഞാൻ എങ്ങനെ കണ്ടെത്തും?
- ആഗോളതലത്തിൽ ഇൻസ്റ്റാൾ ചെയ്ത പാക്കേജിൻ്റെ ഇൻസ്റ്റോൾ ചെയ്ത പതിപ്പ് കണ്ടെത്താൻ, കമാൻഡ് ഉപയോഗിക്കുക npm list -g <package-name>.
പൊതിയുക:
ഒരു ഇൻസ്റ്റോൾ ചെയ്ത npm പാക്കേജിൻ്റെ പതിപ്പ് എങ്ങനെ കണ്ടെത്താം എന്ന് മനസ്സിലാക്കുന്നത് സുസ്ഥിരമായ ഒരു വികസന അന്തരീക്ഷം നിലനിർത്തുന്നതിന് അത്യന്താപേക്ഷിതമാണ്. തുടങ്ങിയ കമാൻഡുകൾ ഉപയോഗിച്ച് npm list ഒപ്പം npm outdated, കൂടാതെ പ്രോഗ്രാമാറ്റിക് ആയി ആക്സസ് ചെയ്യുന്നു package.json ഫയൽ, ഡവലപ്പർമാർക്ക് അവരുടെ പ്രോജക്റ്റ് ഡിപൻഡൻസികൾ എളുപ്പത്തിൽ ട്രാക്ക് ചെയ്യാനും നിയന്ത്രിക്കാനും കഴിയും. ഈ അറിവ് നിങ്ങളുടെ പ്രോജക്റ്റ് കാലികവും ആവശ്യമായ എല്ലാ പാക്കേജുകൾക്കും അനുയോജ്യവുമാണെന്ന് ഉറപ്പാക്കുന്നു.