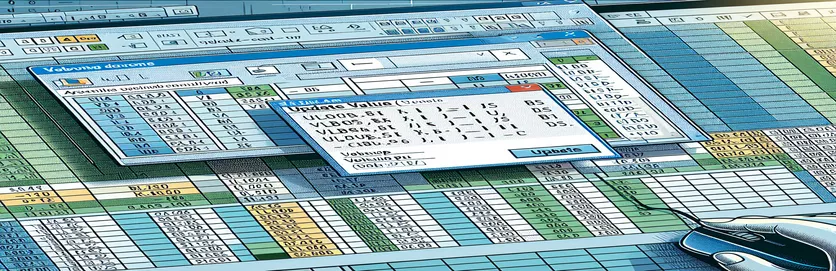Excel VBA-ൽ VLOOKUP ട്രബിൾഷൂട്ട് ചെയ്യുന്നു
Excel VBA പഠിക്കുന്നത് ഒരു വെല്ലുവിളി നിറഞ്ഞ ജോലിയാണ്, പ്രത്യേകിച്ച് അപ്രതീക്ഷിതമായ പ്രശ്നങ്ങൾ നേരിടുമ്പോൾ. വ്യത്യസ്ത ഷീറ്റുകളിൽ ഉടനീളം VLOOKUP ഫംഗ്ഷൻ ഉപയോഗിക്കുമ്പോൾ ദൃശ്യമാകുന്ന "അപ്ഡേറ്റ് മൂല്യം" പോപ്പ്-അപ്പ് ആണ് പുതിയ ഉപയോക്താക്കൾ നേരിടുന്ന ഒരു പൊതു പ്രശ്നം. ഒരു VBA മാക്രോയിലെ VLOOKUP ഫംഗ്ഷൻ ഒരു "അപ്ഡേറ്റ് വാല്യൂ" പ്രോംപ്റ്റിന് കാരണമാകുന്ന ഒരു പ്രത്യേക പ്രശ്നമാണ് ഈ ലേഖനം ചർച്ച ചെയ്യുന്നത്.
"ശേഖരണ വിശദാംശങ്ങളും" "പിവറ്റ്" എന്നും പേരുള്ള ഷീറ്റുകൾ തമ്മിലുള്ള മൂല്യങ്ങൾ താരതമ്യം ചെയ്യാൻ രൂപകൽപ്പന ചെയ്ത കോഡിൻ്റെ ഒരു ലൈൻ എക്സിക്യൂട്ട് ചെയ്യുമ്പോൾ പ്രശ്നം ഉയർന്നുവരുന്നു. സബ്റൂട്ടീൻ വിഭജിക്കുന്നതും മൂല്യ ഷീറ്റുകൾ അപ്ഡേറ്റ് ചെയ്യുന്നതും ഉൾപ്പെടെ പ്രശ്നം പരിഹരിക്കാൻ വിവിധ ശ്രമങ്ങൾ നടത്തിയെങ്കിലും പ്രശ്നം നിലനിൽക്കുന്നു. ഈ പൊതുവായ VBA വെല്ലുവിളിക്ക് വിശദമായ പരിഹാരം നൽകാൻ ഈ ലേഖനം ലക്ഷ്യമിടുന്നു.
| കമാൻഡ് | വിവരണം |
|---|---|
| Set wsCollection = ThisWorkbook.Worksheets("Collection Details") | wsCollection എന്ന വേരിയബിളിലേക്ക് "ശേഖരത്തിൻ്റെ വിശദാംശങ്ങൾ" വർക്ക്ഷീറ്റ് നൽകുന്നു. |
| lastRow = wsCollection.Cells(wsCollection.Rows.Count, "B").End(xlUp).Row | "ശേഖരണ വിശദാംശങ്ങൾ" വർക്ക്ഷീറ്റിൻ്റെ കോളം B-യിലെ ഡാറ്റയുള്ള അവസാന വരി കണ്ടെത്തുന്നു. |
| wsCollection.Range("G2:G" & lastRow).Formula | "ശേഖരണ വിശദാംശങ്ങൾ" വർക്ക്ഷീറ്റിലെ അവസാന വരി വരെയുള്ള ശ്രേണി G2-ൻ്റെ ഫോർമുല സജ്ജമാക്കുന്നു. |
| wsCollection.UsedRange.EntireColumn.AutoFit | "ശേഖരത്തിൻ്റെ വിശദാംശങ്ങൾ" വർക്ക്ഷീറ്റിൻ്റെ ഉപയോഗിച്ച ശ്രേണിയിലെ എല്ലാ നിരകളുടെയും വീതി ക്രമീകരിക്കുന്നു. |
| wsCollection.Range("I2:I" & count + 1).PasteSpecial xlPasteValues | "ശേഖരണ വിശദാംശങ്ങൾ" വർക്ക്ഷീറ്റിലെ I2 മുതൽ I2 + എണ്ണം വരെയുള്ള ശ്രേണിയിലേക്ക് മൂല്യങ്ങൾ മാത്രം (സൂത്രവാക്യങ്ങളല്ല) ഒട്ടിക്കുന്നു. |
| ThisWorkbook.PivotCaches.Create | ഒരു പിവറ്റ് ടേബിൾ സൃഷ്ടിക്കുന്നതിന് ഉപയോഗിക്കാനായി ഒരു പുതിയ പിവറ്റ് കാഷെ സൃഷ്ടിക്കുന്നു. |
| PivotTables("PivotTable1").PivotFields("Sales Return Bill No").Orientation = xlRowField | പിവറ്റ് ടേബിളിലെ "സെയിൽസ് റിട്ടേൺ ബിൽ നമ്പർ" ഫീൽഡ് ഒരു വരി ഫീൽഡായി സജ്ജമാക്കുന്നു. |
| PivotTables("PivotTable1").PivotFields("Narration").PivotItems("From Sales Return").Visible = True | പിവറ്റ് ടേബിളിലെ "ആഖ്യാനം" ഫീൽഡിലെ "വിൽപ്പനയിൽ നിന്നുള്ള റിട്ടേൺ" ഇനത്തിൻ്റെ ദൃശ്യപരത true ആയി സജ്ജീകരിക്കുന്നു. |
Excel VBA-യിലെ VLOOKUP പ്രശ്നങ്ങൾക്കുള്ള പരിഹാരം മനസ്സിലാക്കുന്നു
നൽകിയിരിക്കുന്ന സ്ക്രിപ്റ്റുകളിൽ, Excel VBA-യിലെ VLOOKUP ഫംഗ്ഷൻ "അപ്ഡേറ്റ് മൂല്യം" പോപ്പ്-അപ്പ് ട്രിഗർ ചെയ്യുന്ന പ്രശ്നം പരിഹരിക്കുക എന്നതാണ് പ്രധാന ലക്ഷ്യം. VLOOKUP ഫോർമുലയിൽ പരാമർശിച്ചിരിക്കുന്ന ലുക്ക്അപ്പ് അറേ ഷീറ്റ് നഷ്ടമാകുമ്പോഴോ കണ്ടെത്താനാകാതെ വരുമ്പോഴോ സാധാരണയായി ഈ പ്രശ്നം സംഭവിക്കുന്നു. ആദ്യ സ്ക്രിപ്റ്റ് ഉപയോഗിച്ച് "ശേഖരണ വിശദാംശങ്ങൾ" ഷീറ്റിലെ ഒരു ശ്രേണിയുടെ ഫോർമുല സജ്ജീകരിക്കുന്നു Set wsCollection = ThisWorkbook.Worksheets("Collection Details") ഒപ്പം lastRow = wsCollection.Cells(wsCollection.Rows.Count, "B").End(xlUp).Row. ബി കോളത്തിലെ ഡാറ്റയുള്ള അവസാന വരിയെ അടിസ്ഥാനമാക്കി ഫോർമുല പ്രയോഗിക്കുന്ന സെല്ലുകളുടെ ശ്രേണി കൃത്യമായി നിർണ്ണയിക്കപ്പെടുന്നുവെന്ന് ഇത് ഉറപ്പാക്കുന്നു. കൂടാതെ, wsCollection.Range("G2:G" & lastRow).Formula നിലവിലുള്ള ഷീറ്റ് ശരിയായി പരാമർശിച്ചുകൊണ്ട് "അപ്ഡേറ്റ് മൂല്യം" പോപ്പ്-അപ്പ് ഒഴിവാക്കിക്കൊണ്ട്, നിർദ്ദിഷ്ട ശ്രേണിക്കായി VLOOKUP ഫോർമുല സജ്ജീകരിക്കുന്നു.
രണ്ടാമത്തെ സ്ക്രിപ്റ്റ് ഒരു ഒപ്റ്റിമൈസേഷനാണ്, അത് ഉപയോഗിച്ച് നിരയുടെ വീതി ക്രമീകരിച്ചുകൊണ്ട് പ്രക്രിയയെ കൂടുതൽ ഓട്ടോമേറ്റ് ചെയ്യുന്നു wsCollection.UsedRange.EntireColumn.AutoFit, കൂടാതെ "ശേഖരണ വിശദാംശങ്ങൾ" ഷീറ്റിൽ തീയതികൾ ശരിയായി അപ്ഡേറ്റ് ചെയ്തിട്ടുണ്ടെന്ന് ഉറപ്പുവരുത്തുക wsCollection.Range("I2:I" & count + 1).PasteSpecial xlPasteValues. ഈ രീതി ഡാറ്റാ എൻട്രി സ്റ്റാൻഡേർഡ് ചെയ്യാനും വർക്ക്ഷീറ്റിലുടനീളം ഡാറ്റ സ്ഥിരത നിലനിർത്താനും സഹായിക്കുന്നു. കൂടാതെ, ചലനാത്മകമായി ഒരു പിവറ്റ് ടേബിൾ സൃഷ്ടിക്കുന്നതും സ്ക്രിപ്റ്റിൽ ഉൾപ്പെടുന്നു ThisWorkbook.PivotCaches.Create അതിൻ്റെ ഫീൽഡുകൾ ഉചിതമായി ക്രമീകരിക്കുകയും ചെയ്യുന്നു. ഉദാഹരണത്തിന്, സ്ക്രിപ്റ്റ് "സെയിൽസ് റിട്ടേൺ ബിൽ നമ്പർ" ഫീൽഡ് ഒരു വരി ഫീൽഡായി സജ്ജീകരിക്കുകയും കൃത്യമായ ഡാറ്റ വിശകലനവും റിപ്പോർട്ടിംഗും ഉറപ്പാക്കുകയും ചെയ്യുന്ന സംഗ്രഹത്തിനുള്ള ഒരു ഡാറ്റാ ഫീൽഡായി "തീർച്ചപ്പെടുത്താത്ത Amt" ചേർക്കുകയും ചെയ്യുന്നു.
Excel VBA-ൽ VLOOKUP അപ്ഡേറ്റ് മൂല്യ പോപ്പ്-അപ്പ് പരിഹരിക്കുന്നു
VLOOKUP പ്രശ്നങ്ങൾ കൈകാര്യം ചെയ്യുന്നതിനും "അപ്ഡേറ്റ് മൂല്യം" പോപ്പ്-അപ്പ് ഒഴിവാക്കുന്നതിനും ഈ സ്ക്രിപ്റ്റ് Excel VBA ഉപയോഗിക്കുന്നു.
Sub FixVLookupIssue()Dim wsCollection As WorksheetDim wsPivot As WorksheetDim lastRow As LongDim count As IntegerSet wsCollection = ThisWorkbook.Worksheets("Collection Details")Set wsPivot = ThisWorkbook.Worksheets("Pivot")lastRow = wsCollection.Cells(wsCollection.Rows.Count, "B").End(xlUp).RowwsCollection.Range("G2:G" & lastRow).Formula = "=IF(VLOOKUP($B2,Pivot!$A:$B,2,0)> Collection Details!$F2, Collection Details!$F2,VLOOKUP($B2,Pivot!$A:$B,2,0))"End Sub
പിശകുകൾ ഒഴിവാക്കാൻ VLOOKUP മാക്രോ ഒപ്റ്റിമൈസ് ചെയ്യുന്നു
Excel VBA-ൽ VLOOKUP പ്രവർത്തനങ്ങൾ കൈകാര്യം ചെയ്യുന്നതിനുള്ള ഒപ്റ്റിമൈസ് ചെയ്ത രീതി ഈ VBA സ്ക്രിപ്റ്റ് കാണിക്കുന്നു.
Sub OptimizeVLookup()Dim wsCollection As WorksheetDim wsPivot As WorksheetDim count As IntegerSet wsCollection = ThisWorkbook.Worksheets("Collection Details")Set wsPivot = ThisWorkbook.Worksheets("Pivot")wsCollection.UsedRange.EntireColumn.AutoFitwsCollection.Range("J2").Selectcount = wsCollection.Range(Selection, Selection.End(xlDown)).CountwsCollection.Range(Selection, Selection.End(xlDown)).Value = "X00000002"wsCollection.Range("I2:I" & count + 1).Value = "=TODAY()"wsCollection.Range("I2:I" & count + 1).CopywsCollection.Range("I2:I" & count + 1).PasteSpecial xlPasteValueswsCollection.Range("G2:G" & count + 1).Formula = "=IF(VLOOKUP($B2,Pivot!$A:$B,2,0)> Collection Details!$F2, Collection Details!$F2,VLOOKUP($B2,Pivot!$A:$B,2,0))"End Sub
VBA-യിൽ VLOOKUP കൈകാര്യം ചെയ്യുന്നതിനുള്ള സമഗ്രമായ സമീപനം
Excel VBA-ൽ VLOOKUP പ്രവർത്തനങ്ങളും അനുബന്ധ ഡാറ്റാ പ്രോസസ്സിംഗും കൈകാര്യം ചെയ്യുന്നതിനുള്ള വിശദമായ സമീപനം ഈ VBA സ്ക്രിപ്റ്റ് നൽകുന്നു.
Sub ComprehensiveVLookupHandler()Dim wsCollection As WorksheetDim wsPivot As WorksheetDim count As IntegerSet wsCollection = ThisWorkbook.Worksheets("Collection Details")Set wsPivot = ThisWorkbook.Worksheets("Pivot")wsCollection.SelectwsCollection.UsedRange.EntireColumn.AutoFitwsCollection.Range("J2").Selectcount = wsCollection.Range(Selection, Selection.End(xlDown)).CountwsCollection.Range(Selection, Selection.End(xlDown)).Value = "X00000002"wsCollection.Range("I2:I" & count + 1).Value = "=TODAY()"wsCollection.Range("I2:I" & count + 1).CopywsCollection.Range("I2:I" & count + 1).PasteSpecial xlPasteValueswsCollection.Range("G2:G" & count + 1).Formula = "=IF(VLOOKUP($B2,Pivot!$A:$B,2,0)> Collection Details!$F2, Collection Details!$F2,VLOOKUP($B2,Pivot!$A:$B,2,0))"wsCollection.Range("G2:G" & count + 1).SelectThisWorkbook.Sheets("CN-DN Data").SelectThisWorkbook.Worksheets("CN-DN Data").Range("A1:A9").EntireRow.DeleteThisWorkbook.Worksheets("CN-DN Data").UsedRange.EntireColumn.AutoFitThisWorkbook.Worksheets("CN-DN Data").Cells(1, 1).SelectSheets("Pivot").SelectThisWorkbook.PivotCaches.Create(SourceType:=xlDatabase, SourceData:="CN-DN Data!R1C1:R1048576C15", Version:=xlPivotTableVersion15).CreatePivotTable _TableDestination:="Pivot!R3C1", TableName:="PivotTable1", DefaultVersion:=xlPivotTableVersion15ThisWorkbook.Sheets("Pivot").PivotTables("PivotTable1").PivotFields("Sales Return Bill No").Orientation = xlRowFieldThisWorkbook.Sheets("Pivot").PivotTables("PivotTable1").PivotFields("Sales Return Bill No").Position = 1ThisWorkbook.Sheets("Pivot").PivotTables("PivotTable1").AddDataField ThisWorkbook.Sheets("Pivot").PivotTables("PivotTable1").PivotFields("Pending Amt"), "Sum of Pending Amt", xlSumThisWorkbook.Sheets("Pivot").PivotTables("PivotTable1").PivotFields("Narration").Orientation = xlPageFieldThisWorkbook.Sheets("Pivot").PivotTables("PivotTable1").PivotFields("Narration").Position = 1ThisWorkbook.Sheets("Pivot").PivotTables("PivotTable1").PivotFields("Narration").PivotItems("From Sales Return").Visible = TrueThisWorkbook.Sheets("Pivot").PivotTables("PivotTable1").PivotFields("Narration").PivotItems("From Market Return").Visible = FalseThisWorkbook.Sheets("Pivot").PivotTables("PivotTable1").PivotFields("Narration").PivotItems("(blank)").Visible = FalseEnd Sub
Excel VBA-ൽ VLOOKUP കൈകാര്യം ചെയ്യുന്നതിനുള്ള വിപുലമായ സാങ്കേതിക വിദ്യകൾ
Excel VBA-യിൽ പ്രവർത്തിക്കുമ്പോൾ, VLOOKUP പോലുള്ള ഫംഗ്ഷനുകൾ ഉപയോഗിച്ച് ഒന്നിലധികം ഷീറ്റുകളിലുടനീളം ഡാറ്റ കൈകാര്യം ചെയ്യുന്നത് ചിലപ്പോൾ വെല്ലുവിളികൾ സൃഷ്ടിച്ചേക്കാം. അത്തരം പ്രശ്നങ്ങൾ കൈകാര്യം ചെയ്യുന്നതിനുള്ള ഒരു നൂതന സാങ്കേതികത, ആവശ്യമായ എല്ലാ ഷീറ്റുകളും ഡാറ്റാ ശ്രേണികളും ശരിയായി പരാമർശിച്ചിട്ടുണ്ടെന്നും വർക്ക്ബുക്കിൽ നിലവിലുണ്ടെന്നും ഉറപ്പാക്കുക എന്നതാണ്. ഇത് "അപ്ഡേറ്റ് മൂല്യം" പോപ്പ്-അപ്പ് പോലുള്ള സാധാരണ പ്രശ്നങ്ങൾ ഒഴിവാക്കുന്നു. VBA പ്രയോജനപ്പെടുത്തുന്നതിലൂടെ, സങ്കീർണ്ണമായ ഫോർമുലകൾ പ്രയോഗിക്കുന്നതിന് മുമ്പ് നിങ്ങൾക്ക് ഡാറ്റ മൂല്യനിർണ്ണയ പരിശോധനകൾ ഓട്ടോമേറ്റ് ചെയ്യാം. ഉദാഹരണത്തിന്, "പിവറ്റ്" ഷീറ്റിൻ്റെ നിലനിൽപ്പും VLOOKUP-ൽ ഉപയോഗിച്ചിരിക്കുന്ന ശ്രേണിയും പരിശോധിക്കുന്നത്, റഫറൻസുകൾ സാധുതയുള്ളതാണെന്നും ഡാറ്റ ആക്സസ് ചെയ്യാവുന്നതാണെന്നും ഉറപ്പാക്കുന്നു. കൂടാതെ, നിങ്ങളുടെ VBA സ്ക്രിപ്റ്റുകളിൽ പിശക് കൈകാര്യം ചെയ്യുന്നത് ഡാറ്റയോ ഷീറ്റുകളോ നഷ്ടമായ സാഹചര്യങ്ങൾ നിയന്ത്രിക്കാൻ സഹായിക്കും, അതുവഴി സ്ക്രിപ്റ്റ് പെട്ടെന്ന് നിർത്തുന്നത് തടയുകയും ഉപയോക്താവിന് വിജ്ഞാനപ്രദമായ സന്ദേശങ്ങൾ നൽകുകയും ചെയ്യും.
നിങ്ങളുടെ VBA സ്ക്രിപ്റ്റുകളുടെ പ്രകടനം ഒപ്റ്റിമൈസ് ചെയ്യുക എന്നതാണ് മറ്റൊരു നിർണായക വശം. നിങ്ങളുടെ കോഡിൻ്റെ നിർവ്വഹണത്തെ മന്ദഗതിയിലാക്കുന്ന വർക്ക്ഷീറ്റുകളുടെ അനാവശ്യമായ തിരഞ്ഞെടുക്കലുകളും സജീവമാക്കലുകളും ഒഴിവാക്കുന്നത് ഇതിൽ ഉൾപ്പെടുന്നു. പകരം, ശ്രേണികളും സെല്ലുകളും നേരിട്ട് പരാമർശിക്കുക. ഉദാഹരണത്തിന്, ഒരു സൂത്രവാക്യം പ്രയോഗിക്കുന്നതിന് മുമ്പ് ഒരു ശ്രേണി തിരഞ്ഞെടുക്കുന്നതിന് പകരം, നിങ്ങൾക്ക് റേഞ്ച് ഒബ്ജക്റ്റിലേക്ക് ഫോർമുല നേരിട്ട് സജ്ജീകരിക്കാം. ഇത് ഓവർഹെഡ് കുറയ്ക്കുകയും നിങ്ങളുടെ സ്ക്രിപ്റ്റ് കൂടുതൽ കാര്യക്ഷമമാക്കുകയും ചെയ്യുന്നു. മാത്രമല്ല, ഡൈനാമിക് റേഞ്ച് സെലക്ഷൻ പോലുള്ള ഫീച്ചറുകൾ ഉൾപ്പെടുത്തുന്നത്, യഥാർത്ഥ ഡാറ്റാ ദൈർഘ്യത്തെ അടിസ്ഥാനമാക്കിയാണ് ശ്രേണി നിർണ്ണയിക്കുന്നത്, നിങ്ങളുടെ സ്ക്രിപ്റ്റുകൾ ശക്തവും ഡാറ്റാ വലുപ്പത്തിലുള്ള മാറ്റങ്ങൾക്ക് അനുയോജ്യവുമാണെന്ന് ഉറപ്പാക്കുന്നു. ഈ ടെക്നിക്കുകൾ കൂടുതൽ വിശ്വസനീയവും വേഗതയേറിയതുമായ VBA സ്ക്രിപ്റ്റുകൾക്ക് കൂട്ടായി സംഭാവന ചെയ്യുന്നു, Excel-ലെ നിങ്ങളുടെ ഡാറ്റ പ്രോസസ്സിംഗ് ടാസ്ക്കുകളുടെ മൊത്തത്തിലുള്ള കാര്യക്ഷമത മെച്ചപ്പെടുത്തുന്നു.
Excel VBA, VLOOKUP എന്നിവയ്ക്കുള്ള പൊതുവായ ചോദ്യങ്ങളും പരിഹാരങ്ങളും
- Excel VBA-യിലെ "അപ്ഡേറ്റ് മൂല്യം" പോപ്പ്-അപ്പ് എനിക്ക് എങ്ങനെ ഒഴിവാക്കാനാകും?
- ഷീറ്റും ശ്രേണിയും പരാമർശിച്ചിട്ടുണ്ടെന്ന് ഉറപ്പാക്കുക VLOOKUP നിലവിലുണ്ട്, നിങ്ങളുടെ VBA സ്ക്രിപ്റ്റിൽ ശരിയായി എഴുതിയിരിക്കുന്നു.
- എന്താണ് ഉദ്ദേശം UsedRange വിബിഎയിൽ?
- ദി UsedRange ഒരു വർക്ക്ഷീറ്റിൽ ഡാറ്റ അടങ്ങിയിരിക്കുന്ന സെല്ലുകളുടെ ശ്രേണി തിരിച്ചറിയാൻ പ്രോപ്പർട്ടി സഹായിക്കുന്നു, അത് വിവിധ ഡാറ്റ പ്രവർത്തനങ്ങൾക്ക് ഉപയോഗപ്രദമാകും.
- VBA ഉപയോഗിച്ച് ഒരു കോളത്തിലെ അവസാന വരി എങ്ങനെ ചലനാത്മകമായി കണ്ടെത്താനാകും?
- നിങ്ങൾക്ക് ഉപയോഗിക്കാം Cells(Rows.Count, "B").End(xlUp).Row കോളം ബിയിലെ ഡാറ്റയുള്ള അവസാന വരി കണ്ടെത്താൻ.
- ഒരു ശ്രേണി തിരഞ്ഞെടുക്കാതെ ഒരു ഫോർമുല എങ്ങനെ പ്രയോഗിക്കും?
- ശ്രേണി ഒബ്ജക്റ്റിനെ നേരിട്ട് റഫറൻസ് ചെയ്ത് അത് സജ്ജമാക്കുക Formula സ്വത്ത്, ഉദാ. Range("G2:G" & lastRow).Formula = "your formula".
- എന്താണ് പ്രയോജനം PasteSpecial xlPasteValues വിബിഎയിൽ?
- ഈ കമാൻഡ് പകർത്തിയ ശ്രേണിയിൽ നിന്ന് ടാർഗെറ്റ് ശ്രേണിയിലേക്ക് ഏതെങ്കിലും ഫോർമുലകൾ ഒഴികെയുള്ള മൂല്യങ്ങൾ മാത്രം ഒട്ടിക്കുന്നു.
- വിബിഎയിൽ ഒരു പിവറ്റ് ടേബിൾ എങ്ങനെ സൃഷ്ടിക്കാം?
- ഉപയോഗിക്കുക PivotCaches.Create ഒരു പിവറ്റ് കാഷെ സൃഷ്ടിക്കുന്നതിനുള്ള രീതി തുടർന്ന് CreatePivotTable പിവറ്റ് ടേബിൾ സജ്ജീകരിക്കുന്നതിനുള്ള രീതി.
- സ്ക്രിപ്റ്റ് അവസാനിപ്പിക്കുന്നത് തടയാൻ VBA-യിലെ പിശകുകൾ എങ്ങനെ കൈകാര്യം ചെയ്യാം?
- ഉപയോഗിച്ച് പിശക് കൈകാര്യം ചെയ്യൽ നടപ്പിലാക്കുക On Error Resume Next അഥവാ On Error GoTo റൺടൈം പിശകുകൾ ഭംഗിയായി കൈകാര്യം ചെയ്യാൻ.
- എന്താണ് ചെയ്യുന്നത് EntireColumn.AutoFit വിബിഎയിൽ ചെയ്യണോ?
- ദി EntireColumn.AutoFit ഉള്ളടക്കത്തിന് സ്വയമേവ അനുയോജ്യമാകുന്ന തരത്തിൽ നിരകളുടെ വീതി ക്രമീകരിക്കുന്ന രീതി.
- VBA-യിലെ ഒരു വ്യവസ്ഥയെ അടിസ്ഥാനമാക്കി എനിക്ക് എങ്ങനെ വരികൾ ഇല്ലാതാക്കാം?
- ഉപയോഗിക്കുക AutoFilter ഒരു വ്യവസ്ഥയെ അടിസ്ഥാനമാക്കി വരികൾ ഫിൽട്ടർ ചെയ്യാൻ തുടർന്ന് SpecialCells(xlCellTypeVisible).EntireRow.Delete ദൃശ്യമായ വരികൾ ഇല്ലാതാക്കാൻ.
Excel VBA-ൽ VLOOKUP പ്രശ്നങ്ങൾ കൈകാര്യം ചെയ്യുന്നതിനെക്കുറിച്ചുള്ള അന്തിമ ചിന്തകൾ
Excel VBA-ൽ VLOOKUP ഫംഗ്ഷനുകൾ വിജയകരമായി കൈകാര്യം ചെയ്യുന്നതിന് റെഫറൻസുകളും പിശക് മാനേജ്മെൻ്റും ശ്രദ്ധാപൂർവ്വം കൈകാര്യം ചെയ്യേണ്ടതുണ്ട്. എല്ലാ ഷീറ്റുകളും ഡാറ്റാ ശ്രേണികളും ശരിയായി പരാമർശിച്ചിട്ടുണ്ടെന്ന് ഉറപ്പാക്കുന്നത് "അപ്ഡേറ്റ് മൂല്യം" പോപ്പ്-അപ്പ് പോലുള്ള സാധാരണ പ്രശ്നങ്ങളെ തടയുന്നു. നിങ്ങളുടെ VBA കോഡ് ഒപ്റ്റിമൈസ് ചെയ്യുന്നതിലൂടെയും ഡൈനാമിക് റേഞ്ച് സെലക്ഷനുകൾ നടപ്പിലാക്കുന്നതിലൂടെയും, നിങ്ങളുടെ സ്ക്രിപ്റ്റുകളുടെ പ്രകടനവും വിശ്വാസ്യതയും വർദ്ധിപ്പിക്കാൻ നിങ്ങൾക്ക് കഴിയും. ഈ സാങ്കേതിക വിദ്യകൾ ഉടനടിയുള്ള പ്രശ്നം പരിഹരിക്കുക മാത്രമല്ല, Excel-ൽ കൂടുതൽ ശക്തമായ ഡാറ്റ പ്രോസസ്സിംഗ് വർക്ക്ഫ്ലോകൾക്ക് സംഭാവന നൽകുകയും ചെയ്യുന്നു.