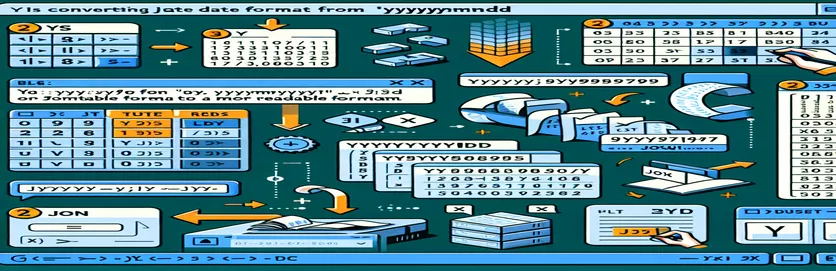Excel-ൽ JSON തീയതികൾ കൈകാര്യം ചെയ്യുന്നു
JSON ഡാറ്റാസെറ്റുകളിൽ പ്രവർത്തിക്കുന്നത് പലപ്പോഴും വിവിധ ഫോർമാറ്റുകളിൽ തീയതികൾ കൈകാര്യം ചെയ്യുന്നത് ഉൾപ്പെടുന്നു. ഒരു പൊതു ഫോർമാറ്റ് YYYYMMDD ആണ്, ഇവിടെ തീയതികൾ 2019 ജൂൺ 11-ന് 20190611 പോലെയുള്ള നമ്പറുകളായി ദൃശ്യമാകുന്നു.
ഈ ലേഖനത്തിൽ, Excel-ലെ സാധാരണ തീയതി ഫോർമാറ്റിംഗ് ഈ തീയതികളിൽ പ്രവർത്തിക്കാത്തത് എന്തുകൊണ്ടാണെന്ന് ഞങ്ങൾ പര്യവേക്ഷണം ചെയ്യുകയും അവ വായിക്കാനാകുന്ന ഫോർമാറ്റിലേക്ക് പരിവർത്തനം ചെയ്യുന്നതിനുള്ള പരിഹാരങ്ങൾ ചർച്ച ചെയ്യുകയും ചെയ്യും. ആവശ്യമെങ്കിൽ ഹൈഫനുകൾ ശരിയായി ചേർക്കുന്നതിനുള്ള നുറുങ്ങുകളും ഞങ്ങൾ നൽകും.
| കമാൻഡ് | വിവരണം |
|---|---|
| Set ws = ThisWorkbook.Sheets("Sheet1") | VBA-യിലെ ws എന്ന വേരിയബിളിലേക്ക് നിർദ്ദിഷ്ട വർക്ക്ഷീറ്റ് അസൈൻ ചെയ്യുന്നു. |
| Set rng = ws.Range("A1:A100") | VBA-യിലെ നിർദ്ദിഷ്ട വർക്ക്ഷീറ്റിലെ സെല്ലുകളുടെ ഒരു ശ്രേണി നിർവചിക്കുന്നു. |
| IsNumeric(cell.Value) | VBA-യിൽ സെൽ മൂല്യം അക്കമാണോ എന്ന് പരിശോധിക്കുന്നു. |
| import pandas as pd | പാണ്ടകളുടെ ലൈബ്രറി ഇറക്കുമതി ചെയ്യുകയും പൈത്തണിൽ അതിന് 'pd' എന്ന അപരനാമം നൽകുകയും ചെയ്യുന്നു. |
| df['Date'].apply(convert_date) | പൈത്തണിലെ ഒരു ഡാറ്റാഫ്രെയിമിൻ്റെ 'തീയതി' കോളത്തിലെ ഓരോ ഘടകത്തിനും ഒരു ഫംഗ്ഷൻ പ്രയോഗിക്കുന്നു. |
| df.to_excel('formatted_data.xlsx', index=False) | പൈത്തണിൽ വരി സൂചികകളില്ലാതെ ഒരു എക്സൽ ഫയലിലേക്ക് ഒരു ഡാറ്റഫ്രെയിം എഴുതുന്നു. |
| TEXT(LEFT(A1, 4) & "-" & MID(A1, 5, 2) & "-" & RIGHT(A1, 2), "yyyy-mm-dd") | ഒരു സ്ട്രിംഗിൻ്റെ ഭാഗങ്ങൾ സംയോജിപ്പിച്ച് Excel ഫോർമുലയിൽ ഒരു തീയതിയായി ഫോർമാറ്റ് ചെയ്യുന്നു. |
JSON തീയതികൾ Excel-ൽ റീഡബിൾ ഫോർമാറ്റിലേക്ക് പരിവർത്തനം ചെയ്യുന്നു
മുമ്പത്തെ ഉദാഹരണങ്ങളിൽ നൽകിയിരിക്കുന്ന VBA സ്ക്രിപ്റ്റ്, YYYYMMDD ഫോർമാറ്റിൽ നമ്പറുകളായി സംഭരിച്ചിരിക്കുന്ന തീയതികൾ Excel-ൽ കൂടുതൽ വായിക്കാനാകുന്ന YYYY-MM-DD ഫോർമാറ്റിലേക്ക് റീഫോർമാറ്റ് ചെയ്യുന്നതിനാണ് രൂപകൽപ്പന ചെയ്തിരിക്കുന്നത്. ഒരു നിശ്ചിത ശ്രേണിയിലുള്ള സെല്ലുകൾ ആവർത്തിക്കുന്നതിലൂടെയും ഓരോ സെല്ലിലും എട്ട് പ്രതീകങ്ങളുടെ ദൈർഘ്യമുള്ള ഒരു സംഖ്യാ മൂല്യമുണ്ടോ എന്ന് പരിശോധിക്കുകയും തുടർന്ന് ഉചിതമായ സ്ഥാനങ്ങളിൽ ഹൈഫനുകൾ പുനഃക്രമീകരിക്കുകയും തിരുകുകയും ചെയ്യുന്നതിലൂടെ ഇത് നേടാനാകും. ആജ്ഞ ഡാറ്റ സ്ഥിതി ചെയ്യുന്ന വർക്ക്ഷീറ്റ് സജ്ജമാക്കുന്നു, കൂടാതെ പ്രോസസ്സ് ചെയ്യേണ്ട സെല്ലുകളുടെ ശ്രേണി വ്യക്തമാക്കുന്നു. ദി സെൽ മൂല്യം സംഖ്യാപരമായതാണോ എന്ന് പരിശോധിക്കാൻ കമാൻഡ് ഉപയോഗിക്കുന്നു, പ്രസക്തമായ സെല്ലുകൾ മാത്രമേ പ്രോസസ്സ് ചെയ്യുന്നുള്ളൂവെന്ന് ഉറപ്പാക്കുന്നു. ഈ കമാൻഡുകൾ ഉപയോഗിക്കുന്നതിലൂടെ, സ്ക്രിപ്റ്റ് ആവശ്യാനുസരണം തീയതികൾ ഫോർമാറ്റ് ചെയ്യുന്നു.
തീയതി പരിവർത്തനം കൈകാര്യം ചെയ്യാൻ പൈത്തൺ സ്ക്രിപ്റ്റ് പാണ്ടസ് ലൈബ്രറിയെ സ്വാധീനിക്കുന്നു. ആജ്ഞ ഡാറ്റാ കൃത്രിമത്വത്തിന് നിർണായകമായ പാണ്ടസ് ലൈബ്രറി ഇറക്കുമതി ചെയ്യുന്നു. ചടങ്ങ് ആചാരം പ്രയോഗിക്കുന്നു തീയതി ഫോർമാറ്റ് പരിവർത്തനം ചെയ്യുന്ന 'തീയതി' കോളത്തിലെ ഓരോ ഘടകത്തിലേക്കും പ്രവർത്തിക്കുക. ഒടുവിൽ, df.to_excel('formatted_data.xlsx', index=False) പുതുതായി ഫോർമാറ്റ് ചെയ്ത ഡാറ്റാഫ്രെയിമിനെ സൂചിക ഉൾപ്പെടുത്താതെ തന്നെ ഒരു Excel ഫയലിലേക്ക് തിരികെ സംരക്ഷിക്കുന്നു. പൈത്തണുമായി പരിചയമുള്ള ഉപയോക്താക്കൾക്ക് ഈ സ്ക്രിപ്റ്റ് VBA-യ്ക്ക് ശക്തമായ ഒരു ബദൽ വാഗ്ദാനം ചെയ്യുന്നു. കൂടാതെ, Excel ഫോർമുല Excel സെല്ലുകളിൽ വ്യക്തിഗത തീയതികൾ നേരിട്ട് പരിവർത്തനം ചെയ്യുന്നതിനുള്ള ദ്രുത, ഫോർമുല അടിസ്ഥാനമാക്കിയുള്ള പരിഹാരം നൽകുന്നു. ഈ രീതികളിൽ ഓരോന്നും JSON ഡാറ്റാസെറ്റുകളിൽ നിന്നുള്ള തീയതികൾ Excel-ലെ ഒരു ഉപയോക്തൃ-സൗഹൃദ ഫോർമാറ്റിലേക്ക് പരിവർത്തനം ചെയ്യുന്നതിൻ്റെ പ്രശ്നം പരിഹരിക്കുന്നു, വ്യത്യസ്ത ഉപയോക്തൃ മുൻഗണനകൾക്കായി ബഹുമുഖമായ പരിഹാരങ്ങൾ നൽകുന്നു.
Excel-ൽ JSON തീയതികൾ പരിവർത്തനം ചെയ്യുന്നു: പ്രോഗ്രമാറ്റിക്കായി ഹൈഫനുകൾ ചേർക്കുന്നു
Excel നായുള്ള VBA സ്ക്രിപ്റ്റ്
Sub ConvertDates()Dim ws As WorksheetDim rng As RangeDim cell As RangeSet ws = ThisWorkbook.Sheets("Sheet1") ' Adjust sheet name if necessarySet rng = ws.Range("A1:A100") ' Adjust range if necessaryFor Each cell In rngIf IsNumeric(cell.Value) And Len(cell.Value) = 8 Thencell.Value = Left(cell.Value, 4) & "-" & Mid(cell.Value, 5, 2) & "-" & Right(cell.Value, 2)End IfNext cellEnd Sub
പൈത്തണിനൊപ്പം Excel നായുള്ള തീയതി പരിവർത്തനം ഓട്ടോമേറ്റ് ചെയ്യുന്നു
പാണ്ടകൾക്കൊപ്പം പൈത്തൺ സ്ക്രിപ്റ്റ്
import pandas as pddf = pd.read_excel('data.xlsx') # Replace with your file namedef convert_date(date_str):return f"{date_str[:4]}-{date_str[4:6]}-{date_str[6:]}"df['Date'] = df['Date'].apply(convert_date)df.to_excel('formatted_data.xlsx', index=False)
JSON തീയതികൾ പുനഃക്രമീകരിക്കാൻ Excel ഫോർമുലകൾ ഉപയോഗിക്കുന്നു
എക്സൽ ഫോർമുലകൾ
=TEXT(LEFT(A1, 4) & "-" & MID(A1, 5, 2) & "-" & RIGHT(A1, 2), "yyyy-mm-dd")
Excel-ൽ JSON തീയതികൾ പരിവർത്തനം ചെയ്യുന്നതിനുള്ള ഫലപ്രദമായ രീതികൾ
Excel-ൽ JSON തീയതികൾ പരിവർത്തനം ചെയ്യുന്നതിനുള്ള മറ്റൊരു സമീപനം പവർ ക്വറി എന്ന ഡാറ്റാ കണക്ഷൻ സാങ്കേതികവിദ്യയാണ്, അത് ഉപയോക്താക്കളെ വൈവിധ്യമാർന്ന ഉറവിടങ്ങളിലുടനീളം ഡാറ്റ കണ്ടെത്താനും ബന്ധിപ്പിക്കാനും സംയോജിപ്പിക്കാനും പരിഷ്കരിക്കാനും പ്രാപ്തമാക്കുന്നു. വലിയ ഡാറ്റാസെറ്റുകൾ കൈകാര്യം ചെയ്യുമ്പോൾ അല്ലെങ്കിൽ തീയതി പരിവർത്തനം ഒരു വലിയ ഡാറ്റാ പരിവർത്തന പ്രക്രിയയുടെ ഭാഗമാകുമ്പോൾ പവർ ക്വറി പ്രത്യേകിച്ചും ഉപയോഗപ്രദമാകും. തീയതി പരിവർത്തനത്തിനായി Power Query ഉപയോഗിക്കുന്നതിന്, നിങ്ങൾക്ക് Excel-ലേക്ക് ഡാറ്റാസെറ്റ് ഇമ്പോർട്ടുചെയ്യാം, തുടർന്ന് തീയതി കോളം രൂപാന്തരപ്പെടുത്തുന്നതിന് Power Query ഉപയോഗിക്കുക. ഡാറ്റ തിരഞ്ഞെടുത്ത് പവർ ക്വറി എഡിറ്ററിൽ "പട്ടിക / ശ്രേണിയിൽ നിന്ന്" തിരഞ്ഞെടുത്ത് ആരംഭിക്കുക. ഒരു ഇഷ്ടാനുസൃത കോളം സൃഷ്ടിക്കാനും തീയതികൾ ശരിയായി ഫോർമാറ്റുചെയ്യുന്നതിന് ഒരു ഫംഗ്ഷൻ പ്രയോഗിക്കാനും "നിര ചേർക്കുക" സവിശേഷത ഉപയോഗിക്കുക. ഈ രീതി കാര്യക്ഷമവും പവർ ക്വറിയിലെ മറ്റ് ഡാറ്റ പ്രോസസ്സിംഗ് ഘട്ടങ്ങളുമായി തടസ്സങ്ങളില്ലാതെ സംയോജിപ്പിക്കുന്നതുമാണ്.
പവർ ക്വറി കൂടാതെ, മറ്റൊരു ഫലപ്രദമായ മാർഗ്ഗം Excel-ൻ്റെ ടെക്സ്റ്റ്-ടു-കോളം ഫീച്ചർ ഉപയോഗിക്കുക എന്നതാണ്. ഈ ബിൽറ്റ്-ഇൻ ടൂൾ, ഡീലിമിറ്ററുകളെ അടിസ്ഥാനമാക്കി, ടെക്സ്റ്റിൻ്റെ ഒരു നിരയെ ഒന്നിലധികം കോളങ്ങളായി വിഭജിക്കാൻ ഉപയോക്താക്കളെ അനുവദിക്കുന്നു. YYYYMMDD ഫോർമാറ്റിലുള്ള തീയതികൾക്കായി, ടെക്സ്റ്റിനെ പ്രത്യേക വർഷം, മാസം, ദിവസം എന്നിവയായി വിഭജിക്കാൻ നിങ്ങൾക്ക് ടെക്സ്റ്റ്-ടു-കോളങ്ങൾ ഉപയോഗിക്കാം, തുടർന്ന് ഈ കോളങ്ങൾ ഉചിതമായ സ്ഥലങ്ങളിൽ ഹൈഫനുകൾക്കൊപ്പം വീണ്ടും കൂട്ടിച്ചേർക്കുക. ഈ രീതി ലളിതമാണ് കൂടാതെ പ്രോഗ്രാമിംഗ് അറിവ് ആവശ്യമില്ല. പവർ ക്വറിയും ടെക്സ്റ്റ് ടു കോളങ്ങളും അധിക ഫ്ലെക്സിബിലിറ്റി പ്രദാനം ചെയ്യുന്നു, കൂടാതെ ഉപയോക്താവിൻ്റെ പരിചിതതയും നിർദ്ദിഷ്ട ആവശ്യങ്ങളും അനുസരിച്ച് VBA അല്ലെങ്കിൽ പൈത്തൺ സ്ക്രിപ്റ്റുകൾ ഉപയോഗിക്കുന്നതിന് വിലപ്പെട്ട ബദലുകളാകാം.
- JSON തീയതികൾ പരിവർത്തനം ചെയ്യാൻ പവർ ക്വറി എങ്ങനെ ഉപയോഗിക്കാം?
- ഡാറ്റ തിരഞ്ഞെടുക്കുക, "ഡാറ്റ" ടാബിലേക്ക് പോയി, പവർ ക്വറി എഡിറ്റർ തുറക്കാൻ "പട്ടികയിൽ നിന്ന് / ശ്രേണിയിൽ നിന്ന്" തിരഞ്ഞെടുക്കുക. ഫോർമാറ്റ് ചെയ്ത തീയതിയ്ക്കൊപ്പം ഒരു ഇഷ്ടാനുസൃത കോളം സൃഷ്ടിക്കാൻ "നിര ചേർക്കുക" ഉപയോഗിക്കുക.
- പവർ ക്വറി ഉപയോഗിച്ച് എനിക്ക് തീയതി പരിവർത്തനം ഓട്ടോമേറ്റ് ചെയ്യാൻ കഴിയുമോ?
- അതെ, നിങ്ങൾ പവർ ക്വറിയിൽ പരിവർത്തന ഘട്ടങ്ങൾ സജ്ജീകരിച്ചുകഴിഞ്ഞാൽ, അതേ ഘട്ടങ്ങൾ സ്വയമേവ അപ്ഡേറ്റ് ചെയ്ത ഡാറ്റയിലേക്ക് പ്രയോഗിക്കുന്നതിന് നിങ്ങൾക്ക് ചോദ്യം പുതുക്കാവുന്നതാണ്.
- എന്താണ് ടെക്സ്റ്റ് ടു കോളം ഫീച്ചർ?
- ടെക്സ്റ്റ്-ടു-കോളങ്ങൾ എന്നത് ഒരു എക്സൽ ഫീച്ചറാണ്, അത് ഒരു ടെക്സ്റ്റിൻ്റെ ഒരു കോളത്തെ ഡിലിമിറ്ററുകളെ അടിസ്ഥാനമാക്കി ഒന്നിലധികം കോളങ്ങളായി വിഭജിക്കുന്നു, ഇത് തീയതി ഘടകങ്ങൾ വേർതിരിക്കുന്നതിന് ഉപയോഗപ്രദമാണ്.
- തീയതി പരിവർത്തനത്തിനായി ഞാൻ എങ്ങനെയാണ് ടെക്സ്റ്റ്-ടു-കോളങ്ങൾ ഉപയോഗിക്കുന്നത്?
- തീയതി മൂല്യങ്ങളുള്ള കോളം തിരഞ്ഞെടുക്കുക, "ഡാറ്റ" ടാബിലേക്ക് പോകുക, "ടെക്സ്റ്റ് ടു കോളങ്ങൾ" തിരഞ്ഞെടുക്കുക, കൂടാതെ ടെക്സ്റ്റ് പ്രത്യേക കോളങ്ങളായി വിഭജിക്കാൻ വിസാർഡ് പിന്തുടരുക.
- തീയതികൾ പുനഃക്രമീകരിക്കാൻ എനിക്ക് Excel ഫോർമുലകൾ ഉപയോഗിക്കാമോ?
- അതെ, നിങ്ങൾക്ക് Excel ഫംഗ്ഷനുകളുടെ ഒരു സംയോജനം ഉപയോഗിക്കാം , , ഒപ്പം തീയതി ഘടകങ്ങൾ എക്സ്ട്രാക്റ്റുചെയ്യുന്നതിനും ഹൈഫനുകൾ ഉപയോഗിച്ച് അവയെ വീണ്ടും കൂട്ടിച്ചേർക്കുന്നതിനും.
- തീയതി പരിവർത്തനത്തിന് എന്തെങ്കിലും ആഡ്-ഇന്നുകൾ ഉണ്ടോ?
- ഉപയോക്തൃ-സൗഹൃദ ഇൻ്റർഫേസുകളും അധിക സവിശേഷതകളും വാഗ്ദാനം ചെയ്യുന്ന തീയതി പരിവർത്തന ജോലികൾ ലളിതമാക്കാൻ കഴിയുന്ന നിരവധി Excel ആഡ്-ഇന്നുകൾ ലഭ്യമാണ്.
- തീയതി പരിവർത്തനത്തിനായി VBA ഉപയോഗിക്കുന്നതിൻ്റെ പ്രയോജനങ്ങൾ എന്തൊക്കെയാണ്?
- തീയതി പരിവർത്തന പ്രക്രിയയുടെ ഓട്ടോമേഷനും കസ്റ്റമൈസേഷനും VBA അനുവദിക്കുന്നു, ബാച്ച് പ്രോസസ്സിംഗും മറ്റ് Excel ടാസ്ക്കുകളുമായുള്ള സംയോജനവും സാധ്യമാക്കുന്നു.
- തീയതി പരിവർത്തനത്തിനായി എനിക്ക് Excel-നൊപ്പം പൈത്തൺ ഉപയോഗിക്കാമോ?
- അതെ, പാണ്ടകൾ പോലുള്ള ലൈബ്രറികൾ ഉപയോഗിച്ച്, നിങ്ങൾക്ക് Excel ഫയലുകൾ വായിക്കാനും തീയതി ഫോർമാറ്റുകൾ കൈകാര്യം ചെയ്യാനും ഫലങ്ങൾ Excel-ലേക്ക് തിരികെ സംരക്ഷിക്കാനും കഴിയും.
- തീയതി പരിവർത്തനത്തിനായി Excel ഫോർമുലകൾ ഉപയോഗിക്കുന്നതിൻ്റെ പരിമിതികൾ എന്തൊക്കെയാണ്?
- വലിയ ഡാറ്റാസെറ്റുകൾക്ക് എക്സൽ ഫോർമുലകൾക്ക് കാര്യക്ഷമത കുറവായിരിക്കും, ആവശ്യമുള്ള ഫലങ്ങൾ നേടുന്നതിന് സങ്കീർണ്ണമായ നെസ്റ്റഡ് ഫംഗ്ഷനുകൾ ആവശ്യമായി വന്നേക്കാം.
JSON തീയതി പരിവർത്തനത്തിലേക്കുള്ള ഗൈഡ് പൊതിയുന്നു
YYYYMMDD ഫോർമാറ്റിൽ നിന്ന്, പ്രത്യേകിച്ച് JSON ഡാറ്റാസെറ്റുകളിൽ നിന്ന് Excel-ൽ തീയതികൾ പുനഃക്രമീകരിക്കുന്നതിന്, സാധാരണ ഫോർമാറ്റിംഗ് ഓപ്ഷനുകൾക്കപ്പുറം പ്രത്യേക സാങ്കേതിക വിദ്യകൾ ആവശ്യമാണ്. Excel-ൻ്റെ ബിൽറ്റ്-ഇൻ ടൂളായ ടെക്സ്റ്റ്-ടു-കോളങ്ങൾ, പവർ ക്വറി എന്നിവയ്ക്കൊപ്പം VBA, പൈത്തൺ സ്ക്രിപ്റ്റിംഗ് പോലുള്ള രീതികൾ ഉപയോഗിക്കുന്നത് തീയതികൾ കൃത്യമായും കാര്യക്ഷമമായും പരിവർത്തനം ചെയ്യപ്പെടുന്നുവെന്ന് ഉറപ്പാക്കുന്നു. ഈ പരിഹാരങ്ങൾ വൈദഗ്ധ്യം പ്രദാനം ചെയ്യുന്നു, പ്രോഗ്രാമിംഗ് വൈദഗ്ധ്യത്തിൻ്റെ വ്യത്യസ്ത തലങ്ങളും വ്യത്യസ്ത ഡാറ്റ പ്രോസസ്സിംഗ് ആവശ്യങ്ങളും ഉള്ള ഉപയോക്താക്കളെ ഉൾക്കൊള്ളുന്നു.