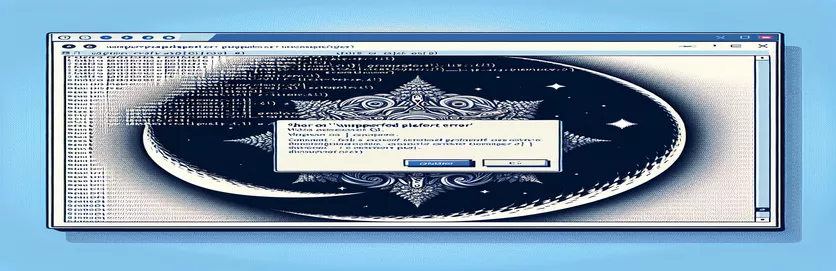Windows वर "n" सह Node.js इंस्टॉलेशन समस्यांचे निवारण करणे
Node.js पॅकेजेस स्थापित करताना त्रुटींचा सामना करणे निराशाजनक असू शकते, विशेषत: जेव्हा तुम्ही वेगळ्या वातावरणासाठी डिझाइन केलेल्या साधनांसह कार्य करत असाल. आपण अलीकडे स्थापित करण्याचा प्रयत्न केला असल्यास विंडोजवरील पॅकेजमध्ये, तुम्हाला कदाचित एक विचित्र त्रुटी संदेश आला असेल जो प्लॅटफॉर्म असमर्थित असल्याचे दर्शवितो. 🤔
ही समस्या अनेकदा उद्भवते कारण —एक लोकप्रिय Node.js आवृत्ती व्यवस्थापक—प्रामुख्याने Linux आणि macOS सारख्या युनिक्स-आधारित प्रणालींसाठी डिझाइन केलेले आहे. "n" वापरण्याचा प्रयत्न करणाऱ्या Windows वापरकर्त्यांना त्रुटी किंवा चेतावणी दिसू शकतात, विशेषतः npm कॅशे साफ केल्यानंतर. विंडोजवर मूळ बॅश शेल नसल्यामुळे काही पॅकेजेससह सुसंगतता समस्या उद्भवू शकतात.
या मार्गदर्शकामध्ये, ही समस्या का उद्भवते आणि ती सोडवण्यासाठी तुम्ही कोणती पावले उचलू शकता हे मी तुम्हाला सांगेन. तुम्ही नवीन Node.js वापरकर्ता असाल किंवा अनुभवी विकासक असाल, प्लॅटफॉर्म-विशिष्ट पॅकेजेस कसे व्यवस्थापित करायचे हे समजून घेतल्याने तुमचा कार्यप्रवाह अधिक नितळ होईल. 👍
शेवटी, तुम्हाला Windows वरील Node.js आवृत्त्या व्यवस्थापित करण्याच्या पर्यायी मार्गांची स्पष्ट समज असेल, जेणेकरून तुम्ही सहजतेने विकास करत राहू शकता. चला उपाय मध्ये डुबकी!
| आज्ञा | वापर आणि वर्णनाचे उदाहरण |
|---|---|
| nvm install <version> | वापरून Node.js ची विशिष्ट आवृत्ती स्थापित करते (नोड आवृत्ती व्यवस्थापक) विंडोजसाठी. Node.js आवृत्त्यांमध्ये स्विच करताना हे उपयुक्त आहे, विशेषत: जेव्हा विशिष्ट पॅकेजेस किंवा वातावरणांना विशिष्ट आवृत्तीची आवश्यकता असते. |
| nvm use <version> | ते स्थापित केल्यानंतर निर्दिष्ट Node.js आवृत्तीवर स्विच करते. ही आज्ञा वापरकर्त्यांना आवृत्ती-आश्रित पॅकेजेस वापरताना Windows वरील सुसंगतता समस्या कमी करून भिन्न नोड आवृत्त्यांमध्ये अखंडपणे संक्रमण करण्यास अनुमती देते. |
| nvm list | सह स्थापित सर्व Node.js आवृत्त्या प्रदर्शित करते . हे वापरकर्त्यांना उपलब्ध आवृत्त्या त्वरीत पाहण्यास मदत करते, ज्यामुळे Windows सिस्टमवर विविध प्रकल्प आवश्यकता व्यवस्थापित करणे सोपे होते. |
| curl -L | पुनर्निर्देशनानंतर -L पर्यायासह, URL वरून फाइल डाउनलोड करते. n पॅकेज त्याच्या कच्च्या स्त्रोतावरून डाउनलोड करण्यासाठी स्क्रिप्टमध्ये वापरले जाते. हे Linux वातावरणात आणि WSL मध्ये महत्त्वाचे आहे जेथे मूळ पॅकेज व्यवस्थापक उपलब्ध नसतील. |
| chmod +x ./n | n स्क्रिप्ट एक्झिक्युटेबल करण्यासाठी फाइल परवानग्या बदलते. डाउनलोड केलेल्या स्क्रिप्ट्सना अंमलबजावणीसाठी योग्य परवानग्या आहेत याची खात्री करण्यासाठी लिनक्स किंवा WSL वातावरणात ही आज्ञा आवश्यक आहे. |
| sudo ./n latest | Node.js ची नवीनतम आवृत्ती स्थापित करण्यासाठी उन्नत परवानगीसह n स्क्रिप्ट कार्यान्वित करते. हा आदेश WSL किंवा Linux वातावरणात वापरला जातो जेथे सिस्टम-व्यापी इंस्टॉलेशनसाठी उन्नत विशेषाधिकार आवश्यक असतात. |
| node -e | Node.js वापरून थेट कमांड लाइनवरून JavaScript अभिव्यक्ती चालवते. या उदाहरणात, ते n स्थापित करण्याचा प्रयत्न करण्यापूर्वी OS तपासते, नॉन-विंडोज सिस्टम्सवर सशर्त स्क्रिप्ट कार्यान्वित करण्यास अनुमती देते. |
| require('child_process').execSync | Node.js स्क्रिप्टमधून शेल कमांड सिंक्रोनस चालवते. हे OS-विशिष्ट आदेश चालवण्यासाठी आणि Windows वर इंस्टॉलेशन बायपास करण्यासारख्या अटी जोडण्यासाठी वापरले जाते. |
| uname -s | Linux किंवा WSL वातावरणात ऑपरेटिंग सिस्टीमचे नाव पुनर्प्राप्त करते, स्क्रिप्ट्सना Windows वर मूळपणे सपोर्ट नसलेल्या n सारख्या पॅकेजसाठी सुसंगत वातावरणात चालवले जात आहे का हे शोधण्यात मदत करते. |
| expect(() => execSync('command')).toThrow() | जेस्ट युनिट टेस्टिंग कमांड जी कमांडने एरर टाकली की नाही याची पडताळणी करते, OS-आधारित एरर सिम्युलेट करून आणि कॅच करून फक्त नॉन-विंडोज वातावरणात चालणाऱ्या स्क्रिप्टच्या चाचणीसाठी उपयुक्त आहे. |
Node.js आवृत्ती व्यवस्थापक स्थापित करण्यासाठी क्रॉस-प्लॅटफॉर्म सोल्यूशन्स समजून घेणे
स्थापित करण्याचा प्रयत्न करताना सुसंगततेच्या समस्येचे निराकरण करणे हे या स्क्रिप्टचे मुख्य लक्ष्य आहे विंडोजवर पॅकेज. "n" हे बॅश स्क्रिप्ट म्हणून डिझाइन केलेले असल्याने, ते मूळपणे विंडोजवर चालत नाही. एक उपाय वापरणे आहे (Windows साठी Node Version Manager), जे Windows वापरकर्त्यांना सुसंगतता समस्यांशिवाय Node.js च्या एकाधिक आवृत्त्या स्थापित, स्विच आणि व्यवस्थापित करण्याची अनुमती देऊन त्यांना अनुकूल अनुभव प्रदान करते. “nvm install” आणि “nvm use” कमांड्स वापरून, तुम्ही वेगवेगळ्या Node.js आवृत्त्यांमध्ये सहजपणे स्विच करू शकता, विविध प्रोजेक्ट्ससह उत्तम सुसंगतता सक्षम करून. हे उपाय प्रभावी आणि फक्त काही कमांड्ससह अंमलात आणण्यासाठी सोपे आहे, जे विकासकांसाठी प्रवेशयोग्य बनवते ज्यांना WSL (Windows Subsystem for Linux) 🖥️ सारखी अतिरिक्त साधने स्थापित करायची नाहीत.
लिनक्स सारख्या वातावरणात काम करण्यास प्राधान्य देणाऱ्या किंवा काम करण्याची आवश्यकता असलेल्या वापरकर्त्यांसाठी, दुसरी पद्धत लिनक्स (WSL) साठी Windows सबसिस्टम वापरण्याची सूचना देते. WSL मध्ये, आम्ही बॅश स्क्रिप्ट चालवू शकतो, ज्यामुळे “n” पॅकेज इंस्टॉल करणे शक्य होते. या सोल्यूशनमध्ये, आदेशांमध्ये कर्लसह “n” स्क्रिप्ट डाउनलोड करणे, chmod वापरून परवानग्या बदलणे आणि sudo वापरून उन्नत विशेषाधिकारांसह स्क्रिप्ट चालवणे समाविष्ट आहे. या कमांड्स विंडोजमध्ये लिनक्स सेटअपची प्रतिकृती बनवतात, ज्यामुळे तुम्हाला युनिक्स-आधारित सिस्टीमसाठी खास साधने वापरता येतात. या सेटअपला थोडी अधिक सुरुवातीची स्थापना आवश्यक असताना, विविध ऑपरेटिंग सिस्टीमवर सुसंगततेची आवश्यकता असलेल्या किंवा आधीच WSL मध्ये काम करणाऱ्यांसाठी हे शक्तिशाली आहे.
त्यांचे पर्यावरण सेटअप स्वयंचलित करू पाहत असलेल्या विकासकांसाठी, सशर्त एनपीएम स्क्रिप्ट आणखी एक उपाय देतात. या पध्दतीमध्ये, सध्याच्या OS साठी चेक थेट npm package.json फाईलमध्ये एम्बेड केला जातो, वातावरण Windows नसल्यासच “n” इंस्टॉलेशन स्क्रिप्ट चालते याची खात्री करून. हे नोड कमांड आणि चाइल्ड_प्रोसेसच्या execSync पद्धतीसह साध्य केले जाते, जे Node.js वातावरणात थेट OS-विशिष्ट कमांड कार्यान्वित करते. OS वर आधारित अट जोडून, ही पद्धत लवचिकता प्रदान करते, विशेषत: क्रॉस-प्लॅटफॉर्म डेव्हलपमेंट वातावरणासाठी जेथे Windows, Mac आणि Linux वापरकर्त्यांना समान package.json फाइल शेअर करण्याची आवश्यकता असू शकते 📁.
शेवटी, सर्व उपाय अपेक्षेप्रमाणे कार्य करतात याची खात्री करण्यासाठी, जेस्टसह युनिट चाचणी सादर केली जाते, विशेषत: OS वर अवलंबून कमांड चालवल्या जातात किंवा बायपास केल्या जातात हे तपासणे. जेस्ट वापरून, विंडोजवर त्रुटी टाकताना, अनपेक्षित इंस्टॉलेशन्स टाळण्यात मदत करून, विंडोज नसलेल्या सिस्टीमवर कमांड्स यशस्वीपणे कार्यान्वित होतात की नाही हे चाचण्या सत्यापित करतात. वेगवेगळ्या वातावरणात काम करणाऱ्या सहयोगी संघांसाठी चाचणीचा हा स्तर विशेषतः उपयुक्त आहे, कारण तो OS-आधारित त्रुटींपासून संरक्षण करतो. हे चार सोल्यूशन्स विकसकांना त्यांच्या गरजा पूर्ण करण्यासाठी सर्वात योग्य निवडण्यासाठी लवचिकता देतात, ऑपरेटिंग सिस्टमच्या अडचणींकडे दुर्लक्ष करून नितळ प्रकल्प सेटअप सुनिश्चित करतात.
विंडोज सिस्टम्सवर नोड व्हर्जन मॅनेजर (एन) स्थापित करण्यासाठी वर्कअराउंड
उपाय १: विंडोजसाठी nvm सह क्रॉस-प्लॅटफॉर्म Node.js आवृत्ती व्यवस्थापन
// This script offers an alternative to "n" on Windows using nvm-windows,// a Node version manager specifically designed for Windows.// Download and install from https://github.com/coreybutler/nvm-windows// Step 1: Install nvm-windowschoco install nvm// or download installer from GitHub link above/* Step 2: Use nvm commands to manage Node versions on Windows, as follows: */nvm install <version_number> // Install a specific Node.js versionnvm use <version_number> // Switch to desired Node.js versionnvm list // List all installed Node.js versions/* Step 3: Verify installation and set default version */node -v // Check the active Node.js version/* Optional: Use nvm alias default <version_number> to set a default */
सशर्त स्क्रिप्टसह npm मध्ये OS प्रतिबंध हाताळण्यासाठी पर्यायी दृष्टीकोन
उपाय २: एनपीएम स्क्रिप्टमध्ये ओएस चेक जोडा
१डब्ल्यूएसएल वापरकर्त्यांसाठी बॅश स्क्रिप्टसह क्रॉस-प्लॅटफॉर्म नोड आवृत्ती व्यवस्थापक
उपाय 3: Windows वर n इंस्टॉलेशनसाठी WSL मध्ये बॅश स्क्रिप्ट
#!/bin/bash# This script runs in Windows Subsystem for Linux (WSL) and installs n for managing Node.js versions.echo "Installing n for WSL..."if [ "$(uname -s)" == "Linux" ]; thencurl -L https://raw.githubusercontent.com/tj/n/master/bin/n -o nchmod +x ./nsudo ./n latestecho "Node.js version managed with n in WSL"elseecho "This script requires WSL on Windows"fi// Explanation:// The script uses curl to download and install "n" in WSL (Linux subsystem on Windows).// It checks for a Linux environment, ensuring it doesn't run on native Windows.
क्रॉस-प्लॅटफॉर्म पॅकेज मॅनेजमेंट स्क्रिप्टसाठी युनिट चाचणी
उपाय 4: क्रॉस-प्लॅटफॉर्म एनपीएम स्क्रिप्ट्ससाठी जेस्ट युनिट चाचणी
const { execSync } = require('child_process');describe('Cross-platform Script Test', () => {test('runs install-n script on non-Windows OS', () => {if (process.platform !== 'win32') {expect(() => execSync('npm run install-n')).not.toThrow();}});test('bypasses install-n script on Windows OS', () => {if (process.platform === 'win32') {expect(() => execSync('npm run install-n')).toThrow();}});});// This Jest test suite validates that the "install-n" script executes as expected// only on non-Windows platforms, helping catch OS-related issues proactively.
Windows वर Node.js आवृत्त्या व्यवस्थापित करण्यासाठी पर्याय शोधत आहे
Node.js सह काम करताना, विविध आवश्यकतांसह विविध प्रकल्पांवर काम करणाऱ्या विकासकांसाठी एकाधिक आवृत्त्या व्यवस्थापित करणे महत्त्वाचे आहे. तथापि, Windows वापरकर्त्यांना अद्वितीय आव्हानांचा सामना करावा लागतो, विशेषत: जेव्हा पॅकेजेस आवडतात प्रामुख्याने युनिक्स-आधारित आहेत आणि मूळपणे चालत नाहीत. सुदैवाने, ही प्रक्रिया सुलभ करणारे अनेक पर्यायी पध्दती आहेत. एक लोकप्रिय पर्याय वापरत आहे , एक Node.js आवृत्ती व्यवस्थापक विशेषतः Windows सिस्टमसाठी डिझाइन केलेले आहे. “n” च्या विपरीत, हे Windows वर अखंडपणे कार्य करते, एकाधिक Node.js आवृत्त्या स्थापित करण्यासाठी, स्विच करण्यासाठी आणि व्यवस्थापित करण्यासाठी आदेश प्रदान करते. एनव्हीएम-विंडोज वापरणे विशेषतः विकासकांसाठी उपयुक्त आहे जे वारंवार प्रकल्प स्विच करतात, लिनक्स-विशिष्ट साधनांची आवश्यकता नसताना सुसंगतता सुनिश्चित करतात.
दुसरा पर्याय आहे , जे वापरकर्त्यांना Windows मध्ये Linux वातावरण चालविण्यास अनुमती देते. WSL बॅश स्क्रिप्टसह सुसंगतता सक्षम करते, जसे की “n” पॅकेज, एक लवचिक क्रॉस-प्लॅटफॉर्म सोल्यूशन ऑफर करते. WSL सेट करून, वापरकर्ते ड्युअल-बूट न करता किंवा व्हर्च्युअल मशीन न वापरता Windows वर Linux कमांड कार्यान्वित करू शकतात. जे लिनक्स आणि विंडोज दोन्ही वातावरणात काम करतात त्यांच्यासाठी, हे एक आदर्श उपाय असू शकते कारण ते सुसंगतता अंतर भरून काढते, लिनक्स-नेटिव्ह पॅकेजेसची स्थापना आणि वापर थेट Windows वर करू देते. 🎉
शेवटी, ऑटोमेशन आणि सुसंगततेची गरज पूर्ण करण्यासाठी, OS-विशिष्ट तपासणीसह npm स्क्रिप्ट क्रॉस-प्लॅटफॉर्म विकास सुलभ करू शकतात. मध्ये सशर्त स्क्रिप्ट जोडून , विकसक ऑपरेटिंग सिस्टमवर आधारित पॅकेज इंस्टॉलेशन सारख्या क्रिया स्वयंचलित करू शकतात. हे समाधान हे सुनिश्चित करते की स्क्रिप्ट्स केवळ सुसंगत प्रणालींवर कार्यान्वित केल्या जातात, त्रुटी कमी करतात आणि कार्यसंघ सहयोग वाढवतात, विशेषत: जेव्हा प्रकल्पांमध्ये Windows आणि Unix-आधारित OS दोन्ही समाविष्ट असतात. हा दृष्टीकोन केवळ वेळेची बचत करत नाही तर Windows-आधारित विकासकांसाठी पॅकेज व्यवस्थापन सुलभ आणि अधिक विश्वासार्ह बनवते. 👍
- मी कसे स्थापित करू शकतो विंडोज वर?
- ची थेट स्थापना प्लॅटफॉर्म मर्यादांमुळे Windows वर शक्य नाही. त्याऐवजी, वापरा किंवा स्थापित करा लिनक्स-आधारित स्क्रिप्ट चालविण्यासाठी.
- nvm-windows म्हणजे काय आणि ते n पेक्षा वेगळे कसे आहे?
- एक Node.js आवृत्ती व्यवस्थापक विशेषतः Windows साठी डिझाइन केलेले आहे युनिक्स-आधारित आणि प्रामुख्याने Linux आणि macOS सह सुसंगत आहे.
- मी वेगवेगळ्या OS मध्ये समान package.json स्क्रिप्ट वापरू शकतो का?
- होय! OS-विशिष्ट चेक इन जोडत आहे स्क्रिप्ट्स हे सुनिश्चित करू शकतात की आज्ञा केवळ सुसंगत सिस्टमवर चालतात, ज्यामुळे क्रॉस-प्लॅटफॉर्म सहयोग सोपे होते.
- मला विंडोजवर "एनसाठी असमर्थित प्लॅटफॉर्म" ही त्रुटी का येते?
- ही त्रुटी दिसून येते कारण युनिक्स शेल आवश्यक आहे, जे विंडोजवर मुळात उपलब्ध नाही. वापरत आहे किंवा ही समस्या टाळण्यास मदत करू शकते.
- विंडोजवरील Node.js आवृत्त्या व्यवस्थापित करण्यात कोणत्या कमांड मदत करतात?
- सामान्य आज्ञा समाविष्ट आहेत आवृत्त्या स्थापित करण्यासाठी, आवृत्त्या स्विच करण्यासाठी, आणि Windows वर उपलब्ध आवृत्त्या पाहण्यासाठी.
- npm कॅशे साफ करताना --force वापरणे सुरक्षित आहे का?
- द कमांड सुरक्षित आहे परंतु सावधगिरीने वापरली पाहिजे, कारण ती काही एनपीएम संरक्षणे अक्षम करते, ज्यामुळे अनावधानाने डेटा क्लिअरिंग होऊ शकते.
- मी स्थापित करू शकतो Windows वर WSL द्वारे?
- होय, सह स्थापित, स्थापित करण्यासाठी तुम्ही bash कमांड वापरू शकता , लिनक्स आणि विंडोज वातावरणातील अंतर कमी करणे.
- संघावर Node.js आवृत्त्या व्यवस्थापित करण्यासाठी सर्वोत्तम पद्धती कोणत्या आहेत?
- सारख्या क्रॉस-प्लॅटफॉर्म साधने वापरणे किंवा मध्ये OS-चेकिंग स्क्रिप्ट जोडणे सहयोगी प्रकल्पांसाठी नितळ आवृत्ती व्यवस्थापन सुनिश्चित करते.
- मी माझ्या वर्तमान Node.js आवृत्तीची पडताळणी कशी करू?
- वापरा तुमची वर्तमान Node.js आवृत्ती तपासण्यासाठी. एकाधिक आवृत्त्यांसाठी, सर्व स्थापित आवृत्त्या प्रदर्शित करेल.
- मी विंडोजवर डीफॉल्ट Node.js आवृत्ती सेट करू शकतो का?
- होय, सह , तुम्ही वापरून डीफॉल्ट आवृत्ती सेट करू शकता सुसंगत आवृत्ती वापरासाठी.
Windows वर काम करताना, विकसकांना "n" सारख्या Unix-विशिष्ट साधनांसह इंस्टॉलेशन त्रुटी येऊ शकतात. सुदैवाने, आणि WSL सुसंगतता समस्यांशिवाय Node.js आवृत्ती व्यवस्थापित करण्यासाठी शक्तिशाली उपाय ऑफर करतात. सरळ नोड स्विच करण्यापासून ते Windows वर Linux सारखे वातावरण प्रदान करण्यापर्यंत प्रत्येक टूलचे अनन्य फायदे आहेत.
योग्य दृष्टिकोन निवडणे आपल्या विशिष्ट गरजांवर अवलंबून असते. अखंड नोड आवृत्ती स्विचिंगसाठी, एक हलकी, प्रभावी निवड आहे. ज्यांना व्यापक क्रॉस-प्लॅटफॉर्म समर्थनाची आवश्यकता आहे त्यांच्यासाठी, WSL पूर्ण लिनक्स वातावरण प्रदान करते, ज्यामुळे इंस्टॉलेशन त्रुटी भूतकाळातील गोष्ट बनते. 👌
- सह Node.js आवृत्त्या स्थापित आणि व्यवस्थापित करण्यासाठी दस्तऐवजीकरण . nvm-विंडोज गिटहब रेपॉजिटरी
- वापरण्याच्या सूचना आणि तपशील युनिक्स-आधारित प्रणालींवर Node.js आवृत्ती व्यवस्थापनासाठी पॅकेज. n पॅकेज गिटहब रेपॉजिटरी
- लिनक्स (WSL) साठी Windows सबसिस्टमसाठी विहंगावलोकन आणि सेटअप मार्गदर्शक, Windows OS वर Linux कमांड आणि स्क्रिप्ट सक्षम करणे. मायक्रोसॉफ्ट डब्ल्यूएसएल दस्तऐवजीकरण
- npm अधिकृत दस्तऐवजीकरण, npm कॅशे हाताळणी, साफसफाईचे आदेश आणि OS-विशिष्ट त्रुटींचा समावेश आहे. npm दस्तऐवजीकरण
- एकाधिक OS वर Node.js आवृत्ती व्यवस्थापनासाठी मूलभूत मार्गदर्शक आणि समस्यानिवारण टिपा. Node.js अधिकृत दस्तऐवजीकरण