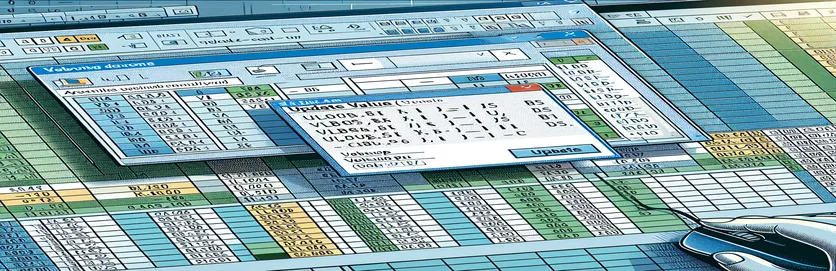एक्सेल VBA मध्ये VLOOKUP समस्यानिवारण
एक्सेल VBA शिकणे हे एक आव्हानात्मक कार्य असू शकते, विशेषत: अनपेक्षित समस्यांना तोंड देत असताना. नवीन वापरकर्त्यांना भेडसावणारी एक सामान्य समस्या म्हणजे विविध शीटवर VLOOKUP फंक्शन वापरताना "अपडेट व्हॅल्यू" पॉप-अप दिसणे. हा लेख एका विशिष्ट समस्येवर चर्चा करतो जेथे VBA मॅक्रोमधील VLOOKUP फंक्शन गहाळ लुकअप ॲरे शीटमुळे "अपडेट व्हॅल्यू" प्रॉम्प्ट करते.
"संकलन तपशील" आणि "पिव्होट" नावाच्या शीटमधील मूल्यांची तुलना करण्यासाठी डिझाइन केलेल्या कोडची ओळ कार्यान्वित करताना समस्या उद्भवते. सबरूटीन विभाजित करणे आणि व्हॅल्यू शीट अद्यतनित करणे यासह समस्येचे निराकरण करण्यासाठी विविध प्रयत्न करूनही, समस्या कायम आहे. या लेखाचा उद्देश या सामान्य VBA आव्हानावर तपशीलवार उपाय प्रदान करणे आहे.
| आज्ञा | वर्णन |
|---|---|
| Set wsCollection = ThisWorkbook.Worksheets("Collection Details") | wsCollection व्हेरिएबलला "कलेक्शन तपशील" वर्कशीट नियुक्त करते. |
| lastRow = wsCollection.Cells(wsCollection.Rows.Count, "B").End(xlUp).Row | "संकलन तपशील" वर्कशीटच्या स्तंभ B मधील डेटासह शेवटची पंक्ती शोधते. |
| wsCollection.Range("G2:G" & lastRow).Formula | "संकलन तपशील" वर्कशीटमधील शेवटच्या पंक्तीमध्ये G2 श्रेणीसाठी सूत्र सेट करते. |
| wsCollection.UsedRange.EntireColumn.AutoFit | "संकलन तपशील" वर्कशीटच्या वापरलेल्या श्रेणीतील सर्व स्तंभांची रुंदी समायोजित करते. |
| wsCollection.Range("I2:I" & count + 1).PasteSpecial xlPasteValues | "संकलन तपशील" वर्कशीटमध्ये केवळ I2 ते I2 + गणना श्रेणीमध्ये मूल्ये पेस्ट करते (सूत्र नाही). |
| ThisWorkbook.PivotCaches.Create | PivotTable तयार करण्यासाठी वापरण्यासाठी नवीन PivotCache तयार करते. |
| PivotTables("PivotTable1").PivotFields("Sales Return Bill No").Orientation = xlRowField | PivotTable मधील "सेल्स रिटर्न बिल नंबर" फील्ड पंक्ती फील्ड म्हणून सेट करते. |
| PivotTables("PivotTable1").PivotFields("Narration").PivotItems("From Sales Return").Visible = True | PivotTable च्या "Narration" फील्डमधील "From Sales Return" आयटमची दृश्यमानता सत्य वर सेट करते. |
एक्सेल VBA मधील VLOOKUP समस्यांसाठी उपाय समजून घेणे
प्रदान केलेल्या स्क्रिप्टमध्ये, एक्सेल VBA मधील VLOOKUP फंक्शन "अपडेट व्हॅल्यू" पॉप-अप ट्रिगर करते त्या समस्येचे निराकरण करणे हा मुख्य उद्देश आहे. ही समस्या सामान्यतः तेव्हा उद्भवते जेव्हा VLOOKUP सूत्रामध्ये संदर्भित लुकअप ॲरे शीट गहाळ असते किंवा सापडत नाही. प्रथम स्क्रिप्ट वापरून "संकलन तपशील" शीटमधील श्रेणीसाठी सूत्र सेट करते आणि . हे सुनिश्चित करते की सेलची श्रेणी जेथे सूत्र लागू केले आहे ते स्तंभ B मधील डेटासह शेवटच्या पंक्तीवर आधारित अचूकपणे निर्धारित केले आहे. याव्यतिरिक्त, विद्यमान शीटचा योग्य संदर्भ देऊन "अपडेट मूल्य" पॉप-अप टाळून, निर्दिष्ट श्रेणीसाठी VLOOKUP सूत्र सेट करते.
दुसरी स्क्रिप्ट एक ऑप्टिमायझेशन आहे जी पुढे कॉलम रुंदी समायोजित करून प्रक्रिया स्वयंचलित करते , आणि "संकलन तपशील" शीटमध्ये तारखा योग्यरित्या अद्यतनित केल्या गेल्या आहेत याची खात्री करणे . ही पद्धत डेटा एंट्री प्रमाणित करण्यात आणि संपूर्ण वर्कशीटमध्ये डेटा सातत्य राखण्यास मदत करते. शिवाय, स्क्रिप्टमध्ये डायनॅमिकली पिव्होटटेबल तयार करणे समाविष्ट आहे आणि त्याचे फील्ड योग्यरित्या कॉन्फिगर करत आहे. उदाहरणार्थ, स्क्रिप्ट "सेल्स रिटर्न बिल नंबर" फील्ड एक पंक्ती फील्ड म्हणून सेट करते आणि अचूक डेटा विश्लेषण आणि रिपोर्टिंग सुनिश्चित करण्यासाठी, बेरीजसाठी डेटा फील्ड म्हणून "प्रलंबित एएमटी" जोडते.
एक्सेल VBA मध्ये VLOOKUP अद्यतन मूल्य पॉप-अप निश्चित करणे
ही स्क्रिप्ट VLOOKUP समस्या हाताळण्यासाठी आणि "अपडेट व्हॅल्यू" पॉप-अप टाळण्यासाठी Excel VBA वापरते.
Sub FixVLookupIssue()Dim wsCollection As WorksheetDim wsPivot As WorksheetDim lastRow As LongDim count As IntegerSet wsCollection = ThisWorkbook.Worksheets("Collection Details")Set wsPivot = ThisWorkbook.Worksheets("Pivot")lastRow = wsCollection.Cells(wsCollection.Rows.Count, "B").End(xlUp).RowwsCollection.Range("G2:G" & lastRow).Formula = "=IF(VLOOKUP($B2,Pivot!$A:$B,2,0)> Collection Details!$F2, Collection Details!$F2,VLOOKUP($B2,Pivot!$A:$B,2,0))"End Sub
त्रुटी टाळण्यासाठी VLOOKUP मॅक्रो ऑप्टिमाइझ करणे
ही VBA स्क्रिप्ट एक्सेल VBA मध्ये VLOOKUP ऑपरेशन्स हाताळण्यासाठी एक ऑप्टिमाइझ केलेली पद्धत दर्शवते.
१VBA मध्ये VLOOKUP हाताळण्यासाठी सर्वसमावेशक दृष्टीकोन
ही VBA स्क्रिप्ट एक्सेल VBA मध्ये VLOOKUP ऑपरेशन्स आणि संबंधित डेटा प्रोसेसिंग व्यवस्थापित करण्यासाठी तपशीलवार दृष्टीकोन प्रदान करते.
Sub ComprehensiveVLookupHandler()Dim wsCollection As WorksheetDim wsPivot As WorksheetDim count As IntegerSet wsCollection = ThisWorkbook.Worksheets("Collection Details")Set wsPivot = ThisWorkbook.Worksheets("Pivot")wsCollection.SelectwsCollection.UsedRange.EntireColumn.AutoFitwsCollection.Range("J2").Selectcount = wsCollection.Range(Selection, Selection.End(xlDown)).CountwsCollection.Range(Selection, Selection.End(xlDown)).Value = "X00000002"wsCollection.Range("I2:I" & count + 1).Value = "=TODAY()"wsCollection.Range("I2:I" & count + 1).CopywsCollection.Range("I2:I" & count + 1).PasteSpecial xlPasteValueswsCollection.Range("G2:G" & count + 1).Formula = "=IF(VLOOKUP($B2,Pivot!$A:$B,2,0)> Collection Details!$F2, Collection Details!$F2,VLOOKUP($B2,Pivot!$A:$B,2,0))"wsCollection.Range("G2:G" & count + 1).SelectThisWorkbook.Sheets("CN-DN Data").SelectThisWorkbook.Worksheets("CN-DN Data").Range("A1:A9").EntireRow.DeleteThisWorkbook.Worksheets("CN-DN Data").UsedRange.EntireColumn.AutoFitThisWorkbook.Worksheets("CN-DN Data").Cells(1, 1).SelectSheets("Pivot").SelectThisWorkbook.PivotCaches.Create(SourceType:=xlDatabase, SourceData:="CN-DN Data!R1C1:R1048576C15", Version:=xlPivotTableVersion15).CreatePivotTable _TableDestination:="Pivot!R3C1", TableName:="PivotTable1", DefaultVersion:=xlPivotTableVersion15ThisWorkbook.Sheets("Pivot").PivotTables("PivotTable1").PivotFields("Sales Return Bill No").Orientation = xlRowFieldThisWorkbook.Sheets("Pivot").PivotTables("PivotTable1").PivotFields("Sales Return Bill No").Position = 1ThisWorkbook.Sheets("Pivot").PivotTables("PivotTable1").AddDataField ThisWorkbook.Sheets("Pivot").PivotTables("PivotTable1").PivotFields("Pending Amt"), "Sum of Pending Amt", xlSumThisWorkbook.Sheets("Pivot").PivotTables("PivotTable1").PivotFields("Narration").Orientation = xlPageFieldThisWorkbook.Sheets("Pivot").PivotTables("PivotTable1").PivotFields("Narration").Position = 1ThisWorkbook.Sheets("Pivot").PivotTables("PivotTable1").PivotFields("Narration").PivotItems("From Sales Return").Visible = TrueThisWorkbook.Sheets("Pivot").PivotTables("PivotTable1").PivotFields("Narration").PivotItems("From Market Return").Visible = FalseThisWorkbook.Sheets("Pivot").PivotTables("PivotTable1").PivotFields("Narration").PivotItems("(blank)").Visible = FalseEnd Sub
एक्सेल VBA मध्ये VLOOKUP व्यवस्थापित करण्यासाठी प्रगत तंत्रे
Excel VBA सह काम करताना, VLOOKUP सारख्या फंक्शन्सचा वापर करून एकाधिक शीटमध्ये डेटा व्यवस्थापित करणे कधीकधी आव्हाने सादर करू शकते. अशा समस्या हाताळण्यासाठी एक प्रगत तंत्र म्हणजे सर्व आवश्यक पत्रके आणि डेटा श्रेणी योग्यरित्या संदर्भित आहेत आणि कार्यपुस्तिकेमध्ये अस्तित्वात आहेत याची खात्री करणे. हे "अपडेट व्हॅल्यू" पॉप-अप सारख्या सामान्य समस्या टाळते. VBA चा लाभ घेऊन, तुम्ही जटिल सूत्र लागू करण्यापूर्वी डेटा प्रमाणीकरण तपासणी स्वयंचलित करू शकता. उदाहरणार्थ, "पिव्होट" शीटचे अस्तित्व आणि VLOOKUP मध्ये वापरलेल्या श्रेणीची पडताळणी करणे हे सुनिश्चित करते की संदर्भ वैध आहेत आणि डेटा प्रवेशयोग्य आहे. याव्यतिरिक्त, तुमच्या VBA स्क्रिप्टमध्ये त्रुटी हाताळणीचा वापर केल्याने डेटा किंवा शीट्स गहाळ असलेल्या परिस्थिती व्यवस्थापित करण्यात मदत होऊ शकते, ज्यामुळे स्क्रिप्ट अचानक थांबण्यापासून आणि वापरकर्त्याला माहितीपूर्ण संदेश प्रदान करण्यापासून प्रतिबंधित करते.
आणखी एक महत्त्वाचा पैलू म्हणजे तुमच्या VBA स्क्रिप्ट्सचे कार्यप्रदर्शन ऑप्टिमाइझ करणे. यामध्ये अनावश्यक निवडी टाळणे आणि वर्कशीट्स सक्रिय करणे समाविष्ट आहे, जे तुमच्या कोडची अंमलबजावणी कमी करू शकतात. त्याऐवजी, थेट श्रेणी आणि सेलचा संदर्भ घ्या. उदाहरणार्थ, सूत्र लागू करण्यापूर्वी श्रेणी निवडण्याऐवजी, तुम्ही सूत्र थेट श्रेणी ऑब्जेक्टवर सेट करू शकता. हे ओव्हरहेड कमी करते आणि तुमची स्क्रिप्ट अधिक कार्यक्षम बनवते. शिवाय, डायनॅमिक रेंज सिलेक्शन सारखी वैशिष्ट्ये अंतर्भूत करणे, जिथे रेंज वास्तविक डेटा लांबीच्या आधारे निर्धारित केली जाते, हे सुनिश्चित करते की तुमची स्क्रिप्ट मजबूत राहतील आणि डेटा आकारातील बदलांशी जुळवून घेतील. ही तंत्रे एकत्रितपणे अधिक विश्वासार्ह आणि वेगवान VBA स्क्रिप्ट्समध्ये योगदान देतात, Excel मध्ये तुमच्या डेटा प्रोसेसिंग कार्यांची एकूण कार्यक्षमता सुधारतात.
- मी एक्सेल VBA मधील "अपडेट व्हॅल्यू" पॉप-अप कसे टाळू शकतो?
- शीट आणि श्रेणी संदर्भित असल्याची खात्री करा अस्तित्वात आहे आणि आपल्या VBA स्क्रिप्टमध्ये अचूकपणे शब्दलेखन केले आहे.
- उद्देश काय आहे VBA मध्ये?
- द गुणधर्म वर्कशीटमधील डेटा असलेल्या सेलची श्रेणी ओळखण्यास मदत करते, जे विविध डेटा ऑपरेशन्ससाठी उपयुक्त असू शकते.
- मी VBA वापरून स्तंभातील शेवटची पंक्ती डायनॅमिकली कशी शोधू शकतो?
- तुम्ही वापरू शकता B स्तंभातील डेटासह शेवटची पंक्ती शोधण्यासाठी.
- मी श्रेणी निवडल्याशिवाय सूत्र कसे लागू करू?
- थेट श्रेणी ऑब्जेक्टचा संदर्भ घ्या आणि त्याचा सेट करा मालमत्ता, उदा., .
- काय उपयोग आहे VBA मध्ये?
- ही आज्ञा कॉपी केलेल्या श्रेणीपासून लक्ष्य श्रेणीपर्यंत कोणतीही सूत्रे वगळून फक्त मूल्ये पेस्ट करते.
- मी VBA मध्ये PivotTable कसे तयार करू?
- वापरा PivotCache तयार करण्याची पद्धत आणि नंतर PivotTable सेट करण्याची पद्धत.
- स्क्रिप्ट संपुष्टात येण्यापासून रोखण्यासाठी मी VBA मधील त्रुटी कशा हाताळू शकतो?
- वापरून त्रुटी हाताळणी लागू करा किंवा रनटाइम त्रुटी सुंदरपणे व्यवस्थापित करण्यासाठी.
- काय VBA मध्ये करू?
- द सामग्री आपोआप बसण्यासाठी पद्धत स्तंभांची रुंदी समायोजित करते.
- VBA मधील स्थितीवर आधारित मी पंक्ती कशा हटवू शकतो?
- वापरा अटीवर आधारित पंक्ती फिल्टर करण्यासाठी आणि नंतर दृश्यमान पंक्ती हटवण्यासाठी.
Excel VBA मध्ये VLOOKUP फंक्शन्स यशस्वीरित्या व्यवस्थापित करण्यासाठी संदर्भ आणि त्रुटी व्यवस्थापन काळजीपूर्वक हाताळणे आवश्यक आहे. सर्व पत्रके आणि डेटा श्रेणी योग्यरित्या संदर्भित आहेत याची खात्री करणे "अपडेट मूल्य" पॉप-अप सारख्या सामान्य समस्यांना प्रतिबंधित करते. तुमचा VBA कोड ऑप्टिमाइझ करून आणि डायनॅमिक श्रेणी निवडी लागू करून, तुम्ही तुमच्या स्क्रिप्टची कार्यक्षमता आणि विश्वासार्हता वाढवू शकता. ही तंत्रे केवळ तात्काळ समस्या सोडवत नाहीत तर एक्सेलमध्ये अधिक मजबूत डेटा प्रोसेसिंग वर्कफ्लोमध्ये योगदान देतात.