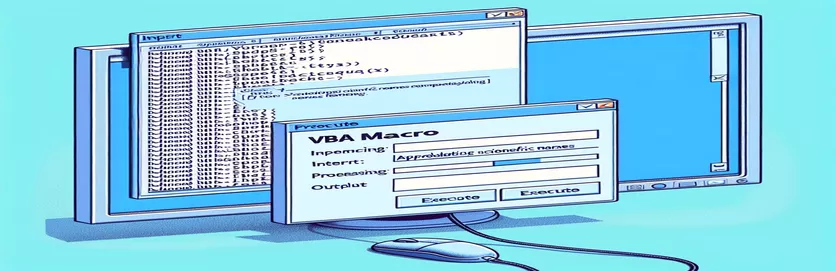VBA मॅक्रोसह वैज्ञानिक नाव स्वरूपन वाढवणे
वर्ड दस्तऐवजांमध्ये वैज्ञानिक नावांचे स्वरूपन करण्यासाठी VBA मॅक्रो वापरणे हे एक शक्तिशाली साधन आहे, विशेषत: एक्सेलमधून डेटा काढताना. हा लेख एका विशिष्ट VBA मॅक्रोची चर्चा करतो जो वैज्ञानिक नावांचा ठळक, तिर्यकीकरण आणि फॉन्ट बदलण्यात उत्कृष्ट आहे, परंतु वाक्याच्या केसमध्ये मजकूर अद्यतनित करण्यासाठी संघर्ष करतो.
इतर स्वरूपन पैलूंमध्ये त्याची प्रभावीता असूनही, मॅक्रो वैज्ञानिक नावे इच्छित वाक्य प्रकरणात रूपांतरित करण्यात अयशस्वी ठरते. हा लेख सर्व वैज्ञानिक नावे योग्य स्वरूपन मानकांचे पालन करत असल्याची खात्री करून घेऊन समस्या आणि संभाव्य उपाय शोधतो.
| आज्ञा | वर्णन |
|---|---|
| Application.FileDialog(msoFileDialogFilePicker) | फाइल निवडण्यासाठी फाइल डायलॉग बॉक्स उघडते, या प्रकरणात, एक्सेल वर्कबुक. |
| GetObject("", "Excel.Application") | एक्सेलचे विद्यमान उदाहरण मिळते, जर ते आधीपासून चालू असेल. |
| CreateObject("Excel.Application") | एक्सेल आधीपासून चालू नसल्यास नवीन उदाहरण तयार करते. |
| xlbook.Workbooks.Open(strSource) | निवडलेले एक्सेल वर्कबुक उघडते. |
| xlsheet.Range("A1").CurrentRegion.Value | एक्सेल शीटमधील सेल A1 पासून सुरू होणाऱ्या वर्तमान प्रदेशाचे मूल्य मिळवते. |
| Selection.HomeKey wdStory | निवड दस्तऐवजाच्या सुरूवातीस हलवते. |
| Selection.Find.ClearFormatting | शोध ऑपरेशनमध्ये कोणतीही मागील स्वरूपन सेटिंग्ज साफ करते. |
| StrConv(rng.Text, vbProperCase) | श्रेणीतील मजकूर योग्य केस (शीर्षक केस) मध्ये रूपांतरित करते. |
वैज्ञानिक नाव स्वरूपनासाठी VBA मॅक्रो समजून घेणे
प्रदान केलेला VBA मॅक्रो एक्सेल शीटमधील डेटा वापरून वर्ड डॉक्युमेंटमध्ये वैज्ञानिक नावांचे स्वरूपन करण्याची प्रक्रिया स्वयंचलित करण्यासाठी डिझाइन केले आहे. स्क्रिप्ट फाइल डायलॉग बॉक्स उघडून सुरू होते (Application.FileDialog(msoFileDialogFilePicker)) वापरकर्त्याला एक्सेल वर्कबुक निवडण्याची परवानगी देण्यासाठी ज्यामध्ये वैज्ञानिक नावे फॉरमॅट करायची आहेत. ते नंतर एक्सेल वापरून विद्यमान उदाहरणाशी कनेक्ट करण्याचा प्रयत्न करते १ किंवा एक्सेल आधीच चालू नसल्यास नवीन उदाहरण तयार करते (CreateObject("Excel.Application")). एकदा कार्यपुस्तिका उघडल्यानंतर, मॅक्रो निर्दिष्ट श्रेणीतील डेटा वाचतो (xlsheet.Range("A1").CurrentRegion.Value) आणि पुढील प्रक्रियेसाठी ॲरेमध्ये संग्रहित करते.
ॲरेमधील प्रत्येक वैज्ञानिक नावासाठी, मॅक्रो वापरते Selection.Find शब्द दस्तऐवजात शब्द शोधण्यासाठी ऑब्जेक्ट. जेव्हा एखादी जुळणी आढळते, तेव्हा स्क्रिप्ट मजकूरावर विविध स्वरूपन पर्याय लागू करते, जसे की इटालिक करणे (५), ठळक (rng.Font.Bold = True), फॉन्ट रंग बदलणे (७), आणि फॉन्ट प्रकार टाईम्स न्यू रोमन वर सेट करा (rng.Font.Name = "Times New Roman"). या मॅक्रोचा एक महत्त्वाचा पैलू म्हणजे मजकूर वापरून वाक्याच्या केसमध्ये बदलण्याचा प्रयत्न करणे ९, जे दुर्दैवाने हेतूनुसार कार्य करत नाही. स्क्रिप्टमध्ये मजकूर व्यक्तिचलितपणे योग्य केसमध्ये रूपांतरित करून पर्यायी दृष्टीकोन देखील समाविष्ट आहे StrConv(rng.Text, vbProperCase).
वर्डमध्ये वैज्ञानिक नावांचे स्वरूपन अद्यतनित करण्यासाठी VBA मॅक्रो
वर्ड आणि एक्सेलसाठी व्हिज्युअल बेसिक फॉर ॲप्लिकेशन्स (VBA).
Sub format_scientific_names()Dim xlapp As ObjectDim xlbook As ObjectDim xlsheet As ObjectDim myarray As VariantDim FD As FileDialogDim strSource As StringDim i As Long, lognum As LongSet FD = Application.FileDialog(msoFileDialogFilePicker)With FD.Title = "Select the workbook that contains the terms to be italicized".Filters.Clear.Filters.Add "Excel Workbooks", "*.xlsx".AllowMultiSelect = FalseIf .Show = -1 ThenstrSource = .SelectedItems(1)ElseMsgBox "You did not select the workbook that contains the data"Exit SubEnd IfEnd WithOn Error Resume NextSet xlapp = GetObject("", "Excel.Application")If Err ThenbstartApp = TrueSet xlapp = CreateObject("Excel.Application")End IfOn Error GoTo 0Set xlbook = xlapp.Workbooks.Open(strSource)Set xlsheet = xlbook.Worksheets(1)myarray = xlsheet.Range("A1").CurrentRegion.ValueIf bstartApp = True Then xlapp.QuitSet xlapp = NothingSet xlbook = NothingSet xlsheet = NothingFor i = LBound(myarray) To UBound(myarray)Selection.HomeKey wdStorySelection.Find.ClearFormattingWith Selection.FindDo While .Execute(FindText:=myarray(i, 1), Forward:=True, _MatchWildcards:=True, Wrap:=wdFindStop, MatchCase:=False) = TrueSet rng = Selection.RangeSelection.Collapse wdCollapseEndrng.Font.Italic = Truerng.Font.Bold = Truerng.Font.Color = RGB(200, 187, 0)rng.Font.Name = "Times New Roman"rng.Text = StrConv(rng.Text, vbProperCase)LoopEnd WithNext iEnd Sub
एक्सेल डेटामधून केस इनहेरिट करण्यासाठी VBA स्क्रिप्ट
एक्सेल आणि वर्ड इंटिग्रेशनसाठी VBA
१Word मध्ये मजकूर फॉरमॅट करण्यासाठी प्रगत VBA तंत्र
वर्ड डॉक्युमेंट्समध्ये मजकूर फॉरमॅट करण्यासाठी VBA मॅक्रोसह काम करताना, साध्या फॉरमॅटिंग कमांडच्या पलीकडे अनेक पैलू विचारात घेण्यासारखे आहेत. एक महत्त्वाचा घटक म्हणजे मजकूर केस योग्यरित्या हाताळला गेला आहे याची खात्री करणे, विशेषत: वैज्ञानिक नावांसारख्या विशिष्ट नामांकनाशी व्यवहार करताना. एक मॅक्रो जो Excel मधील डेटा समाकलित करतो आणि Word मध्ये विविध स्वरूपन पर्याय लागू करतो तो दस्तऐवजाची तयारी लक्षणीयरीत्या सुव्यवस्थित करू शकतो. तथापि, योग्य मजकूर केस साध्य करणे, जसे की वाक्य प्रकरण, आव्हानात्मक असू शकते. ही समस्या बऱ्याचदा उद्भवते कारण केस बदलण्यासाठी डीफॉल्ट VBA कार्य करते, जसे wdUpperCase आणि wdLowerCase, नेहमी अधिक सूक्ष्म मजकूर केस ऍडजस्टमेंटसाठी आवश्यकता पूर्ण करू नका.
वर्डमध्ये डेटा हस्तांतरित करण्यापूर्वी मजकूर केस व्यवस्थापित करण्यासाठी सानुकूल फंक्शन्स वापरणे किंवा एक्सेलच्या क्षमतांचा लाभ घेणे हे आणखी एक दृष्टिकोन आहे. उदाहरणार्थ, वर्ड मॅक्रो चालवण्यापूर्वी वैज्ञानिक नावे एक्सेलमध्ये योग्यरित्या फॉरमॅट केली आहेत याची खात्री केल्याने वेळ वाचू शकतो आणि चुका कमी होऊ शकतात. VBA च्या StrConv फंक्शन, जे स्ट्रिंग्सला विविध केसेसमध्ये रूपांतरित करते, उपयुक्त असू शकते परंतु काळजीपूर्वक अंमलबजावणी आवश्यक आहे. याव्यतिरिक्त, हाताळणी कशी करावी हे समजून घेणे Selection.Find मजकूर अचूकपणे शोधण्यासाठी आणि बदलण्यासाठी ऑब्जेक्ट प्रभावीपणे आवश्यक आहे. त्रुटी हाताळणे समाविष्ट करणे आणि मॅक्रो विविध मजकूर परिस्थिती हाताळू शकते याची खात्री केल्याने अधिक मजबूत आणि विश्वासार्ह ऑटोमेशन होईल.
मजकूर स्वरूपनासाठी VBA मॅक्रोबद्दल सामान्य प्रश्न
- मी VBA मध्ये फाइल संवाद कसा उघडू शकतो?
- वापरा Application.FileDialog(msoFileDialogFilePicker) फाइल डायलॉग उघडण्यासाठी आणि वापरकर्त्यांना फाइल निवडण्याची परवानगी द्या.
- मी VBA मध्ये एक्सेलचे उदाहरण कसे मिळवू शकतो?
- तुम्ही वापरू शकता १ एक्सेलचे विद्यमान उदाहरण मिळविण्यासाठी किंवा CreateObject("Excel.Application") एक नवीन तयार करण्यासाठी.
- मी VBA मध्ये एक्सेल वर्कबुक कसे उघडू शकतो?
- वापरा १८ निर्दिष्ट फाइल मार्गावरून एक्सेल वर्कबुक उघडण्यासाठी.
- VBA मधील Excel मधील डेटाची श्रेणी वाचण्याचा सर्वोत्तम मार्ग कोणता आहे?
- वापरत आहे xlsheet.Range("A1").CurrentRegion.Value सेल A1 पासून ॲरेमध्ये सुरू होणाऱ्या शीटचा संपूर्ण वर्तमान प्रदेश वाचतो.
- मी VBA मध्ये वर्ड डॉक्युमेंटच्या सुरूवातीला कर्सर कसा हलवू शकतो?
- आज्ञा Selection.HomeKey wdStory निवड दस्तऐवजाच्या सुरूवातीस हलवते.
- VBA मध्ये Selection.Find.ClearFormatting काय करते?
- हे शोध ऑपरेशनवर लागू केलेल्या कोणत्याही मागील स्वरूपन सेटिंग्ज साफ करते, नवीन शोध सुनिश्चित करते.
- मी VBA मध्ये योग्य केसमध्ये मजकूर कसा बदलू शकतो?
- वापरा २१ मजकूर योग्य केसमध्ये रूपांतरित करण्यासाठी कार्य.
- मी VBA मधील मजकूरावर एकाधिक स्वरूपन पर्याय कसे लागू करू?
- तुम्ही इटॅलिक, ठळक आणि फॉन्ट कलर वापरून वेगवेगळे फॉरमॅटिंग लागू करू शकता ५, rng.Font.Bold = True, आणि ७.
निष्कर्ष आणि पुढील चरण
सारांश, वर्ड दस्तऐवजांमध्ये वैज्ञानिक नावांचे स्वरूपन करण्यासाठी VBA मॅक्रो तयार करण्यामध्ये एक्सेलमधून डेटा पुनर्प्राप्त करणे आणि एकाधिक स्वरूपन पर्याय लागू करणे यासह अनेक चरणांचा समावेश आहे. जरी मॅक्रो प्रभावीपणे फॉन्ट शैली आणि रंग बदलू शकते, तरीही वाक्य केस स्वरूपन साध्य करणे एक आव्हान आहे. सुसंगतता सुनिश्चित करण्यासाठी भविष्यातील सुधारणांमध्ये सानुकूल फंक्शन्स किंवा पूर्व-स्वरूपण डेटाचा समावेश असू शकतो. मजकूर प्रकरणाची योग्य हाताळणी वैज्ञानिक दस्तऐवजांची वाचनीयता आणि व्यावसायिकता वाढवेल.