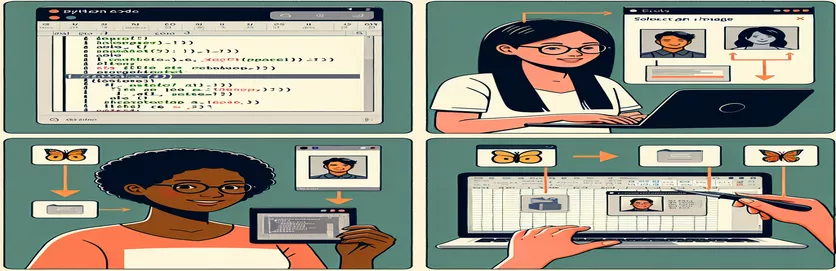Menguasai Pembenaman Imej dalam Sel Excel dengan Python
Bekerja dengan Excel dan Python selalunya melibatkan mengautomasikan tugasan berulang, dan memasukkan imej tidak terkecuali. Jika anda telah mencuba ini, anda mungkin perasan bahawa meletakkan imej terus ke dalam sel tidaklah semudah yang disangka. 🧩
Walaupun UI Excel membolehkan anda memasukkan gambar ke dalam sel dengan lancar, mereplikasi tingkah laku ini menggunakan API Python, seperti OpenPyxl, memberikan cabaran yang unik. Kaedah biasa hanya menambat imej berhampiran sel tetapi tidak membenamkannya di dalam. Had ini boleh berasa mengecewakan apabila berusaha untuk mendapatkan visual khusus sel yang digilap. 📊
Bayangkan anda sedang membina hamparan untuk menyerupai ciri lampiran Airtable—memaparkan imej bersama data yang sepadan. Contohnya, menggandingkan "foo" dan "bar" dengan "my_image.png" dalam sel menjadikan output menarik secara visual dan kaya dari segi konteks. Skrip Python, bagaimanapun, sering gagal mencapai ini. 😓
Jika anda tidak sabar-sabar untuk menggabungkan fleksibiliti Python dengan fungsi UI Excel, panduan ini akan membimbing anda melalui langkah-langkah tersebut. Sama ada anda mempertingkatkan papan pemuka atau memperkemas laporan, menyepadukan imej terus ke dalam sel akan meningkatkan kerja anda. 🚀
| Perintah | Contoh Penggunaan |
|---|---|
| openpyxl.drawing.image.Image | Perintah ini digunakan untuk memuatkan fail imej ke dalam buku kerja OpenPyxl. Ia membenarkan membenamkan imej dalam helaian Excel. |
| img.anchor | Menentukan lokasi dalam helaian Excel di mana imej harus dilabuhkan. Sebagai contoh, menetapkannya kepada "B2" menjajarkan imej ke sel di B2. |
| ws.add_image(img) | Menambah imej yang dimuatkan pada lembaran kerja. Ini penting untuk meletakkan imej dalam buku kerja pada titik penambat yang ditentukan. |
| ws.column_dimensions | Melaraskan lebar lajur tertentu. Ini amat berguna untuk mengubah saiz sel agar sesuai dengan dimensi imej terbenam. |
| ws.row_dimensions | Menukar ketinggian baris tertentu. Ini sering digunakan bersama-sama dengan saiz semula lajur untuk memastikan imej sesuai dengan kemas dalam sel. |
| pd.ExcelWriter | Menyediakan cara yang fleksibel untuk mengeksport Pandas DataFrame ke fail Excel menggunakan OpenPyxl. Ia membenarkan penyesuaian helaian, termasuk menambah imej. |
| ws._images | Sifat dalaman lembaran kerja OpenPyxl yang menyimpan semua imej yang ditambahkan pada helaian. Ia boleh digunakan untuk pengesahan atau manipulasi. |
| writer.sheets | Akses lembaran kerja yang dibuat semasa eksport Pandas DataFrame. Ini penting untuk menambah elemen tambahan, seperti imej, selepas mengeksport data. |
| unittest.TestCase | Digunakan untuk menentukan kes ujian dalam rangka kerja unittest Python. Ia membenarkan pengesahan fail Excel untuk memastikan imej dibenamkan dengan betul. |
| unittest.main() | Menjalankan suite ujian. Ini digunakan untuk memastikan semua ujian yang ditakrifkan untuk fungsi pembenaman imej berjaya lulus. |
Memudahkan Pembenaman Imej dalam Excel dengan Python
Membenamkan imej terus ke dalam sel Excel menggunakan Python boleh menjadi cara yang berkesan untuk mencipta hamparan yang dinamik dan menarik secara visual. Skrip yang disediakan di atas menunjukkan cara menggunakan OpenPyxl perpustakaan untuk tujuan ini. Dengan memanfaatkan arahan seperti Imej dan ws.add_image, skrip ini mengatasi cabaran untuk melabuhkan imej semata-mata dengan menjajarkannya dengan berkesan ke sel tertentu. Pendekatan ini tidak ternilai apabila anda perlu meniru fungsi UI secara pengaturcaraan, seperti membenamkan imej bersama baris data untuk pengalaman gaya Meja Udara yang lancar. 🚀
Kunci kepada skrip ini ialah penggunaan saiz semula sel dan penambat imej. Dengan melaraskan lebar lajur dan ketinggian baris, kami memastikan imej sesuai dengan sempurna dalam sel. Sebagai contoh, apabila menambah imej pada sel "B2", mengubah saiz lajur agar sepadan dengan lebar imej dan baris untuk menampung ketinggiannya mencipta reka letak yang bersih dan profesional. Ini amat berguna apabila bekerja dengan data berstruktur, seperti Pandas DataFrame yang dieksport ke Excel, di mana setiap baris mewakili entri dan imej meningkatkan konteks.
Selain itu, menggabungkan Panda dan OpenPyxl membuka kemungkinan baharu untuk mengautomasikan aliran kerja. Bayangkan mencipta katalog produk di mana setiap baris mengandungi nama produk, perihalan dan imej. Dengan skrip yang disediakan, mengeksport data dan membenamkan imej yang sepadan dalam sel masing-masing menjadi tugas yang mudah. Ini menghapuskan keperluan untuk pelarasan manual, menjimatkan masa dan usaha. 📊
Untuk memastikan keteguhan penyelesaian, kemasukan ujian unit mengesahkan bahawa imej dibenamkan dengan betul. Sebagai contoh, menyemak bahawa imej dilabuhkan pada "B2" mengesahkan bahawa fungsi berfungsi seperti yang dimaksudkan. Tahap ujian ini penting untuk aplikasi berskala, seperti menjana berbilang hamparan untuk set data yang berbeza. Dengan teknik ini, anda dengan yakin boleh mengendalikan manipulasi fail Excel dan membenamkan visual untuk meningkatkan persembahan data dan kebolehcapaian. 🌟
Membenamkan Imej dalam Sel Excel Secara Pengaturcaraan
Penyelesaian ini menunjukkan penggunaan perpustakaan OpenPyxl Python untuk mengurus fail Excel dan membenamkan imej terus ke dalam sel tertentu.
# Import necessary modulesfrom openpyxl import Workbookfrom openpyxl.drawing.image import Image# Create a new Excel workbook and sheetwb = Workbook()ws = wb.active# Define image path and cell where it will be embeddedimage_path = "my_image.png"cell_address = "B2"# Load the imageimg = Image(image_path)# Set cell dimensions to match the image sizews.column_dimensions["B"].width = img.width / 7.5ws.row_dimensions[2].height = img.height * 0.75# Anchor the image inside the target cellimg.anchor = cell_addressws.add_image(img)# Save the workbookwb.save("output_with_image.xlsx")
Menggunakan Panda untuk Mengeksport DataFrame dengan Imej Terbenam
Skrip ini menggabungkan Pandas dan OpenPyxl untuk mengeksport DataFrame ke Excel, membenamkan imej dalam sel untuk pengalaman gaya lampiran yang lancar.
# Import necessary modulesimport pandas as pdfrom openpyxl import Workbookfrom openpyxl.drawing.image import Image# Define DataFramedata = {"key": ["foo", "bafoo"],"value": ["bar", 123],"image_path": ["my_image.png", "awesome.png"]}df = pd.DataFrame(data)# Export DataFrame to Excelwith pd.ExcelWriter("output_with_images.xlsx", engine="openpyxl") as writer:df.to_excel(writer, index=False, startrow=1)ws = writer.sheets["Sheet1"]# Embed imagesfor index, row in df.iterrows():img = Image(row["image_path"])cell_address = f"C{index + 2}"img.anchor = cell_addressws.add_image(img)
Ujian Unit untuk Penyelesaian
Ujian unit untuk mengesahkan pembenaman imej dalam sel menggunakan OpenPyxl.
# Import unittest moduleimport unittestfrom openpyxl import load_workbookfrom openpyxl.drawing.image import Image# Test classclass TestExcelImageEmbedding(unittest.TestCase):def test_image_embedding(self):wb = load_workbook("output_with_image.xlsx")ws = wb.active# Check if image is anchoredfor drawing in ws._images:self.assertEqual(drawing.anchor, "B2")if __name__ == "__main__":unittest.main()
Menguasai Integrasi Imej dalam Excel Menggunakan Python
Membenamkan imej terus ke dalam sel Excel dengan Python membuka kemungkinan menarik untuk mencipta hamparan yang menarik secara visual dan interaktif. Di luar hanya visualisasi data, keupayaan untuk memasukkan imej membolehkan pengguna membuat laporan dinamik, katalog dan papan pemuka. Bayangkan helaian inventori produk di mana setiap baris mengandungi nama produk, perihalan dan imej—ini meningkatkan fungsi dan menyediakan konteks yang lebih kaya. Menggunakan perpustakaan seperti OpenPyxl, anda boleh mencapai keputusan ini dengan ketepatan dan kawalan, menjadikan Python pilihan yang sangat baik untuk automasi Excel. 📊
Satu aspek yang sering diabaikan ialah cara mengubah saiz dan berlabuh berfungsi bersama untuk meniru fungsi "Sisipkan Gambar dalam Sel" daripada UI Excel. Dengan mengawal dimensi lajur dan baris secara pengaturcaraan, anda memastikan bahawa imej sesuai dengan kemas dalam sempadan sel. Kaedah ini amat berguna apabila menangani tugas automasi untuk jumlah data yang besar, seperti menjana papan pemuka masa nyata untuk analisis perniagaan. Dengan Python, setiap piksel boleh diselaraskan dengan keperluan anda, menawarkan penyesuaian yang tiada tandingan. 🚀
Selain itu, menyepadukan pembenaman imej dengan Panda membolehkan pengendalian data berstruktur yang lancar. Anda boleh mengeksport DataFrame terus ke Excel dan mengisi laluan imej secara dinamik ke dalam sel masing-masing. Tahap automasi ini memperkasakan pembangun untuk mencipta alatan seperti penjana invois, direktori pekerja, atau malah pembentangan pelanggan—semuanya dengan campur tangan manual yang minimum. Teknik ini menunjukkan cara menggabungkan Python dengan Excel mengubah hamparan statik kepada penyelesaian interaktif. 🌟
Soalan Lazim Mengenai Membenamkan Imej dalam Sel Excel
- Bagaimana ws.add_image bekerja dalam OpenPyxl?
- ws.add_image menambah objek imej pada lembaran kerja. Ia memerlukan menyatakan imej yang dibuat menggunakan Image() dan lokasi sauhnya.
- Bolehkah saya menggunakan perpustakaan lain selain OpenPyxl untuk tugas ini?
- Ya, perpustakaan suka xlwings juga menawarkan sisipan imej, tetapi OpenPyxl lebih sesuai untuk mengurus susun atur khusus sel.
- Apakah cara terbaik untuk memastikan imej sesuai dengan sel?
- Laraskan lebar lajur menggunakan ws.column_dimensions dan ketinggian baris dengan ws.row_dimensions untuk memadankan saiz imej.
- Bagaimanakah saya boleh mengesahkan bahawa imej dibenamkan dengan betul?
- guna ws._images untuk mendapatkan semula senarai semua imej yang ditambahkan, memastikan ia hadir dan berlabuh dengan betul.
- Bolehkah saya mengautomasikan proses ini dengan set data yang besar?
- Sudah tentu! Gabungkan Pandas untuk pengendalian data berstruktur dan OpenPyxl untuk membenamkan imej secara dinamik untuk setiap baris.
Membuat Automasi Excel dengan Python
Membenamkan imej ke dalam sel Excel menggunakan Python merapatkan jurang antara automasi dan penyesuaian. Pendekatan ini bukan sahaja menjimatkan masa tetapi juga meningkatkan penampilan dan kefungsian hamparan anda. Memanfaatkan alatan seperti Panda untuk data berstruktur dan OpenPyxl untuk penyesuaian ialah penyelesaian yang ideal untuk kedua-dua pembangun dan penganalisis.
Menguasai teknik ini memberi kuasa kepada pengguna untuk mengubah helaian Excel asas kepada laporan atau katalog gred profesional. Sama ada untuk inventori produk atau papan pemuka yang diperibadikan, fleksibiliti Python memastikan hasil yang konsisten dan bebas ralat. Keupayaan ini mempamerkan cara automasi boleh meningkatkan tugas rutin ke tahap kecekapan dan kreativiti yang lebih tinggi. 🚀
Sumber dan Rujukan
- Butiran tentang cara memasukkan gambar ke dalam sel Excel menggunakan UI dirujuk daripada halaman sokongan Microsoft rasmi. Microsoft Excel: Masukkan Gambar dalam Sel
- Cerapan dan butiran teknikal tentang perpustakaan OpenPyxl Python diperoleh daripada dokumentasi rasminya. Dokumentasi OpenPyxl
- Maklumat mengenai penyepaduan Python dan Pandas untuk automasi Excel dikumpulkan daripada tutorial komuniti Python. Dokumentasi Panda