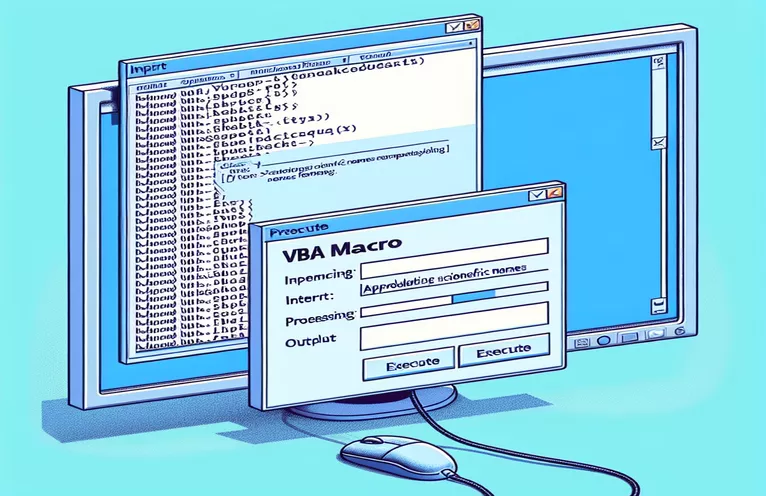Mempertingkatkan Pemformatan Nama Saintifik dengan Makro VBA
Menggunakan makro VBA untuk memformat nama saintifik dalam dokumen Word ialah alat yang berkuasa, terutamanya apabila menarik data daripada Excel. Artikel ini membincangkan makro VBA khusus yang cemerlang dalam huruf tebal, condong dan menukar fon nama saintifik, tetapi bergelut dengan mengemas kini teks kepada huruf besar.
Walaupun keberkesanannya dalam aspek pemformatan lain, makro gagal menukar nama saintifik kepada kes ayat yang dikehendaki. Artikel ini meneroka isu dan penyelesaian yang berpotensi, bertujuan untuk memastikan semua nama saintifik mematuhi piawaian pemformatan yang betul.
| Perintah | Penerangan |
|---|---|
| Application.FileDialog(msoFileDialogFilePicker) | Membuka kotak dialog fail untuk memilih fail, dalam kes ini, buku kerja Excel. |
| GetObject("", "Excel.Application") | Mendapat contoh Excel yang sedia ada, jika ia sudah berjalan. |
| CreateObject("Excel.Application") | Mencipta contoh baharu Excel jika ia belum lagi dijalankan. |
| xlbook.Workbooks.Open(strSource) | Membuka buku kerja Excel yang dipilih. |
| xlsheet.Range("A1").CurrentRegion.Value | Mendapat nilai rantau semasa bermula dari sel A1 dalam helaian Excel. |
| Selection.HomeKey wdStory | Mengalihkan pilihan ke permulaan dokumen. |
| Selection.Find.ClearFormatting | Kosongkan sebarang tetapan pemformatan sebelumnya dalam operasi cari. |
| StrConv(rng.Text, vbProperCase) | Menukar teks dalam julat kepada huruf besar yang betul (huruf besar). |
Memahami Makro VBA untuk Pemformatan Nama Saintifik
Makro VBA yang disediakan direka untuk mengautomasikan proses pemformatan nama saintifik dalam dokumen Word menggunakan data daripada helaian Excel. Skrip bermula dengan membuka kotak dialog fail (Application.FileDialog(msoFileDialogFilePicker)) untuk membolehkan pengguna memilih buku kerja Excel yang mengandungi nama saintifik untuk diformatkan. Ia kemudian cuba menyambung ke contoh Excel yang sedia ada menggunakan GetObject("", "Excel.Application") atau mencipta contoh baharu jika Excel belum lagi berjalan (CreateObject("Excel.Application")). Setelah buku kerja dibuka, makro membaca data dari julat yang ditentukan (xlsheet.Range("A1").CurrentRegion.Value) dan menyimpannya dalam tatasusunan untuk pemprosesan selanjutnya.
Untuk setiap nama saintifik dalam tatasusunan, makro menggunakan Selection.Find membantah untuk mencari istilah dalam dokumen Word. Apabila padanan ditemui, skrip menggunakan pelbagai pilihan pemformatan pada teks, seperti condong (rng.Font.Italic = True), huruf tebal (rng.Font.Bold = True), menukar warna fon (rng.Font.Color = RGB(200, 187, 0)), dan menetapkan jenis fon kepada Times New Roman (rng.Font.Name = "Times New Roman"). Aspek utama makro ini adalah cuba menukar teks kepada penggunaan huruf besar rng.Case = wdTitleSentence, yang malangnya tidak berfungsi seperti yang diharapkan. Skrip juga termasuk pendekatan alternatif dengan menukar teks secara manual kepada kes yang betul dengan StrConv(rng.Text, vbProperCase).
Makro VBA untuk Mengemas kini Pemformatan Nama Saintifik dalam Word
Visual Basic untuk Aplikasi (VBA) untuk Word dan Excel
Sub format_scientific_names()Dim xlapp As ObjectDim xlbook As ObjectDim xlsheet As ObjectDim myarray As VariantDim FD As FileDialogDim strSource As StringDim i As Long, lognum As LongSet FD = Application.FileDialog(msoFileDialogFilePicker)With FD.Title = "Select the workbook that contains the terms to be italicized".Filters.Clear.Filters.Add "Excel Workbooks", "*.xlsx".AllowMultiSelect = FalseIf .Show = -1 ThenstrSource = .SelectedItems(1)ElseMsgBox "You did not select the workbook that contains the data"Exit SubEnd IfEnd WithOn Error Resume NextSet xlapp = GetObject("", "Excel.Application")If Err ThenbstartApp = TrueSet xlapp = CreateObject("Excel.Application")End IfOn Error GoTo 0Set xlbook = xlapp.Workbooks.Open(strSource)Set xlsheet = xlbook.Worksheets(1)myarray = xlsheet.Range("A1").CurrentRegion.ValueIf bstartApp = True Then xlapp.QuitSet xlapp = NothingSet xlbook = NothingSet xlsheet = NothingFor i = LBound(myarray) To UBound(myarray)Selection.HomeKey wdStorySelection.Find.ClearFormattingWith Selection.FindDo While .Execute(FindText:=myarray(i, 1), Forward:=True, _MatchWildcards:=True, Wrap:=wdFindStop, MatchCase:=False) = TrueSet rng = Selection.RangeSelection.Collapse wdCollapseEndrng.Font.Italic = Truerng.Font.Bold = Truerng.Font.Color = RGB(200, 187, 0)rng.Font.Name = "Times New Roman"rng.Text = StrConv(rng.Text, vbProperCase)LoopEnd WithNext iEnd Sub
Skrip VBA untuk Mewarisi Kes daripada Data Excel
VBA untuk Excel dan Integrasi Word
Sub format_scientific_names_inherit_case()Dim xlapp As ObjectDim xlbook As ObjectDim xlsheet As ObjectDim myarray As VariantDim FD As FileDialogDim strSource As StringDim i As Long, lognum As LongSet FD = Application.FileDialog(msoFileDialogFilePicker)With FD.Title = "Select the workbook that contains the terms to be italicized".Filters.Clear.Filters.Add "Excel Workbooks", "*.xlsx".AllowMultiSelect = FalseIf .Show = -1 ThenstrSource = .SelectedItems(1)ElseMsgBox "You did not select the workbook that contains the data"Exit SubEnd IfEnd WithOn Error Resume NextSet xlapp = GetObject("", "Excel.Application")If Err ThenbstartApp = TrueSet xlapp = CreateObject("Excel.Application")End IfOn Error GoTo 0Set xlbook = xlapp.Workbooks.Open(strSource)Set xlsheet = xlbook.Worksheets(1)myarray = xlsheet.Range("A1").CurrentRegion.ValueIf bstartApp = True Then xlapp.QuitSet xlapp = NothingSet xlbook = NothingSet xlsheet = NothingFor i = LBound(myarray) To UBound(myarray)Selection.HomeKey wdStorySelection.Find.ClearFormattingWith Selection.FindDo While .Execute(FindText:=myarray(i, 1), Forward:=True, _MatchWildcards:=True, Wrap:=wdFindStop, MatchCase:=False) = TrueSet rng = Selection.RangeSelection.Collapse wdCollapseEndrng.Text = myarray(i, 1)rng.Font.Italic = Truerng.Font.Bold = Truerng.Font.Color = RGB(200, 187, 0)rng.Font.Name = "Times New Roman"LoopEnd WithNext iEnd Sub
Teknik VBA Lanjutan untuk Memformat Teks dalam Word
Apabila bekerja dengan makro VBA untuk memformat teks dalam dokumen Word, terdapat banyak aspek yang perlu dipertimbangkan selain daripada arahan pemformatan yang mudah. Satu elemen penting ialah memastikan kes teks dikendalikan dengan betul, terutamanya apabila berurusan dengan tatanama tertentu seperti nama saintifik. Makro yang menyepadukan data daripada Excel dan menggunakan pelbagai pilihan pemformatan dalam Word boleh menyelaraskan penyediaan dokumen dengan ketara. Walau bagaimanapun, mencapai kes teks yang betul, seperti kes ayat, boleh menjadi mencabar. Isu ini sering timbul kerana fungsi VBA lalai untuk menukar kes, seperti wdUpperCase dan wdLowerCase, tidak sentiasa memenuhi keperluan untuk pelarasan kes teks yang lebih bernuansa.
Pendekatan lain melibatkan penggunaan fungsi tersuai atau memanfaatkan keupayaan Excel untuk mengurus kes teks sebelum memindahkan data ke Word. Contohnya, memastikan nama saintifik diformat dengan betul dalam Excel sebelum menjalankan makro Word boleh menjimatkan masa dan mengurangkan ralat. VBA StrConv fungsi, yang menukar rentetan kepada pelbagai kes, boleh berguna tetapi memerlukan pelaksanaan yang teliti. Selain itu, memahami cara memanipulasi Selection.Find objek dengan berkesan adalah penting untuk mencari dan menggantikan teks dengan tepat. Menggabungkan pengendalian ralat dan memastikan makro boleh mengendalikan pelbagai senario teks akan membawa kepada automasi yang lebih mantap dan boleh dipercayai.
Soalan Lazim Mengenai Makro VBA untuk Pemformatan Teks
- Bagaimanakah saya membuka dialog fail dalam VBA?
- guna Application.FileDialog(msoFileDialogFilePicker) untuk membuka dialog fail dan membenarkan pengguna memilih fail.
- Bagaimanakah saya boleh mendapatkan contoh Excel dalam VBA?
- Anda boleh gunakan GetObject("", "Excel.Application") untuk mendapatkan contoh Excel yang sedia ada atau CreateObject("Excel.Application") untuk mencipta yang baru.
- Bagaimanakah saya membuka buku kerja Excel dalam VBA?
- guna xlbook.Workbooks.Open("filePath") untuk membuka buku kerja Excel dari laluan fail yang ditentukan.
- Apakah cara terbaik untuk membaca julat data daripada Excel dalam VBA?
- menggunakan xlsheet.Range("A1").CurrentRegion.Value membaca keseluruhan kawasan semasa helaian bermula dari sel A1 ke dalam tatasusunan.
- Bagaimanakah saya boleh mengalihkan kursor ke permulaan dokumen Word dalam VBA?
- Perintah itu Selection.HomeKey wdStory mengalihkan pemilihan ke permulaan dokumen.
- Apakah yang dilakukan oleh Selection.Find.ClearFormatting dalam VBA?
- Ia mengosongkan sebarang tetapan pemformatan sebelumnya yang digunakan pada operasi cari, memastikan carian baharu.
- Bagaimanakah saya menukar teks kepada kes yang betul dalam VBA?
- Menggunakan StrConv(text, vbProperCase) berfungsi untuk menukar teks kepada huruf besar yang betul.
- Bagaimanakah cara saya menggunakan berbilang pilihan pemformatan pada teks dalam VBA?
- Anda boleh menggunakan pemformatan yang berbeza seperti italik, tebal dan warna fon menggunakan rng.Font.Italic = True, rng.Font.Bold = True, dan rng.Font.Color = RGB(200, 187, 0).
Kesimpulan dan Langkah Seterusnya
Ringkasnya, mencipta makro VBA untuk memformat nama saintifik dalam dokumen Word melibatkan beberapa langkah, termasuk mendapatkan semula data daripada Excel dan menggunakan berbilang pilihan pemformatan. Walaupun makro boleh menukar gaya dan warna fon dengan berkesan, mencapai pemformatan huruf besar tetap menjadi cabaran. Penambahbaikan masa hadapan mungkin melibatkan fungsi tersuai atau data pra-pemformatan dalam Excel untuk memastikan konsistensi. Pengendalian kes teks yang betul akan meningkatkan kebolehbacaan dan profesionalisme dokumen saintifik.