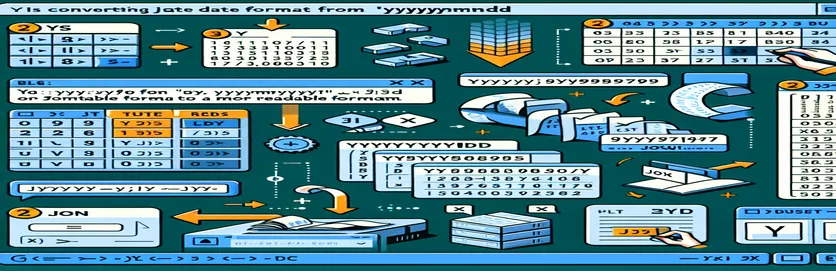Mengendalikan Tarikh JSON dalam Excel
Bekerja dengan set data JSON selalunya melibatkan berurusan dengan tarikh dalam pelbagai format. Format biasa ialah YYYYMMDD, dengan tarikh muncul sebagai nombor, seperti 20190611 untuk 11 Jun 2019.
Dalam artikel ini, kami akan meneroka sebab pemformatan tarikh biasa dalam Excel mungkin tidak berfungsi untuk tarikh ini dan membincangkan penyelesaian untuk menukarnya kepada format yang boleh dibaca. Kami juga akan memberikan petua untuk memasukkan tanda sempang dengan betul jika perlu.
| Perintah | Penerangan |
|---|---|
| Set ws = ThisWorkbook.Sheets("Sheet1") | Berikan lembaran kerja yang ditentukan kepada pembolehubah ws dalam VBA. |
| Set rng = ws.Range("A1:A100") | Mentakrifkan julat sel dalam lembaran kerja yang ditentukan dalam VBA. |
| IsNumeric(cell.Value) | Menyemak sama ada nilai sel adalah angka dalam VBA. |
| import pandas as pd | Import pustaka panda dan berikan alias 'pd' dalam Python. |
| df['Date'].apply(convert_date) | Menggunakan fungsi untuk setiap elemen dalam lajur 'Tarikh' DataFrame dalam Python. |
| df.to_excel('formatted_data.xlsx', index=False) | Menulis DataFrame ke fail Excel, tanpa indeks baris, dalam Python. |
| TEXT(LEFT(A1, 4) & "-" & MID(A1, 5, 2) & "-" & RIGHT(A1, 2), "yyyy-mm-dd") | Menggabungkan bahagian rentetan dan memformatkannya sebagai tarikh dalam formula Excel. |
Menukar Tarikh JSON kepada Format Boleh Dibaca dalam Excel
Skrip VBA yang disediakan dalam contoh sebelumnya direka bentuk untuk memformat semula tarikh yang disimpan sebagai nombor dalam format YYYYMMDD ke dalam format YYYY-MM-DD yang lebih mudah dibaca dalam Excel. Ini dicapai dengan mengulangi julat sel yang ditentukan, menyemak sama ada setiap sel mengandungi nilai berangka dengan panjang lapan aksara, dan kemudian menyusun semula dan memasukkan tanda sempang dalam kedudukan yang sesuai. Perintah itu Set ws = ThisWorkbook.Sheets("Sheet1") menetapkan lembaran kerja di mana data berada, dan Set rng = ws.Range("A1:A100") menentukan julat sel yang akan diproses. The IsNumeric(cell.Value) arahan digunakan untuk mengesahkan sama ada nilai sel adalah angka, memastikan hanya sel yang berkaitan diproses. Dengan menggunakan arahan ini, skrip memformat tarikh dengan cekap mengikut keperluan.
Skrip Python memanfaatkan perpustakaan panda untuk mengendalikan penukaran tarikh. Perintah itu import pandas as pd mengimport perpustakaan panda, yang penting untuk manipulasi data. Fungsinya df['Date'].apply(convert_date) menerapkan adat convert_date berfungsi kepada setiap elemen dalam lajur 'Tarikh', mengubah format tarikh. Akhirnya, df.to_excel('formatted_data.xlsx', index=False) menyimpan DataFrame yang baru diformat kembali ke fail Excel tanpa memasukkan indeks. Skrip ini menawarkan alternatif yang berkuasa kepada VBA untuk pengguna yang biasa dengan Python. Selain itu, formula Excel TEXT(LEFT(A1, 4) & "-" & MID(A1, 5, 2) & "-" & RIGHT(A1, 2), "yyyy-mm-dd") menyediakan penyelesaian cepat berasaskan formula untuk menukar tarikh individu secara terus dalam sel Excel. Setiap kaedah ini menangani masalah menukar tarikh daripada set data JSON kepada format mesra pengguna dalam Excel, menyediakan penyelesaian serba boleh untuk pilihan pengguna yang berbeza.
Mengubah Tarikh JSON dalam Excel: Menambah Tanda Sempang Secara Program
Skrip VBA untuk Excel
Sub ConvertDates()Dim ws As WorksheetDim rng As RangeDim cell As RangeSet ws = ThisWorkbook.Sheets("Sheet1") ' Adjust sheet name if necessarySet rng = ws.Range("A1:A100") ' Adjust range if necessaryFor Each cell In rngIf IsNumeric(cell.Value) And Len(cell.Value) = 8 Thencell.Value = Left(cell.Value, 4) & "-" & Mid(cell.Value, 5, 2) & "-" & Right(cell.Value, 2)End IfNext cellEnd Sub
Mengautomasikan Penukaran Tarikh untuk Excel dengan Python
Skrip Python dengan Panda
import pandas as pddf = pd.read_excel('data.xlsx') # Replace with your file namedef convert_date(date_str):return f"{date_str[:4]}-{date_str[4:6]}-{date_str[6:]}"df['Date'] = df['Date'].apply(convert_date)df.to_excel('formatted_data.xlsx', index=False)
Menggunakan Formula Excel untuk Memformat Semula Tarikh JSON
Formula Excel
=TEXT(LEFT(A1, 4) & "-" & MID(A1, 5, 2) & "-" & RIGHT(A1, 2), "yyyy-mm-dd")
Kaedah Berkesan untuk Menukar Tarikh JSON dalam Excel
Pendekatan lain untuk menukar tarikh JSON dalam Excel ialah menggunakan Power Query, teknologi sambungan data yang membolehkan pengguna menemui, menyambung, menggabungkan dan memperhalusi data merentas pelbagai sumber. Power Query boleh berguna terutamanya apabila berurusan dengan set data yang besar atau apabila penukaran tarikh perlu menjadi sebahagian daripada proses transformasi data yang lebih besar. Untuk menggunakan Power Query bagi penukaran tarikh, anda boleh mengimport set data ke dalam Excel, kemudian gunakan Power Query untuk mengubah lajur tarikh. Mulakan dengan memilih data dan memilih "Daripada Jadual/Julat" dalam Editor Pertanyaan Kuasa. Gunakan ciri "Tambah Lajur" untuk membuat lajur tersuai dan gunakan fungsi untuk memformat tarikh dengan betul. Kaedah ini cekap dan disepadukan dengan lancar dengan langkah pemprosesan data lain dalam Power Query.
Selain Power Query, kaedah lain yang berkesan ialah menggunakan ciri Text-to-Columns Excel. Alat terbina dalam ini membolehkan pengguna membahagikan satu lajur teks kepada berbilang lajur berdasarkan pembatas. Untuk tarikh dalam format YYYYMMDD, anda boleh menggunakan Text-to-Columns untuk membahagikan teks kepada lajur tahun, bulan dan hari yang berasingan, kemudian gabungkan kembali lajur ini bersama-sama dengan sempang di tempat yang sesuai. Kaedah ini mudah dan tidak memerlukan sebarang pengetahuan pengaturcaraan. Kedua-dua Power Query dan Text-to-Columns memberikan fleksibiliti tambahan dan boleh menjadi alternatif yang berharga untuk menggunakan skrip VBA atau Python, bergantung pada kebiasaan pengguna dan keperluan khusus.
Soalan Biasa tentang Penukaran Tarikh JSON dalam Excel
- Bagaimanakah cara saya menggunakan Power Query untuk menukar tarikh JSON?
- Pilih data, pergi ke tab "Data", dan pilih "Dari Jadual/Julat" untuk membuka Editor Pertanyaan Kuasa. Gunakan "Tambah Lajur" untuk membuat lajur tersuai dengan tarikh yang diformatkan.
- Bolehkah saya mengautomasikan penukaran tarikh dengan Power Query?
- Ya, setelah anda menyediakan langkah transformasi dalam Power Query, anda boleh memuat semula pertanyaan untuk menggunakan langkah yang sama untuk mengemas kini data secara automatik.
- Apakah ciri Teks-ke-Lajur?
- Text-to-Columns ialah ciri Excel yang membahagikan satu lajur teks kepada berbilang lajur berdasarkan pembatas, berguna untuk mengasingkan komponen tarikh.
- Bagaimanakah cara saya menggunakan Teks-ke-Lajur untuk penukaran tarikh?
- Pilih lajur dengan nilai tarikh, pergi ke tab "Data", pilih "Teks ke Lajur," dan ikut wizard untuk membahagikan teks kepada lajur yang berasingan.
- Bolehkah saya menggunakan formula Excel untuk memformat semula tarikh?
- Ya, anda boleh menggunakan gabungan fungsi Excel seperti LEFT, MID, dan RIGHT untuk mengekstrak komponen tarikh dan memasangnya semula dengan tanda sempang.
- Adakah terdapat sebarang tambahan untuk penukaran tarikh?
- Terdapat beberapa alat tambah Excel tersedia yang boleh memudahkan tugas penukaran tarikh, menawarkan antara muka mesra pengguna dan ciri tambahan.
- Apakah faedah menggunakan VBA untuk penukaran tarikh?
- VBA membenarkan automasi dan penyesuaian proses penukaran tarikh, membolehkan pemprosesan kelompok dan penyepaduan dengan tugas Excel yang lain.
- Bolehkah saya menggunakan Python dengan Excel untuk penukaran tarikh?
- Ya, menggunakan perpustakaan seperti panda, anda boleh membaca fail Excel, memanipulasi format tarikh dan menyimpan hasilnya semula ke Excel.
- Apakah had penggunaan formula Excel untuk penukaran tarikh?
- Formula Excel boleh menjadi kurang cekap untuk set data yang besar dan mungkin memerlukan fungsi bersarang yang kompleks untuk mencapai hasil yang diinginkan.
Menggulung Panduan untuk Penukaran Tarikh JSON
Memformat semula tarikh dalam Excel daripada format YYYYMMDD, terutamanya daripada set data JSON, memerlukan teknik khusus di luar pilihan pemformatan biasa. Menggunakan kaedah seperti skrip VBA dan Python, bersama alat terbina dalam Excel seperti Text-to-Columns dan Power Query, memastikan tarikh ditukar dengan tepat dan cekap. Penyelesaian ini menyediakan serba boleh, menampung pengguna dengan pelbagai tahap kepakaran pengaturcaraan dan keperluan pemprosesan data yang berbeza.