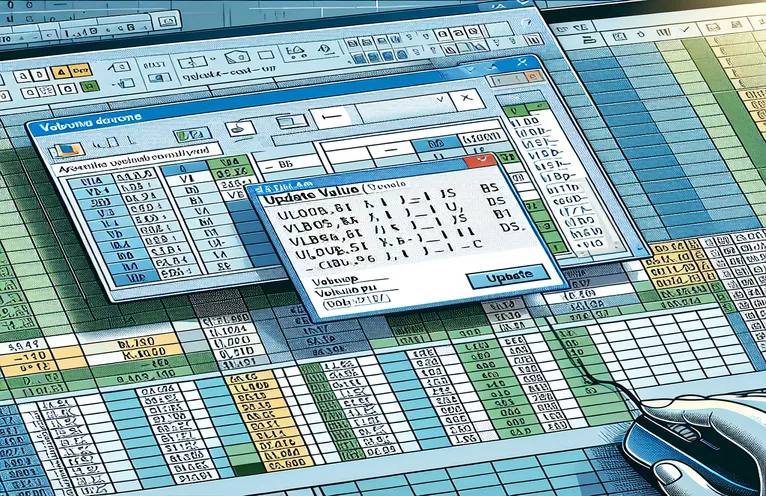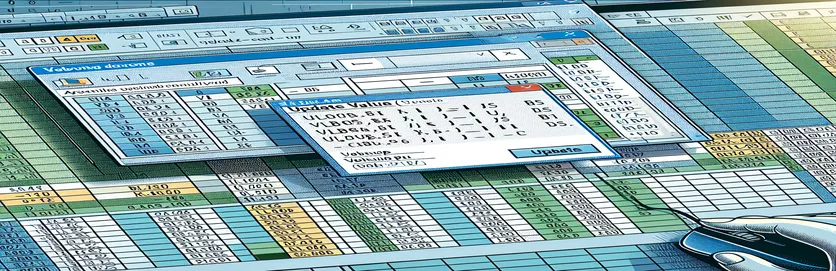Menyelesaikan masalah VLOOKUP dalam Excel VBA
Mempelajari Excel VBA boleh menjadi tugas yang mencabar, terutamanya apabila menghadapi isu yang tidak dijangka. Satu masalah biasa yang dihadapi oleh pengguna baharu ialah pop timbul "Nilai Kemas Kini" yang muncul apabila menggunakan fungsi VLOOKUP merentas helaian yang berbeza. Artikel ini membincangkan isu khusus yang mana fungsi VLOOKUP dalam makro VBA menyebabkan gesaan "Nilai Kemas Kini" kerana helaian tatasusunan carian hilang.
Masalah timbul apabila melaksanakan baris kod yang direka untuk membandingkan nilai antara helaian yang dinamakan "Butiran Koleksi" dan "Pivot." Walaupun pelbagai percubaan untuk menyelesaikan isu ini, termasuk memisahkan subrutin dan mengemas kini helaian nilai, isu ini berterusan. Artikel ini bertujuan untuk menyediakan penyelesaian terperinci kepada cabaran VBA biasa ini.
| Perintah | Penerangan |
|---|---|
| Set wsCollection = ThisWorkbook.Worksheets("Collection Details") | Berikan lembaran kerja "Butiran Koleksi" kepada pembolehubah wsCollection. |
| lastRow = wsCollection.Cells(wsCollection.Rows.Count, "B").End(xlUp).Row | Mencari baris terakhir dengan data dalam lajur B lembaran kerja "Butiran Koleksi". |
| wsCollection.Range("G2:G" & lastRow).Formula | Menetapkan formula untuk julat G2 ke baris terakhir dalam lembaran kerja "Butiran Koleksi". |
| wsCollection.UsedRange.EntireColumn.AutoFit | Laraskan lebar semua lajur dalam julat yang digunakan bagi lembaran kerja "Butiran Koleksi". |
| wsCollection.Range("I2:I" & count + 1).PasteSpecial xlPasteValues | Tampalkan nilai sahaja (bukan formula) ke dalam julat I2 hingga I2 + kiraan dalam lembaran kerja "Butiran Koleksi". |
| ThisWorkbook.PivotCaches.Create | Mencipta PivotCache baharu untuk digunakan untuk mencipta Jadual Pangsi. |
| PivotTables("PivotTable1").PivotFields("Sales Return Bill No").Orientation = xlRowField | Tetapkan medan "No Bil Pulangan Jualan" dalam Jadual Pangsi menjadi medan baris. |
| PivotTables("PivotTable1").PivotFields("Narration").PivotItems("From Sales Return").Visible = True | Menetapkan keterlihatan item "Daripada Pulangan Jualan" dalam medan "Narasi" Jadual Pangsi kepada benar. |
Memahami Penyelesaian untuk Isu VLOOKUP dalam Excel VBA
Dalam skrip yang disediakan, objektif utama adalah untuk menyelesaikan isu di mana fungsi VLOOKUP dalam Excel VBA mencetuskan pop timbul "Nilai Kemas Kini". Masalah ini biasanya berlaku apabila helaian tatasusunan carian, yang dirujuk dalam formula VLOOKUP, hilang atau tidak ditemui. Skrip pertama menetapkan formula untuk julat dalam helaian "Butiran Koleksi" menggunakan Set wsCollection = ThisWorkbook.Worksheets("Collection Details") dan lastRow = wsCollection.Cells(wsCollection.Rows.Count, "B").End(xlUp).Row. Ini memastikan bahawa julat sel tempat formula digunakan ditentukan dengan tepat berdasarkan baris terakhir dengan data dalam lajur B. Selain itu, wsCollection.Range("G2:G" & lastRow).Formula menetapkan formula VLOOKUP untuk julat yang ditentukan, mengelakkan pop timbul "Nilai Kemas Kini" dengan merujuk helaian sedia ada dengan betul.
Skrip kedua ialah pengoptimuman yang mengautomasikan lagi proses dengan melaraskan lebar lajur menggunakan wsCollection.UsedRange.EntireColumn.AutoFit, dan memastikan tarikh dikemas kini dengan betul dalam helaian "Butiran Koleksi" dengan wsCollection.Range("I2:I" & count + 1).PasteSpecial xlPasteValues. Kaedah ini membantu menyeragamkan kemasukan data dan mengekalkan ketekalan data merentas lembaran kerja. Tambahan pula, skrip termasuk mencipta Jadual Pangsi secara dinamik dengan ThisWorkbook.PivotCaches.Create dan mengkonfigurasi medannya dengan sewajarnya. Sebagai contoh, skrip menetapkan medan "No Bil Pulangan Jualan" sebagai medan baris dan menambah "Amt Belum Selesai" sebagai medan data untuk penjumlahan, memastikan analisis dan pelaporan data yang tepat.
Membetulkan Pop Timbul Nilai Kemas Kini VLOOKUP dalam Excel VBA
Skrip ini menggunakan Excel VBA untuk mengendalikan isu VLOOKUP dan mengelakkan pop timbul "Nilai Kemas Kini".
Sub FixVLookupIssue()Dim wsCollection As WorksheetDim wsPivot As WorksheetDim lastRow As LongDim count As IntegerSet wsCollection = ThisWorkbook.Worksheets("Collection Details")Set wsPivot = ThisWorkbook.Worksheets("Pivot")lastRow = wsCollection.Cells(wsCollection.Rows.Count, "B").End(xlUp).RowwsCollection.Range("G2:G" & lastRow).Formula = "=IF(VLOOKUP($B2,Pivot!$A:$B,2,0)> Collection Details!$F2, Collection Details!$F2,VLOOKUP($B2,Pivot!$A:$B,2,0))"End Sub
Mengoptimumkan Makro VLOOKUP untuk Mengelakkan Ralat
Skrip VBA ini menunjukkan kaedah yang dioptimumkan untuk mengendalikan operasi VLOOKUP dalam Excel VBA.
Sub OptimizeVLookup()Dim wsCollection As WorksheetDim wsPivot As WorksheetDim count As IntegerSet wsCollection = ThisWorkbook.Worksheets("Collection Details")Set wsPivot = ThisWorkbook.Worksheets("Pivot")wsCollection.UsedRange.EntireColumn.AutoFitwsCollection.Range("J2").Selectcount = wsCollection.Range(Selection, Selection.End(xlDown)).CountwsCollection.Range(Selection, Selection.End(xlDown)).Value = "X00000002"wsCollection.Range("I2:I" & count + 1).Value = "=TODAY()"wsCollection.Range("I2:I" & count + 1).CopywsCollection.Range("I2:I" & count + 1).PasteSpecial xlPasteValueswsCollection.Range("G2:G" & count + 1).Formula = "=IF(VLOOKUP($B2,Pivot!$A:$B,2,0)> Collection Details!$F2, Collection Details!$F2,VLOOKUP($B2,Pivot!$A:$B,2,0))"End Sub
Pendekatan Komprehensif untuk Mengendalikan VLOOKUP dalam VBA
Skrip VBA ini menyediakan pendekatan terperinci untuk mengurus operasi VLOOKUP dan pemprosesan data berkaitan dalam Excel VBA.
Sub ComprehensiveVLookupHandler()Dim wsCollection As WorksheetDim wsPivot As WorksheetDim count As IntegerSet wsCollection = ThisWorkbook.Worksheets("Collection Details")Set wsPivot = ThisWorkbook.Worksheets("Pivot")wsCollection.SelectwsCollection.UsedRange.EntireColumn.AutoFitwsCollection.Range("J2").Selectcount = wsCollection.Range(Selection, Selection.End(xlDown)).CountwsCollection.Range(Selection, Selection.End(xlDown)).Value = "X00000002"wsCollection.Range("I2:I" & count + 1).Value = "=TODAY()"wsCollection.Range("I2:I" & count + 1).CopywsCollection.Range("I2:I" & count + 1).PasteSpecial xlPasteValueswsCollection.Range("G2:G" & count + 1).Formula = "=IF(VLOOKUP($B2,Pivot!$A:$B,2,0)> Collection Details!$F2, Collection Details!$F2,VLOOKUP($B2,Pivot!$A:$B,2,0))"wsCollection.Range("G2:G" & count + 1).SelectThisWorkbook.Sheets("CN-DN Data").SelectThisWorkbook.Worksheets("CN-DN Data").Range("A1:A9").EntireRow.DeleteThisWorkbook.Worksheets("CN-DN Data").UsedRange.EntireColumn.AutoFitThisWorkbook.Worksheets("CN-DN Data").Cells(1, 1).SelectSheets("Pivot").SelectThisWorkbook.PivotCaches.Create(SourceType:=xlDatabase, SourceData:="CN-DN Data!R1C1:R1048576C15", Version:=xlPivotTableVersion15).CreatePivotTable _TableDestination:="Pivot!R3C1", TableName:="PivotTable1", DefaultVersion:=xlPivotTableVersion15ThisWorkbook.Sheets("Pivot").PivotTables("PivotTable1").PivotFields("Sales Return Bill No").Orientation = xlRowFieldThisWorkbook.Sheets("Pivot").PivotTables("PivotTable1").PivotFields("Sales Return Bill No").Position = 1ThisWorkbook.Sheets("Pivot").PivotTables("PivotTable1").AddDataField ThisWorkbook.Sheets("Pivot").PivotTables("PivotTable1").PivotFields("Pending Amt"), "Sum of Pending Amt", xlSumThisWorkbook.Sheets("Pivot").PivotTables("PivotTable1").PivotFields("Narration").Orientation = xlPageFieldThisWorkbook.Sheets("Pivot").PivotTables("PivotTable1").PivotFields("Narration").Position = 1ThisWorkbook.Sheets("Pivot").PivotTables("PivotTable1").PivotFields("Narration").PivotItems("From Sales Return").Visible = TrueThisWorkbook.Sheets("Pivot").PivotTables("PivotTable1").PivotFields("Narration").PivotItems("From Market Return").Visible = FalseThisWorkbook.Sheets("Pivot").PivotTables("PivotTable1").PivotFields("Narration").PivotItems("(blank)").Visible = FalseEnd Sub
Teknik Lanjutan untuk Mengurus VLOOKUP dalam Excel VBA
Apabila bekerja dengan Excel VBA, mengurus data merentas berbilang helaian menggunakan fungsi seperti VLOOKUP kadangkala boleh menimbulkan cabaran. Satu teknik lanjutan untuk mengendalikan isu tersebut ialah memastikan semua helaian dan julat data yang diperlukan dirujuk dengan betul dan wujud dalam buku kerja. Ini mengelakkan masalah biasa seperti pop timbul "Nilai Kemas Kini". Dengan memanfaatkan VBA, anda boleh mengautomasikan semakan pengesahan data sebelum menggunakan formula kompleks. Sebagai contoh, mengesahkan kewujudan helaian "Pivot" dan julat yang digunakan dalam VLOOKUP memastikan bahawa rujukan adalah sah dan data boleh diakses. Selain itu, menggunakan pengendalian ralat dalam skrip VBA anda boleh membantu mengurus senario di mana data atau helaian tiada, dengan itu menghalang skrip daripada terhenti secara tiba-tiba dan memberikan mesej bermaklumat kepada pengguna.
Satu lagi aspek penting ialah mengoptimumkan prestasi skrip VBA anda. Ini termasuk mengelakkan pemilihan dan pengaktifan lembaran kerja yang tidak perlu, yang boleh melambatkan pelaksanaan kod anda. Sebaliknya, rujuk terus julat dan sel. Sebagai contoh, daripada memilih julat sebelum menggunakan formula, anda boleh menetapkan formula terus kepada objek julat. Ini mengurangkan overhed dan menjadikan skrip anda lebih cekap. Selain itu, menggabungkan ciri seperti pemilihan julat dinamik, yang julat ditentukan berdasarkan panjang data sebenar, memastikan skrip anda kekal teguh dan boleh disesuaikan dengan perubahan dalam saiz data. Teknik ini secara kolektif menyumbang kepada skrip VBA yang lebih dipercayai dan lebih pantas, meningkatkan kecekapan keseluruhan tugas pemprosesan data anda dalam Excel.
Soalan dan Penyelesaian Biasa untuk Excel VBA dan VLOOKUP
- Bagaimanakah saya boleh mengelakkan pop timbul "Nilai Kemas Kini" dalam Excel VBA?
- Pastikan helaian dan julat yang dirujuk dalam VLOOKUP wujud dan dieja dengan betul dalam skrip VBA anda.
- Apakah tujuan UsedRange dalam VBA?
- The UsedRange harta membantu mengenal pasti julat sel yang mengandungi data dalam lembaran kerja, yang boleh berguna untuk pelbagai operasi data.
- Bagaimanakah saya boleh mencari baris terakhir secara dinamik dalam lajur menggunakan VBA?
- Anda boleh gunakan Cells(Rows.Count, "B").End(xlUp).Row untuk mencari baris terakhir dengan data dalam lajur B.
- Bagaimanakah cara saya menggunakan formula pada julat tanpa memilihnya?
- Rujuk terus objek julat dan tetapkannya Formula harta, cth., Range("G2:G" & lastRow).Formula = "your formula".
- Apa gunanya PasteSpecial xlPasteValues dalam VBA?
- Perintah ini hanya menampal nilai, tidak termasuk sebarang formula, daripada julat yang disalin ke julat sasaran.
- Bagaimanakah cara saya mencipta Jadual Pangsi dalam VBA?
- Menggunakan PivotCaches.Create kaedah untuk mencipta PivotCache dan kemudiannya CreatePivotTable kaedah untuk menyediakan Jadual Pangsi.
- Bagaimanakah saya boleh mengendalikan ralat dalam VBA untuk mengelakkan penamatan skrip?
- Laksanakan pengendalian ralat menggunakan On Error Resume Next atau On Error GoTo untuk menguruskan ralat masa jalan dengan anggun.
- Apakah EntireColumn.AutoFit lakukan dalam VBA?
- The EntireColumn.AutoFit kaedah melaraskan lebar lajur agar muat kandungan secara automatik.
- Bagaimanakah saya boleh memadamkan baris berdasarkan syarat dalam VBA?
- guna AutoFilter untuk menapis baris berdasarkan syarat dan kemudian SpecialCells(xlCellTypeVisible).EntireRow.Delete untuk memadam baris yang kelihatan.
Pemikiran Akhir tentang Mengendalikan Isu VLOOKUP dalam Excel VBA
Berjaya mengurus fungsi VLOOKUP dalam Excel VBA memerlukan pengendalian rujukan dan pengurusan ralat yang teliti. Memastikan semua helaian dan julat data dirujuk dengan betul menghalang isu biasa seperti pop timbul "Kemas Kini Nilai". Dengan mengoptimumkan kod VBA anda dan melaksanakan pilihan julat dinamik, anda boleh meningkatkan prestasi dan kebolehpercayaan skrip anda. Teknik ini bukan sahaja menyelesaikan masalah segera tetapi juga menyumbang kepada aliran kerja pemprosesan data yang lebih mantap dalam Excel.