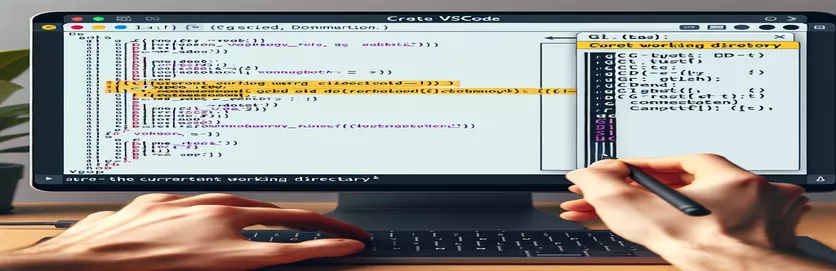Problemen met Git Bash-integratie in VSCode oplossen
Op de een of andere manier heb ik mijn Git Bash-integratie op VSCode (Windows) verbroken. Wanneer ik een nieuwe terminal start, toont de Git Bash-prompt C:/Program Files/Microsoft VS Code in plaats van de juiste werkmap.
Als ik cd.. het toont de juiste werkmap van /c/Gebruikers/mijngebruiker in de prompt en vanaf daar lijkt alles in orde, waarbij de prompt het juiste pad toont.
| Commando | Beschrijving |
|---|---|
| exec bash --login | Start een nieuwe bash-sessie als login-shell, zodat alle profielscripts afkomstig zijn. |
| "terminal.integrated.shell.windows" | Specificeert het uitvoerbare shell-bestand dat door VSCode op Windows wordt gebruikt. |
| "terminal.integrated.env.windows" | Stelt omgevingsvariabelen in voor de geïntegreerde terminal in VSCode op Windows. |
| shopt -s expand_aliases | Maakt de uitbreiding van aliassen in niet-interactieve shells mogelijk. |
| alias cd='builtin cd' | Overschrijft de cd-opdracht om ervoor te zorgen dat de ingebouwde versie wordt gebruikt. |
| export HOME | Stelt de HOME-omgevingsvariabele in op een opgegeven pad. |
Git Bash Directory-problemen in VSCode oplossen
Het eerste script stelt de juiste werkmap in Git Bash in door te wijzigen naar /c/Users/myuser en een nieuwe Bash-sessie starten met exec bash --login. Dit zorgt ervoor dat alle profielscripts op de juiste manier worden gebruikt, waarbij eventuele inconsistenties in omgevingsvariabelen worden aangepakt. Het tweede script wijzigt de VSCode-terminalinstellingen om Git Bash als de standaardshell te gebruiken door setting "terminal.integrated.shell.windows" en specificeer de homedirectory met "terminal.integrated.env.windows". Dit zorgt ervoor dat Git Bash elke keer dat een nieuwe terminal wordt gestart in VSCode in de juiste map wordt geopend.
Het derde script werkt het .bashrc bestand om de thuismap in te stellen /c/Users/myuser en zorgt ervoor dat de terminal in deze map start. Het vierde script lost problemen met padconversie in Git Bash op door aliasuitbreiding met in te schakelen shopt -s expand_aliases en het overschrijven van de cd opdracht om de ingebouwde versie mee te gebruiken alias cd='builtin cd'. Dit zorgt ervoor dat paden correct worden geïnterpreteerd, waardoor het probleem met de niet-overeenkomende verwachtingen van de thuismap wordt opgelost.
De juiste werkmap instellen in VSCode
Bash-script
#!/bin/bash# Script to ensure Git Bash opens in the correct directorycd /c/Users/myuserexec bash --login
VSCode-terminalinstellingen configureren
VSCode-instellingen (JSON)
{"terminal.integrated.shell.windows": "C:\\Program Files\\Git\\bin\\bash.exe","terminal.integrated.env.windows": {"HOME": "/c/Users/myuser"},"terminal.integrated.cwd": "/c/Users/myuser"}
De juiste thuismap instellen in .bashrc
Bash-configuratie
# .bashrc# Set the correct home directoryexport HOME="/c/Users/myuser"cd $HOME
Zorgen voor de juiste padconversie in Git Bash
Bash-script
#!/bin/bash# Script to fix path conversion issues in Git Bashshopt -s expand_aliasesalias cd='builtin cd'cd /c/Users/myuserexec bash --login
Problemen met VSCode- en Git Bash-integratie oplossen
Een ander aspect waarmee u rekening moet houden bij het omgaan met Git Bash- en VSCode-integratieproblemen is ervoor zorgen dat uw Git Bash-installatie en VSCode up-to-date zijn. Verouderde software kan soms onverwacht gedrag en compatibiliteitsproblemen veroorzaken. Zorg er bovendien voor dat er geen conflicterende extensies of configuraties in VSCode zijn die de terminalinstellingen kunnen verstoren. Het uitschakelen of verwijderen van onnodige extensies kan helpen het probleem te isoleren.
Bovendien is het nuttig om de omgevingsvariabelen te begrijpen die zijn ingesteld door VSCode en Git Bash. Omgevingsvariabelen zoals PATH, HOME, En shell configuratie-instellingen spelen een cruciale rol bij het bepalen hoe de terminal zich gedraagt. Door deze variabelen te controleren en ervoor te zorgen dat ze correct zijn ingesteld, kunnen problemen met de werkmap en padverwachtingen worden voorkomen en opgelost.
Veelgestelde vragen en oplossingen voor VSCode- en Git Bash-problemen
- Hoe wijzig ik de standaardshell in VSCode?
- Stel in de VSCode-instellingen in "terminal.integrated.shell.windows" naar het pad van het gewenste shell-uitvoerbare bestand.
- Waarom start mijn Git Bash in de verkeerde map?
- Controleer je .bashrc of .bash_profile voor eventuele mapwijzigingen en zorg ervoor "terminal.integrated.cwd" is correct ingesteld in de VSCode-instellingen.
- Hoe kan ik de fout "Geen bestand of map" in Git Bash oplossen?
- Zorg ervoor dat uw HOME omgevingsvariabele correct is ingesteld /c/Users/youruser.
- Wat doet exec bash --login Doen?
- Het start een nieuwe bash-sessie als een login-shell, waarbij alle profielscripts worden verzameld.
- Waarom werken mijn omgevingsvariabelen niet in de VSCode-terminal?
- Controleer de "terminal.integrated.env.windows" instellingen in VSCode om ervoor te zorgen dat variabelen correct worden gedefinieerd.
- Kan ik meerdere terminals gebruiken in VSCode?
- Ja, u kunt meerdere terminals openen en elke terminal configureren om indien nodig verschillende shells te gebruiken.
- Wat is shopt -s expand_aliases?
- Deze opdracht maakt de uitbreiding van aliassen in niet-interactieve shells mogelijk, zodat ze werken zoals verwacht.
- Hoe stel ik de werkmap in Git Bash in?
- Gebruik de cd opdracht in uw .bashrc of .bash_profile om de gewenste startmap in te stellen.
Ter afsluiting van de handleiding voor probleemoplossing
Het oplossen van directoryproblemen tussen Git Bash en VSCode vereist een zorgvuldige configuratie van terminalinstellingen en omgevingsvariabelen. Door het .bashrc-bestand bij te werken, de juiste thuismap in te stellen en te zorgen voor de juiste padconversie, kunnen deze problemen worden verholpen. Consequente aandacht voor software-updates en het vermijden van conflicterende extensies zullen helpen een stabiele ontwikkelomgeving te behouden. Deze stappen, hoewel eenvoudig, zijn essentieel om ervoor te zorgen dat Git Bash naadloos werkt binnen VSCode, waardoor de productiviteit wordt verhoogd en frustratie wordt verminderd.