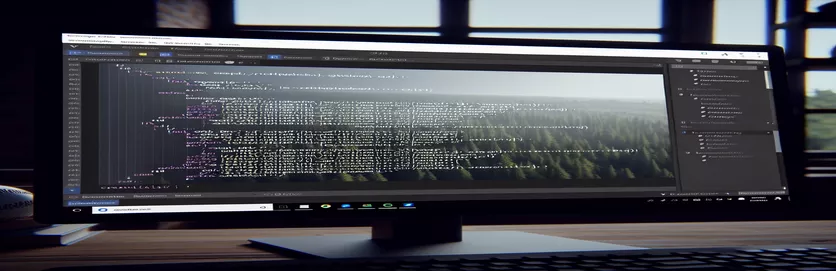Kleurproblemen in VSCode begrijpen en oplossen
Onlangs kwam ik een eigenaardig probleem tegen in Visual Studio Code (VSCode) waarbij sommige van mijn C#-codes wit leken in plaats van de verwachte door de syntaxis gemarkeerde kleuren. Deze anomalie ontstond nadat ik een GCC-probleem had opgelost dat aanvankelijk fouten in mijn code veroorzaakte. Via browsen en verschillende YouTube-tutorials slaagde ik erin het GCC-probleem op te lossen, maar het kleurprobleem bleef bestaan.
Hoewel mijn codes nu zonder fouten worden uitgevoerd, roept het probleem met de witte kleur zorgen op over mogelijke onderliggende problemen. Ik ben op zoek naar inzichten en oplossingen om de juiste syntaxisaccentuering in VSCode te herstellen voor een betere codeerervaring en om ervoor te zorgen dat alles correct functioneert.
| Commando | Beschrijving |
|---|---|
| Preferences: Open Settings (JSON) | Opent het instellingenbestand in JSON-indeling voor handmatige configuratie in VSCode. |
| editor.tokenColorCustomizations | Aanpassing van syntaxisaccentueringskleuren met behulp van TextMate-regels in VSCode. |
| scope | Definieert het specifieke syntaxisbereik waarvoor de kleuraanpassing van toepassing is. |
| settings.foreground | Stelt de voorgrondkleur in voor het opgegeven syntaxisbereik. |
| Disable | Schakelt tijdelijk een geïnstalleerde extensie in VSCode uit. |
| Uninstall | Verwijdert een geïnstalleerde extensie volledig van VSCode. |
| Reload | Laadt de VSCode-editor opnieuw om aangebrachte wijzigingen toe te passen, zoals het installeren of verwijderen van extensies. |
De VSCode Syntax Highlighting Fix begrijpen
Het eerste meegeleverde script is gericht op het oplossen van problemen met syntaxisaccentuering in Visual Studio Code (VSCode) door de instellingen van de editor handmatig aan te passen. Om te beginnen opent u de VSCode-instellingen door op te drukken Ctrl + Shift + P en selecteren Preferences: Open Settings (JSON). Hiermee wordt het instellingenbestand in JSON-indeling geopend, waardoor handmatige configuraties mogelijk zijn. Binnen dit bestand wordt de editor.tokenColorCustomizations eigenschap wordt gebruikt om aangepaste syntaxisaccentueringsregels te definiëren. Deze accommodatie maakt gebruik van textMateRules om de kleurinstellingen voor verschillende bereiken van de C#-taal op te geven. De reikwijdte bijvoorbeeld source.cs richt zich op alle C#-code, while keyword.control.cs richt zich op specifieke trefwoorden binnen C#. Door het instellen van de foreground Binnen deze regels kunt u aangepaste kleuren definiëren om de juiste syntaxisaccentuering te herstellen.
Het tweede script is erop gericht ervoor te zorgen dat de C#-extensie in VSCode up-to-date is en correct functioneert. Begin met het openen van VSCode en navigeer naar de zijbalk Extensies met behulp van Ctrl + Shift + X. Zoek naar de 'C#'-extensie van Microsoft, en als deze al is geïnstalleerd, klik dan op het tandwielpictogram naast de extensie en selecteer Disable. Selecteer vervolgens Uninstall om de extensie volledig te verwijderen. Nadat u VSCode opnieuw hebt opgestart, installeert u de 'C#'-extensie opnieuw vanaf de marktplaats en laadt u VSCode opnieuw om de wijzigingen toe te passen. Dit proces zorgt ervoor dat de extensie geen problemen met de syntaxisaccentuering veroorzaakt als gevolg van een beschadigde of verouderde installatie. Door deze stappen te volgen, helpen de scripts bij het oplossen van het probleem met de witte code in VSCode en herstellen ze de normale kleurcodering, waardoor een betere codeerervaring wordt geboden.
Problemen met syntaxisaccentuering in VSCode voor C# oplossen
Visual Studio Code-instellingen en configuratie
1. // Open VSCode settings2. Ctrl + Shift + P3. // Type and select Preferences: Open Settings (JSON)4. {5. "editor.tokenColorCustomizations": {6. "textMateRules": [7. {8. "scope": "source.cs",9. "settings": {10. "foreground": "#C586C0"11. }12. },13. {14. "scope": "keyword.control.cs",15. "settings": {16. "foreground": "#569CD6"17. }18. }19. ]20. }21. }22. // Save the settings file23. // Restart VSCode
Zorgen voor compatibiliteit met C#-extensies in VSCode
VSCode-extensies bijwerken en opnieuw installeren
1. // Open VSCode2. // Go to Extensions sidebar (Ctrl + Shift + X)3. // Search for 'C#' extension by Microsoft4. // If installed, click on the gear icon next to the extension5. // Select 'Disable'6. // Then select 'Uninstall'7. // Restart VSCode8. // Reinstall the 'C#' extension9. // Reload VSCode to apply changes10. // Check if the syntax highlighting is restored
Onderzoek naar aanvullende oplossingen voor syntaxis die problemen in VSCode benadrukt
Een ander aspect waarmee u rekening moet houden bij het omgaan met problemen met syntaxisaccentuering in VSCode is de mogelijke interferentie van andere extensies of instellingen die mogelijk in conflict komen met de C#-extensie. Het is belangrijk ervoor te zorgen dat er geen extensies zijn geïnstalleerd die de instellingen voor syntaxisaccentuering kunnen overschrijven of er conflicten mee kunnen veroorzaken. U kunt uw extensies beheren door naar de zijbalk Extensies in VSCode te navigeren, die toegankelijk is via Ctrl + Shift + X. Hier kunt u alle extensies uitschakelen of verwijderen waarvan u vermoedt dat ze conflicten veroorzaken. Bovendien kunt u dergelijke problemen helpen voorkomen door ervoor te zorgen dat uw VSCode-installatie en alle extensies up-to-date zijn.
Soms kan het probleem ook verband houden met het specifieke thema dat in VSCode wordt gebruikt. Verschillende thema's hebben verschillende niveaus van ondersteuning voor syntaxisaccentuering in verschillende talen. Als het huidige thema C# niet volledig ondersteunt, kan dit ertoe leiden dat bepaalde code er wit uitziet. Om het thema te wijzigen, kunt u het opdrachtenpalet openen met Ctrl + Shift + P en typ "Kleurthema" om een ander thema te selecteren. Het uitproberen van een aantal verschillende thema's waarvan bekend is dat ze C# goed ondersteunen, kan het probleem vaak oplossen. Bovendien wilt u mogelijk controleren of er aangepaste kleurinstellingen zijn toegepast in het instellingenbestand, omdat deze soms de standaardinstellingen van het thema kunnen overschrijven.
Veelgestelde vragen en oplossingen voor problemen met de VSCode-syntaxis
- Waarom wordt mijn C#-code wit weergegeven in VSCode?
- Dit probleem kan optreden als gevolg van conflicten met extensies, verouderde thema's of onjuiste instellingen in uw VSCode-configuratie. Het controleren van deze gebieden kan het probleem helpen oplossen.
- Hoe update ik mijn extensies in VSCode?
- Ga naar de zijbalk Extensies met Ctrl + Shift + X, klik op het tandwielpictogram naast een extensie en selecteer 'Bijwerken', indien beschikbaar.
- Wat moet ik doen als het wijzigen van het thema het probleem met syntaxisaccentuering niet oplost?
- Als het wijzigen van het thema niet helpt, zorg er dan voor dat er geen conflicterende extensies zijn en dat uw VSCode-instellingenbestand correct is geconfigureerd voor syntaxisaccentuering.
- Kunnen aangepaste instellingen de syntaxisaccentuering beïnvloeden?
- Ja, aangepaste instellingen in het instellingenbestand kunnen de thema-instellingen overschrijven. Controleer de editor.tokenColorCustomizations sectie in uw instellingenbestand voor eventuele overschrijvingen.
- Hoe open ik het VSCode-instellingenbestand?
- druk op Ctrl + Shift + P en selecteer Preferences: Open Settings (JSON) om toegang te krijgen tot het instellingenbestand.
- Is er een manier om VSCode terug te zetten naar de standaardinstellingen?
- Ja, u kunt de instellingen resetten door het opdrachtenpalet te openen met Ctrl + Shift + P en selecteer "Voorkeuren: Instellingen openen (UI)", en zoek vervolgens naar "Instellingen opnieuw instellen".
- Waarom moet ik de C#-extensie opnieuw installeren?
- Het opnieuw installeren van de C#-extensie zorgt ervoor dat alle beschadigde bestanden worden vervangen en dat de nieuwste versie wordt geïnstalleerd, waardoor problemen met syntaxisaccentuering kunnen worden opgelost.
- Hoe schakel ik conflicterende extensies uit?
- In de zijbalk Extensies (Ctrl + Shift + X), klik op het tandwielpictogram naast een extensie en selecteer 'Uitschakelen' om te voorkomen dat deze andere extensies hindert.
De correctie voor syntaxisaccentuering afronden
Het aanpakken van het probleem van de witte code in VSCode omvat verschillende stappen, van het aanpassen van instellingen tot het beheren van extensies en thema's. Het is van cruciaal belang dat uw configuratie correct en up-to-date is. Door de meegeleverde scripts en richtlijnen te volgen, kunt u problemen met de syntaxisaccentuering effectief oplossen, wat leidt tot een meer visueel coherente en functionele codeeromgeving.