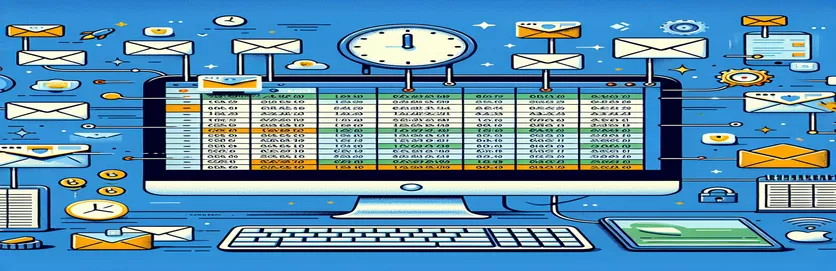Ontdek geautomatiseerde e-mailwaarschuwingen van Google Spreadsheets
In de snelle digitale omgeving van vandaag is automatisering een hoeksteen geworden voor het verbeteren van de efficiëntie en productiviteit, vooral als het gaat om het beheren van deadlines en taken. Een veelvoorkomend scenario is de noodzaak van automatische meldingen wanneer aan specifieke voorwaarden binnen een Google-spreadsheet wordt voldaan, zoals het naderen van een deadline. Stel je een situatie voor waarin teamleden acties vóór een bepaalde datum moeten voltooien, en de naadloze coördinatie van deze taken is van cruciaal belang voor het succes van het project.
De vraag die voorligt onderzoekt de mogelijkheid om automatische e-mails te verzenden wanneer de resterende tijd vóór een bepaalde deadline in een Google Spreadsheet minder dan één dag bedraagt, allemaal zonder de noodzaak om de Google Spreadsheets-app handmatig te openen. Dit onderzoek benadrukt niet alleen de groeiende vraag naar geavanceerde automatisering binnen gangbare kantoortools, maar daagt ook de conventionele workflows uit die sterk afhankelijk zijn van handmatige tussenkomst. De zoektocht naar een geautomatiseerde oplossing die onafhankelijk van handmatige triggers werkt, vooral voor het verzenden van e-mailmeldingen, weerspiegelt een breder streven naar slimmere, efficiëntere werkprocessen.
| Commando | Beschrijving |
|---|---|
| SpreadsheetApp.getActiveSpreadsheet().getSheetByName('Sheet1') | Geeft toegang tot het actieve werkblad en selecteert het blad met de naam 'Blad1'. |
| getDataRange() | Haalt alle gegevens in het blad op als een bereik. |
| getValues() | Retourneert de waarden van alle cellen in het bereik als een tweedimensionale array. |
| new Date() | Creëert een nieuw Date-object dat de huidige datum en tijd vertegenwoordigt. |
| setHours(0, 0, 0, 0) | Stelt de uren, minuten, seconden en milliseconden van het object Datum in op 0, waardoor de tijd feitelijk op middernacht wordt ingesteld. |
| MailApp.sendEmail() | Verzendt een e-mail met een bepaalde ontvanger, onderwerp en hoofdtekst. |
| ScriptApp.newTrigger() | Creëert een nieuwe trigger voor een opgegeven functie in het Google Apps Script-project. |
| timeBased() | Geeft aan dat de trigger gebaseerd is op een tijdsvoorwaarde. |
| everyDays(1) | Stelt de trigger in om elke dag te worden uitgevoerd. |
| atHour(8) | Stelt het uur van de dag in waarop de dagelijkse trigger moet worden uitgevoerd. |
| create() | Voltooit het maken van de trigger en registreert deze in het Google Apps Script-project. |
Geautomatiseerde e-mailmeldingen begrijpen met Google Spreadsheets en Apps Script
De meegeleverde scripts dienen als basis voor de implementatie van een automatiseringssysteem dat e-mailmeldingen activeert op basis van specifieke omstandigheden binnen een Google Spreadsheets-document. Het eerste script, ontworpen om te worden uitgevoerd door Google Apps Script, scant een specifiek Google-spreadsheet op deadlines die minder dan een dag verwijderd zijn. Het maakt gebruik van de Google Spreadsheets API voor toegang tot en interactie met de spreadsheetgegevens. Het script begint met het identificeren van de spreadsheet en het specifieke blad daarin, voordat alle gegevens daarin worden opgehaald. Dit is cruciaal voor het dynamisch analyseren van elke rij op aanstaande deadlines. De huidige datum is ingesteld op middernacht, waardoor een duidelijke vergelijking mogelijk is tussen de huidige dag en de deadlinedata die in het blad zijn opgeslagen. Deze vergelijking is essentieel om te bepalen of de deadline van een taak binnen de komende 24 uur valt.
Voor elke rij die aan het criterium voldoet (deadline binnen de volgende dag), stuurt het script een e-mail naar de opgegeven ontvanger, wat een persoon kan zijn die verantwoordelijk is voor de taak. De e-mail bevat een bericht waarin de ontvanger wordt aangespoord de taak binnen de deadline te voltooien, waardoor het taakbeheer en de verantwoording worden verbeterd. Het tweede script richt zich op het automatiseren van de uitvoering van het eerste script door het creëren van een tijdgestuurde trigger. Deze trigger is ingesteld om het e-mailmeldingsscript elke dag op een bepaald tijdstip uit te voeren, zodat het systeem autonoom werkt zonder handmatige tussenkomst. Deze opzet is cruciaal voor het handhaven van een naadloze stroom van meldingen en ervoor te zorgen dat alle relevante partijen tijdig op de hoogte worden gesteld van hun naderende deadlines, waardoor een meer georganiseerde en efficiënte werkomgeving wordt bevorderd.
Automatisering van e-mailwaarschuwingen voor naderende deadlines in Google Spreadsheets
Google Apps Script en JavaScript voor backend-automatisering
function checkDeadlinesAndSendEmails() {var sheet = SpreadsheetApp.getActiveSpreadsheet().getSheetByName('Sheet1');var dataRange = sheet.getDataRange();var data = dataRange.getValues();var today = new Date();today.setHours(0, 0, 0, 0);data.forEach(function(row, index) {if (index === 0) return; // Skip header rowvar deadline = new Date(row[1]); // Assuming the deadline date is in the second columnvar timeDiff = deadline - today;var daysLeft = timeDiff / (1000 * 60 * 60 * 24);if (daysLeft < 1) {MailApp.sendEmail(row[2], 'Action Required: Deadline Approaching', 'Your task in our Google Sheet is approaching its deadline. Please complete it before the end of today.');}});}
Tijdgestuurde triggers instellen voor scriptuitvoering
Configuratie in de Google Apps Script-omgeving
function createTimeDrivenTriggers() {// Trigger every day at a specific hourScriptApp.newTrigger('checkDeadlinesAndSendEmails').timeBased().everyDays(1).atHour(8) // Set the hour according to your needs.create();}// Manually run this function once to set up the daily trigger// Ensure you have granted necessary permissions for script execution and email sending
Verbeter de productiviteit met geautomatiseerde e-mailmeldingen in Google Spreadsheets
Het verkennen van de integratie van Google Spreadsheets met e-mailmeldingen opent een nieuwe grens op het gebied van taakbeheer en teamcoördinatie. Naast de basisautomatisering van het verzenden van e-mails op basis van specifieke datums, zijn er geavanceerde mogelijkheden die de workflows verder kunnen stroomlijnen en de productiviteit kunnen verbeteren. Door bijvoorbeeld regels voor voorwaardelijke opmaak in Google Spreadsheets op te nemen, kunnen gebruikers visueel worden gewaarschuwd voor naderende deadlines, terwijl op scripts gebaseerde automatisering de e-mailmeldingen afhandelt. Deze dubbele aanpak zorgt ervoor dat alle teamleden op de hoogte zijn van hun deadlines, zowel binnen de spreadsheetomgeving als via e-mail, waardoor een robuust systeem ontstaat voor het beheren van taken en deadlines.
Bovendien kan het gebruik van Google Apps Script voor interactie met andere Google-services zoals Google Agenda de efficiëntie van het systeem verhogen. Door agenda-evenementen te maken op basis van dezelfde deadlines in Google Spreadsheets, kunnen teams een geïntegreerd beeld krijgen van hun planningen, deadlines en taken op alle Google-platforms. Deze holistische aanpak automatiseert niet alleen e-mailmeldingen, maar centraliseert ook het taakbeheer op een manier die zowel efficiënt als gebruiksvriendelijk is. Door Google Apps Script op deze manier in te zetten, worden de krachtige mogelijkheden van de reeks tools van Google voor het automatiseren en optimaliseren van projectmanagement en teamsamenwerking gedemonstreerd.
Veelgestelde vragen over geautomatiseerde e-mailmeldingen
- Vraag: Kan het script e-mails naar meerdere ontvangers verzenden?
- Antwoord: Ja, de functie MailApp.sendEmail kan e-mails naar meerdere ontvangers verzenden door e-mailadressen te scheiden met komma's in de ontvangersreeks.
- Vraag: Hoe kan ik ervoor zorgen dat het script slechts één e-mail per taak verzendt?
- Antwoord: Implementeer een systeem binnen uw script om taken als gemeld in een aparte kolom te markeren en vink deze markering aan voordat u e-mails verzendt om dubbele meldingen te voorkomen.
- Vraag: Is het mogelijk om de e-mailinhoud aan te passen op basis van de taakdetails?
- Antwoord: Absoluut. Het script kan taakdetails dynamisch in het onderwerp of de hoofdtekst van de e-mail invoegen, waarbij gegevens uit de spreadsheet worden gebruikt om elk bericht te personaliseren.
- Vraag: Kan ik plannen dat het script op specifieke tijden wordt uitgevoerd?
- Antwoord: Ja, met de tijdgestuurde triggers van Google Apps Script kunt u plannen dat het script met specifieke tussenpozen wordt uitgevoerd, bijvoorbeeld dagelijks of zelfs elk uur.
- Vraag: Welke machtigingen zijn vereist om deze scripts uit te voeren?
- Antwoord: Voor het uitvoeren van deze scripts zijn machtigingen vereist om uw Google Spreadsheets te openen en aan te passen, en om namens u e-mails te verzenden.
Het automatiseringstraject in Google Spreadsheets afronden
Het onderzoek naar het automatiseren van e-mailmeldingen van Google Spreadsheets op basis van specifieke datums en tijden heeft een robuuste oplossing opgeleverd die gebruikmaakt van Google Apps Script. Deze methode maakt een hoge mate van automatisering mogelijk bij het verzenden van tijdige meldingen zonder de noodzaak van handmatige triggers, waardoor de initiële vraag effectief wordt beantwoord. Door scripts in te stellen om deadlines te bewaken en tijdgestuurde triggers te creëren, kunnen gebruikers ervoor zorgen dat op kritieke momenten meldingen worden verzonden, waardoor een efficiënter beheer van taken en deadlines wordt bevorderd. Bovendien breidt de mogelijkheid om te integreren met andere Google-services, zoals Google Agenda, de bruikbaarheid van Google Spreadsheets als een alomvattende tool voor project- en teambeheer verder uit. Deze automatisering bespaart niet alleen kostbare tijd, maar verbetert ook de nauwkeurigheid en betrouwbaarheid van de communicatie binnen teams, zodat er geen deadline wordt gemist door toezicht. Uiteindelijk is deze oplossing een voorbeeld van de kracht van automatisering bij het stroomlijnen van workflows en het verbeteren van de productiviteit, waardoor het van onschatbare waarde is voor elk team of individu dat projecten beheert via Google Spreadsheets.