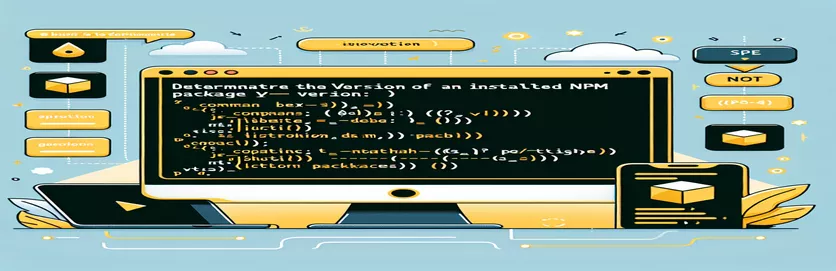Inleiding tot het identificeren van npm-pakketversies
Wanneer u met Node.js en npm werkt, is het essentieel om te weten welke versies van de pakketten u hebt geïnstalleerd. Dit kan helpen bij het garanderen van compatibiliteit en het effectief beheren van afhankelijkheden.
Er zijn verschillende commando's beschikbaar voor het controleren van pakketversies, maar ze bieden niet allemaal de gewenste informatie. In deze handleiding onderzoeken we de juiste methoden om de geïnstalleerde versie van een npm-pakket te vinden, waarbij we veelvoorkomende valkuilen en fouten vermijden.
| Commando | Beschrijving |
|---|---|
| npm list <package-name> | Geeft een overzicht van alle geïnstalleerde pakketten en hun versies, inclusief het opgegeven pakket. |
| const fs = require('fs'); | Importeert de bestandssysteemmodule voor interactie met het bestandssysteem in Node.js. |
| const path = require('path'); | Importeert de padmodule om bestandspaden te verwerken en te transformeren. |
| path.join() | Verbindt alle gegeven padsegmenten met elkaar, waardoor een genormaliseerd pad ontstaat. |
| fs.readFile() | Leest de inhoud van een bestand asynchroon. |
| JSON.parse() | Parseert een JSON-tekenreeks en construeert de JavaScript-waarde of het object dat door de tekenreeks wordt beschreven. |
De scripts begrijpen voor het controleren van npm-pakketversies
De hierboven gegeven scripts zijn ontworpen om u te helpen de versie van een geïnstalleerd npm-pakket in verschillende omgevingen te vinden. Het eerste script gebruikt de terminalopdracht npm list <package-name>, waarin alle geïnstalleerde pakketten en hun versies worden vermeld, inclusief het opgegeven pakket. Deze opdracht is handig als u snel de versie van een pakket rechtstreeks vanaf de opdrachtregel wilt controleren. Door naar de projectmap te navigeren en deze opdracht uit te voeren, kunt u de geïnstalleerde versie zien zonder dat u handmatig in de projectbestanden hoeft te kijken.
Het tweede script is een Node.js-script dat programmatisch de versie van een geïnstalleerd npm-pakket ophaalt. Het begint met het importeren van de benodigde modules: const fs = require('fs') En const path = require('path'). Met deze modules kunt u respectievelijk communiceren met het bestandssysteem en bestandspaden afhandelen. Het script construeert het pad naar het pakket package.json bestand gebruiken path.join(). Vervolgens leest het de inhoud van dit bestand met fs.readFile(). De JSON-gegevens worden geparseerd JSON.parse() om het versienummer te extraheren, dat vervolgens in de console wordt geregistreerd. Deze aanpak is handig voor meer geautomatiseerde of programmatische controles binnen een Node.js-omgeving, vooral wanneer u versiecontroles moet opnemen als onderdeel van een groter script- of buildproces.
Geïnstalleerde npm-pakketversie controleren met behulp van de opdrachtregel
NPM-opdrachten gebruiken in de terminal
1. Open your terminal or command prompt.2. Navigate to the project directory where the package is installed.3. Run the following command to check the installed version:npm list <package-name>4. The output will show the installed version of the specified package.// Example:npm list express// Output: express@4.17.1
Geïnstalleerde npm-pakketversie ophalen in een Node.js-script
JavaScript gebruiken in een Node.js-omgeving
1. Create a new JavaScript file in your project directory, e.g., checkVersion.js.2. Add the following code to the file:const fs = require('fs');const path = require('path');const packageJsonPath = path.join(__dirname, 'node_modules', '<package-name>', 'package.json');fs.readFile(packageJsonPath, 'utf8', (err, data) => {if (err) {console.error('Error reading package.json:', err);return;}const packageJson = JSON.parse(data);console.log(`Installed version of <package-name>: ${packageJson.version}`);});// Replace <package-name> with the actual package name
Onderzoek naar aanvullende methoden om npm-pakketversies te controleren
Naast de basisopdrachten om de versie van een geïnstalleerd npm-pakket te vinden, zijn er verschillende andere technieken en hulpmiddelen die ontwikkelaars kunnen gebruiken om pakketversies te beheren en te verifiëren. Eén zo'n methode omvat het gebruik van de package.json rechtstreeks indienen. Dit bestand, dat zich in de hoofdmap van uw projectmap bevindt, bevat metagegevens over het project, inclusief de afhankelijkheden en hun respectieve versies. Door dit bestand te openen, kunt u alle geïnstalleerde pakketten en hun opgegeven versies zien onder de dependencies En devDependencies secties. Deze methode is vooral handig als u meerdere pakketversies in één oogopslag wilt bekijken.
Een ander handig hulpmiddel is npm outdated, dat een lijst toont met alle geïnstalleerde pakketten die verouderd zijn. Dit commando geeft een uitgebreid overzicht van de huidige versie, de gewenste versie (op basis van de versie die is opgegeven in uw package.json), en de nieuwste versie die beschikbaar is in het npm-register. Bovendien kunt u tools gebruiken zoals npx kan het uitvoeren van eenmalige opdrachten vereenvoudigen. Je kunt bijvoorbeeld gebruiken npx npm-check om uw afhankelijkheden interactief te controleren en bij te werken. Deze methoden en hulpmiddelen helpen niet alleen bij het vinden van de geïnstalleerde versies, maar helpen ook bij het behouden van de algehele gezondheid en up-to-dateheid van de afhankelijkheden van uw project.
Veelgestelde vragen over het vinden van npm-pakketversies
- Hoe controleer ik de versie van een geïnstalleerd npm-pakket?
- Gebruik de opdracht npm list <package-name> om de versie van een geïnstalleerd npm-pakket te controleren.
- Waar kan ik de versies van alle geïnstalleerde pakketten vinden?
- U kunt de versies van alle geïnstalleerde pakketten vinden in de package.json bestand onder de dependencies En devDependencies secties.
- Wat is het nut van de npm outdated commando?
- De npm outdated opdracht geeft een overzicht van alle geïnstalleerde pakketten die verouderd zijn, en toont hun huidige, gewenste en nieuwste versies.
- Hoe kan ik programmatisch de versie van een npm-pakket controleren in een Node.js-script?
- In een Node.js-script kunt u de versie programmatisch controleren door het bestand package.json bestand van het pakket dat gebruikt fs.readFile() en ermee parseren JSON.parse().
- Wat doet de npx npm-check commando doen?
- De npx npm-check Met de opdracht kunt u uw afhankelijkheden interactief controleren en bijwerken.
- Hoe kan ik de versie van de npm CLI zelf vinden?
- U kunt de versie van de npm CLI vinden door de opdracht uit te voeren npm -v.
- Welke informatie doet npm view <package-name> version voorzien?
- Het bevel npm view <package-name> version biedt de nieuwste versie van het pakket dat beschikbaar is in het npm-register.
- Hoe vind ik de geïnstalleerde versie van een globaal geïnstalleerd pakket?
- Gebruik de opdracht om de geïnstalleerde versie van een globaal geïnstalleerd pakket te vinden npm list -g <package-name>.
Afsluiten:
Begrijpen hoe u de versie van een geïnstalleerd npm-pakket kunt vinden, is essentieel voor het onderhouden van een stabiele ontwikkelomgeving. Door gebruik te maken van commando's als npm list En npm outdateden programmatisch toegang krijgen tot de package.json -bestand kunnen ontwikkelaars eenvoudig hun projectafhankelijkheden volgen en beheren. Deze kennis zorgt ervoor dat uw project up-to-date blijft en compatibel is met alle benodigde pakketten.