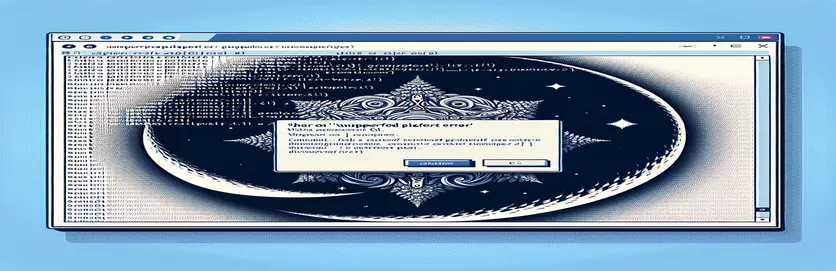Problemen met Node.js-installatieproblemen oplossen met 'n' op Windows
Het tegenkomen van fouten bij het installeren van Node.js-pakketten kan frustrerend zijn, vooral als u werkt met tools die zijn ontworpen voor een andere omgeving. Als u onlangs hebt geprobeerd de pakket op Windows, bent u mogelijk een vreemde foutmelding tegengekomen die aangeeft dat het platform niet wordt ondersteund. 🤔
Dit probleem ontstaat vaak omdat – een populaire versiebeheerder van Node.js – is voornamelijk ontworpen voor Unix-gebaseerde systemen, zoals Linux en macOS. Windows-gebruikers die 'n' proberen te gebruiken, kunnen fouten of waarschuwingen te zien krijgen, vooral na het wissen van de npm-cache. Het ontbreken van een native bash-shell op Windows kan leiden tot compatibiliteitsproblemen met bepaalde pakketten.
In deze handleiding leg ik uit waarom dit probleem optreedt en welke stappen u kunt nemen om het probleem op te lossen. Of u nu een nieuwe Node.js-gebruiker of een doorgewinterde ontwikkelaar bent, als u begrijpt hoe u platformspecifieke pakketten beheert, wordt uw workflow soepeler. 👍
Aan het einde krijgt u een beter inzicht in alternatieve manieren om Node.js-versies op Windows te beheren, zodat u zich gemakkelijk kunt blijven ontwikkelen. Laten we in de oplossing duiken!
| Commando | Voorbeeld van gebruik en beschrijving |
|---|---|
| nvm install <version> | Installeert een specifieke versie van Node.js met behulp van (Node Versiebeheer) voor Windows. Dit is handig bij het schakelen tussen Node.js-versies, vooral wanneer bepaalde pakketten of omgevingen een bepaalde versie vereisen. |
| nvm use <version> | Schakelt over naar een opgegeven Node.js-versie nadat deze is geïnstalleerd. Met deze opdracht kunnen gebruikers naadloos overstappen tussen verschillende Node-versies, waardoor compatibiliteitsproblemen op Windows worden verminderd bij het gebruik van versie-afhankelijke pakketten. |
| nvm list | Toont alle Node.js-versies waarmee geïnstalleerd is . Hierdoor kunnen gebruikers snel de beschikbare versies bekijken, waardoor het eenvoudiger wordt om verschillende projectvereisten op Windows-systemen te beheren. |
| curl -L | Downloadt bestanden van een URL, met de optie -L na omleidingen. Wordt gebruikt in scripts om het n-pakket te downloaden van de onbewerkte broncode. Dit is van cruciaal belang in Linux-omgevingen en WSL waar native pakketbeheerders mogelijk niet beschikbaar zijn. |
| chmod +x ./n | Wijzigt bestandsrechten om het n-script uitvoerbaar te maken. Deze opdracht is nodig in Linux- of WSL-omgevingen om ervoor te zorgen dat gedownloade scripts de juiste machtigingen hebben voor uitvoering. |
| sudo ./n latest | Voert het n-script uit met verhoogde machtigingen om de nieuwste versie van Node.js te installeren. Deze opdracht wordt gebruikt in WSL- of Linux-omgevingen waar verhoogde bevoegdheden vereist zijn voor systeembrede installaties. |
| node -e | Voert een JavaScript-expressie rechtstreeks vanaf de opdrachtregel uit met behulp van Node.js. In dit voorbeeld controleert het het besturingssysteem voordat het probeert n te installeren, waardoor voorwaardelijke scriptuitvoering op niet-Windows-systemen mogelijk is. |
| require('child_process').execSync | Voert shell-opdrachten synchroon uit vanuit een Node.js-script. Dit wordt gebruikt voor het uitvoeren van OS-specifieke opdrachten en het toevoegen van voorwaarden, zoals het omzeilen van de installatie op Windows. |
| uname -s | Haalt de naam van het besturingssysteem op in een Linux- of WSL-omgeving, waardoor scripts kunnen detecteren of ze worden uitgevoerd in een compatibele omgeving voor pakketten zoals n, die niet standaard worden ondersteund op Windows. |
| expect(() => execSync('command')).toThrow() | Een Jest unit-testopdracht die verifieert of een opdracht een fout genereert, handig voor het testen van scripts die alleen in niet-Windows-omgevingen mogen worden uitgevoerd door op het besturingssysteem gebaseerde fouten te simuleren en op te vangen. |
Inzicht in platformonafhankelijke oplossingen voor het installeren van Node.js-versiebeheerders
Het belangrijkste doel van deze scripts is om het compatibiliteitsprobleem op te lossen bij pogingen om het pakket op Windows. Omdat "n" is ontworpen als een bash-script, draait het niet standaard op Windows. Eén oplossing is gebruiken (Node Version Manager voor Windows), dat een ervaring op maat biedt voor Windows-gebruikers doordat ze meerdere versies van Node.js kunnen installeren, overschakelen en beheren zonder compatibiliteitsproblemen. Door de opdrachten “nvm install” en “nvm use” te gebruiken, kunt u eenvoudig schakelen tussen verschillende Node.js-versies, waardoor een betere compatibiliteit met verschillende projecten mogelijk wordt. Deze oplossing is effectief en eenvoudig te implementeren met slechts een paar opdrachten, waardoor deze toegankelijk is voor ontwikkelaars die mogelijk geen extra tools zoals WSL (Windows Subsystem for Linux) 🖥️ willen installeren.
Voor gebruikers die de voorkeur geven of moeten werken in een Linux-achtige omgeving, stelt de tweede benadering voor om Windows Subsystem for Linux (WSL) te gebruiken. Binnen WSL kunnen we bash-scripts draaien, waardoor het mogelijk wordt om het “n”-pakket te installeren. In deze oplossing omvatten de opdrachten het downloaden van het "n" -script met curl, het wijzigen van machtigingen met chmod en het uitvoeren van het script met verhoogde rechten met behulp van sudo. Deze opdrachten repliceren een Linux-installatie binnen Windows, waardoor u tools kunt gebruiken die doorgaans exclusief zijn voor op Unix gebaseerde systemen. Hoewel deze installatie wat meer initiële installatie vereist, is deze krachtig voor degenen die compatibiliteit tussen verschillende besturingssystemen nodig hebben of die al binnen WSL werken.
Voor ontwikkelaars die hun omgevingsinstellingen willen automatiseren, bieden voorwaardelijke npm-scripts een andere oplossing. Bij deze aanpak wordt een controle op het huidige besturingssysteem rechtstreeks in het bestand npm package.json ingebed, waardoor wordt verzekerd dat het installatiescript “n” alleen wordt uitgevoerd als de omgeving niet Windows is. Dit wordt bereikt met de node-opdracht en de execSync-methode van child_process, die OS-specifieke opdrachten rechtstreeks uitvoert binnen een Node.js-omgeving. Door een voorwaarde toe te voegen op basis van het besturingssysteem, biedt deze methode flexibiliteit, vooral voor platformonafhankelijke ontwikkelomgevingen waar Windows-, Mac- en Linux-gebruikers mogelijk hetzelfde package.json-bestand 📁 moeten delen.
Om er zeker van te zijn dat alle oplossingen naar verwachting werken, wordt er ten slotte unit-testing geïntroduceerd bij Jest, waarbij specifiek wordt gecontroleerd of opdrachten worden uitgevoerd of omzeild, afhankelijk van het besturingssysteem. Met behulp van Jest valideren tests of de opdrachten succesvol worden uitgevoerd op niet-Windows-systemen terwijl er fouten optreden op Windows, waardoor onbedoelde installaties worden voorkomen. Deze testlaag is vooral nuttig voor samenwerkende teams die in verschillende omgevingen werken, omdat het beschermt tegen fouten op basis van het besturingssysteem. Deze vier oplossingen geven ontwikkelaars de flexibiliteit om de oplossing te kiezen die het beste bij hun behoeften past, waardoor een soepelere projectconfiguratie wordt gegarandeerd, ongeacht de beperkingen van het besturingssysteem.
Tijdelijke oplossing voor het installeren van Node Version Manager (n) op Windows-systemen
Oplossing 1: platformonafhankelijk Node.js-versiebeheer met nvm voor Windows
// This script offers an alternative to "n" on Windows using nvm-windows,// a Node version manager specifically designed for Windows.// Download and install from https://github.com/coreybutler/nvm-windows// Step 1: Install nvm-windowschoco install nvm// or download installer from GitHub link above/* Step 2: Use nvm commands to manage Node versions on Windows, as follows: */nvm install <version_number> // Install a specific Node.js versionnvm use <version_number> // Switch to desired Node.js versionnvm list // List all installed Node.js versions/* Step 3: Verify installation and set default version */node -v // Check the active Node.js version/* Optional: Use nvm alias default <version_number> to set a default */
Alternatieve aanpak voor het omgaan met OS-beperkingen in npm met voorwaardelijke scripts
Oplossing 2: voeg OS-controles toe in npm-scripts
/* This script demonstrates adding an OS check in the package.json scriptsto avoid attempting to install unsupported packages on Windows. */{"scripts": {"install-n": "node -e \\"if (process.platform !== 'win32') require('child_process').execSync('npm install -g n')\\""}}// Explanation:// The script checks the OS at runtime and installs "n" only if the OS is not Windows.// Run it with "npm run install-n" to see the conditional OS check in action.
Cross-platform Node Version Manager met Bash-script voor WSL-gebruikers
Oplossing 3: Bash-script in WSL voor n-installatie op Windows
#!/bin/bash# This script runs in Windows Subsystem for Linux (WSL) and installs n for managing Node.js versions.echo "Installing n for WSL..."if [ "$(uname -s)" == "Linux" ]; thencurl -L https://raw.githubusercontent.com/tj/n/master/bin/n -o nchmod +x ./nsudo ./n latestecho "Node.js version managed with n in WSL"elseecho "This script requires WSL on Windows"fi// Explanation:// The script uses curl to download and install "n" in WSL (Linux subsystem on Windows).// It checks for a Linux environment, ensuring it doesn't run on native Windows.
Eenheidstest voor platformonafhankelijk pakketbeheerscript
Oplossing 4: Jest Unit Test voor platformonafhankelijke npm-scripts
const { execSync } = require('child_process');describe('Cross-platform Script Test', () => {test('runs install-n script on non-Windows OS', () => {if (process.platform !== 'win32') {expect(() => execSync('npm run install-n')).not.toThrow();}});test('bypasses install-n script on Windows OS', () => {if (process.platform === 'win32') {expect(() => execSync('npm run install-n')).toThrow();}});});// This Jest test suite validates that the "install-n" script executes as expected// only on non-Windows platforms, helping catch OS-related issues proactively.
Alternatieven verkennen voor het beheren van Node.js-versies op Windows
Bij het werken met Node.js is het beheren van meerdere versies cruciaal voor ontwikkelaars die aan verschillende projecten werken met verschillende vereisten. Windows-gebruikers worden echter geconfronteerd met unieke uitdagingen, vooral wanneer pakketten zoals zijn voornamelijk op Unix gebaseerd en draaien niet native. Gelukkig zijn er verschillende alternatieve benaderingen die dit proces vereenvoudigen. Een populaire optie is het gebruik van , een Node.js-versiebeheerder die speciaal is ontworpen voor Windows-systemen. In tegenstelling tot “n” werkt het naadloos op Windows en biedt het opdrachten voor het installeren, schakelen en beheren van meerdere Node.js-versies. Het gebruik van nvm-windows is vooral handig voor ontwikkelaars die regelmatig van project wisselen, waardoor compatibiliteit wordt gegarandeerd zonder Linux-specifieke tools nodig te hebben.
Een ander alternatief is de , waarmee gebruikers een Linux-omgeving binnen Windows kunnen draaien. WSL maakt compatibiliteit met bash-scripts mogelijk, zoals het “n”-pakket, en biedt een flexibele platformonafhankelijke oplossing. Door WSL in te stellen, kunnen gebruikers Linux-opdrachten uitvoeren op Windows zonder dual-booting of gebruik van een virtuele machine. Voor degenen die met zowel Linux- als Windows-omgevingen werken, kan dit een ideale oplossing zijn, omdat het compatibiliteitsproblemen overbrugt, waardoor de installatie en het gebruik van Linux-native pakketten rechtstreeks op Windows mogelijk wordt. 🎉
Ten slotte kunnen npm-scripts met OS-specifieke controles, om tegemoet te komen aan de behoefte aan automatisering en consistentie, de platformonafhankelijke ontwikkeling vereenvoudigen. Door voorwaardelijke scripts toe te voegen aan kunnen ontwikkelaars acties zoals pakketinstallatie automatiseren op basis van het besturingssysteem. Deze oplossing zorgt ervoor dat scripts alleen worden uitgevoerd op compatibele systemen, waardoor fouten worden verminderd en de samenwerking tussen teams wordt verbeterd, vooral wanneer projecten betrekking hebben op zowel Windows- als Unix-gebaseerde besturingssystemen. Deze aanpak bespaart niet alleen tijd, maar maakt het pakketbeheer ook soepeler en betrouwbaarder voor Windows-gebaseerde ontwikkelaars. 👍
- Hoe kan ik installeren op Windows?
- Directe installatie van op Windows is niet mogelijk vanwege platformbeperkingen. Gebruik in plaats daarvan of installeren om op Linux gebaseerde scripts uit te voeren.
- Wat is nvm-windows en hoe verschilt het van n?
- is een Node.js-versiebeheerder die speciaal is ontworpen voor Windows is Unix-gebaseerd en voornamelijk compatibel met Linux en macOS.
- Kan ik dezelfde package.json-scripts op verschillende besturingssystemen gebruiken?
- Ja! OS-specifieke checks toevoegen scripts kunnen ervoor zorgen dat opdrachten alleen op compatibele systemen worden uitgevoerd, waardoor samenwerking tussen platforms eenvoudiger wordt.
- Waarom krijg ik de foutmelding 'Niet-ondersteund platform voor n' in Windows?
- Deze fout verschijnt omdat vereist een Unix-shell, die niet standaard beschikbaar is op Windows. Gebruiken of kan dit probleem helpen voorkomen.
- Welke opdrachten helpen bij het beheren van Node.js-versies op Windows?
- Veel voorkomende opdrachten zijn onder meer voor het installeren van versies, om van versie te wisselen, en om beschikbare versies op Windows te bekijken.
- Is het veilig om --force te gebruiken bij het wissen van de npm-cache?
- De Het commando is veilig, maar moet met voorzichtigheid worden gebruikt, omdat het bepaalde NPM-beveiligingen uitschakelt, wat kan leiden tot het onbedoeld wissen van gegevens.
- Kan ik installeren via WSL op Windows?
- Ja, met geïnstalleerd, kunt u bash-opdrachten gebruiken om te installeren , waarmee de kloof tussen Linux- en Windows-omgevingen wordt overbrugd.
- Wat zijn de best practices voor het beheren van Node.js-versies in een team?
- Met behulp van platformonafhankelijke tools zoals of het toevoegen van OS-controlescripts zorgt voor een soepeler versiebeheer voor samenwerkingsprojecten.
- Hoe verifieer ik mijn huidige Node.js-versie?
- Gebruik om uw huidige Node.js-versie te controleren. Voor meerdere versies, toont alle geïnstalleerde versies.
- Kan ik een standaard Node.js-versie instellen op Windows?
- Ja, met , kunt u een standaardversie instellen met voor consistent versiegebruik.
Bij het werken met Windows kunnen ontwikkelaars installatiefouten tegenkomen met Unix-specifieke tools zoals “n.” Gelukkig, en WSL bieden krachtige oplossingen voor het beheren van Node.js-versies zonder compatibiliteitsproblemen. Elke tool heeft unieke voordelen, van het eenvoudig wisselen van knooppunten tot het bieden van een Linux-achtige omgeving op Windows.
Het kiezen van de juiste aanpak hangt af van uw specifieke behoeften. Voor naadloos schakelen tussen knooppuntversies, is een lichtgewicht, effectieve keuze. Voor degenen die uitgebreide platformonafhankelijke ondersteuning nodig hebben, biedt WSL een volledige Linux-omgeving, waardoor installatiefouten tot het verleden behoren. 👌
- Documentatie voor het installeren en beheren van Node.js-versies met . nvm-windows GitHub-opslagplaats
- Instructies en details over het gebruik van de pakket voor Node.js-versiebeheer op Unix-gebaseerde systemen. n Pakket GitHub-repository
- Overzichts- en installatiehandleiding voor Windows Subsystem for Linux (WSL), waarmee Linux-opdrachten en -scripts op Windows OS mogelijk worden gemaakt. Microsoft WSL-documentatie
- npm officiële documentatie, die betrekking heeft op de afhandeling van npm-cache, opschoonopdrachten en OS-specifieke fouten. npm Documentatie
- Basishandleidingen en tips voor probleemoplossing voor Node.js-versiebeheer op meerdere besturingssystemen. Node.js officiële documentatie