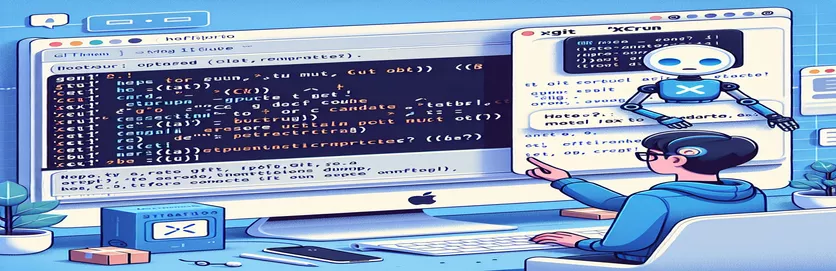Opdrachtregelhulpmiddelen repareren na macOS-update
Het updaten naar de nieuwste macOS-versie brengt vaak een reeks onverwachte problemen met zich mee, vooral voor ontwikkelaars. Na een routinematige herstart of update kunnen tools zoals Git niet meer werken, waardoor er fouten optreden die uw workflow kunnen belemmeren.
Een dergelijke veel voorkomende fout is "xcrun: error: invalid active developer path." Dit artikel begeleidt u bij de stappen om dit probleem op te lossen en ervoor te zorgen dat uw Git- en opdrachtregelprogramma's weer soepel werken.
| Commando | Beschrijving |
|---|---|
| sudo rm -rf /Library/Developer/CommandLineTools | Verwijdert de bestaande CommandLineTools-map om een schone installatie te garanderen. |
| sudo xcode-select --install | Start de installatie van Xcode Command Line Tools. |
| xcode-select --reset | Reset het pad van Xcode naar de standaardlocatie voor opdrachtregelhulpmiddelen. |
| sudo xcode-select --switch /Applications/Xcode.app/Contents/Developer | Schakelt het pad naar de Xcode-ontwikkelaarsmap. |
| xcodebuild -runFirstLaunch | Voert initiële installatietaken uit voor Xcode na installatie of update. |
| git --version | Verifieert de installatie van Git en geeft de momenteel geïnstalleerde versie weer. |
| brew doctor | Controleert het systeem op mogelijke problemen met de installatie en configuratie van Homebrew. |
De oplossingsscripts begrijpen
De meegeleverde scripts zijn ontworpen om het probleem op te lossen dat Git niet werkt na een macOS-update vanwege een ongeldig actief ontwikkelaarspad. De voornaamste oorzaak van deze fout is dat de Xcode Command Line Tools ontbreken of niet goed zijn geconfigureerd. Het eerste script gebruikt verschillende cruciale opdrachten om dit op te lossen. De sudo rm -rf /Library/Developer/CommandLineTools opdracht verwijdert de huidige map Command Line Tools om ervoor te zorgen dat eventuele corrupte of verouderde bestanden worden verwijderd. Hierna volgt de sudo xcode-select --install command installeert de opdrachtregelhulpmiddelen opnieuw. Dit is essentieel om de tools te herstellen die nodig zijn voor Git en andere opdrachtregelbewerkingen.
Na het opnieuw installeren wordt de xcode-select --reset commando wordt gebruikt om het pad naar de opdrachtregelhulpmiddelen opnieuw in te stellen, zodat het systeem de juiste map gebruikt. Het bevel sudo xcode-select --switch /Applications/Xcode.app/Contents/Developer schakelt de actieve ontwikkelaarsmap naar de juiste locatie van Xcode. Aanvullend, xcodebuild -runFirstLaunch wordt uitgevoerd om initiële installatietaken voor Xcode uit te voeren, wat nodig kan zijn na een update of nieuwe installatie. Ten slotte verifieert u de installatie met git --version zorgt ervoor dat Git correct is geïnstalleerd en functioneert. Deze stappen zorgen er gezamenlijk voor dat de ontwikkelomgeving correct is geconfigureerd en operationeel is.
Problemen met xcrun-paden oplossen in macOS
Terminalopdrachten gebruiken om padfouten te herstellen
sudo rm -rf /Library/Developer/CommandLineToolssudo xcode-select --installxcode-select --resetsudo xcode-select --switch /Applications/Xcode.app/Contents/Developerxcodebuild -runFirstLaunchgit --versionbrew updatebrew doctorecho "Developer tools reset completed successfully."exit
De oplossing automatiseren met een shell-script
Bash-script om de uitvoering van opdrachten te automatiseren
#!/bin/bash# Script to fix xcrun path issuesecho "Removing old CommandLineTools..."sudo rm -rf /Library/Developer/CommandLineToolsecho "Installing CommandLineTools..."sudo xcode-select --installecho "Resetting xcode-select..."xcode-select --resetsudo xcode-select --switch /Applications/Xcode.app/Contents/Developerxcodebuild -runFirstLaunchecho "Verifying Git installation..."git --versionecho "Fix complete!"exit 0
Python-script voor het oplossen van xcrun-padproblemen
Python's besturingssysteem en subprocesmodules gebruiken
import osimport subprocessdef fix_xcrun_issue():print("Removing old CommandLineTools...")subprocess.run(["sudo", "rm", "-rf", "/Library/Developer/CommandLineTools"])print("Installing CommandLineTools...")subprocess.run(["sudo", "xcode-select", "--install"])print("Resetting xcode-select...")subprocess.run(["xcode-select", "--reset"])subprocess.run(["sudo", "xcode-select", "--switch", "/Applications/Xcode.app/Contents/Developer"])subprocess.run(["xcodebuild", "-runFirstLaunch"])print("Verifying Git installation...")subprocess.run(["git", "--version"])print("Fix complete!")if __name__ == "__main__":fix_xcrun_issue()
Zorgen voor compatibiliteit en onderhoud van Xcode Tools
Een cruciaal aspect van het onderhouden van een functionele ontwikkelomgeving op macOS is ervoor zorgen dat Xcode Command Line Tools compatibel zijn met de nieuwste systeemupdates. macOS-updates kunnen vaak de paden en configuraties verstoren die nodig zijn om deze tools correct te laten werken, wat leidt tot fouten zoals die besproken. Naast het oplossen van directe problemen, is het van essentieel belang dat u uw tools regelmatig up-to-date houdt. Gebruik makend van brew update En brew upgrade helpt bij het onderhouden van up-to-date pakketten die vaak afhankelijk zijn van uw ontwikkelingsprojecten.
Bovendien kunt u de status van uw Homebrew-installatie controleren met brew doctor kan preventief problemen identificeren die kunnen optreden als gevolg van verouderde of conflicterende bestanden. Een ander nuttig commando is sudo softwareupdate -i -a, dat ervoor zorgt dat alle software-updates, inclusief die voor Xcode, worden geïnstalleerd. Deze proactieve aanpak helpt de risico's van plotselinge storingen in uw ontwikkelomgeving te beperken. Regelmatig onderhoud van deze tools zorgt voor soepelere updates en minder downtime als gevolg van configuratieproblemen.
Veelgestelde vragen over het repareren van Git na macOS-updates
- Waarom werkt Git niet meer na een macOS-update?
- macOS-updates kunnen paden naar Xcode Command Line Tools wijzigen of verwijderen, waardoor Git zijn afhankelijkheden verliest.
- Hoe kan ik Git-problemen na updates voorkomen?
- Update regelmatig uw opdrachtregelprogramma's en controleer op eventuele noodzakelijke herconfiguraties na de update met behulp van xcode-select opdrachten.
- Wat is xcode-select --install?
- Met deze opdracht installeert u de Xcode Command Line Tools, die vereist zijn voor Git en andere ontwikkelingsactiviteiten.
- Wat doet xcode-select --reset Doen?
- Het reset het pad naar de standaardlocatie voor opdrachtregelprogramma's, zodat het systeem de juiste map gebruikt.
- Waarom moet ik gebruiken sudo in deze commando's?
- Gebruik makend van sudo verleent de nodige beheerdersrechten om systeemmappen te wijzigen en tools te installeren.
- Hoe kan ik mijn Git-installatie verifiëren?
- Gebruik git --version om te controleren of Git is geïnstalleerd en om de huidige versie te zien.
- Wat moet ik doen als ik na deze stappen nog steeds problemen ondervind?
- Controleer op specifieke foutmeldingen en zoek naar gerelateerde oplossingen, of overweeg om Xcode volledig opnieuw te installeren.
- Wat is brew doctor?
- Deze opdracht controleert op mogelijke problemen met uw Homebrew-installatie en helpt problemen met geïnstalleerde pakketten te identificeren en op te lossen.
- Waarom is het belangrijk om Homebrew up-to-date te houden?
- Door Homebrew up-to-date te houden, zijn alle pakketten en afhankelijkheden actueel, waardoor de kans op compatibiliteitsproblemen kleiner wordt.
De oplossing voor Git- en Xcode-tools afronden
Ervoor zorgen dat uw Xcode Command Line Tools correct zijn geïnstalleerd en geconfigureerd, is van cruciaal belang na een macOS-update. Door de stappen te volgen om oude tools te verwijderen, ze opnieuw te installeren en hun paden opnieuw in te stellen, kun je het veelvoorkomende probleem oplossen dat Git niet werkt vanwege een ongeldig actief ontwikkelaarspad. Regelmatige updates en controles kunnen helpen een stabiele ontwikkelomgeving te behouden, waardoor wordt voorkomen dat dergelijke problemen uw workflow verstoren.