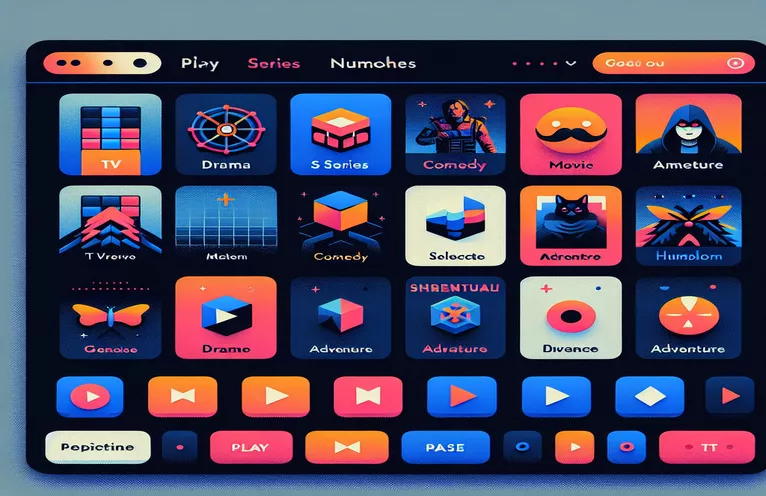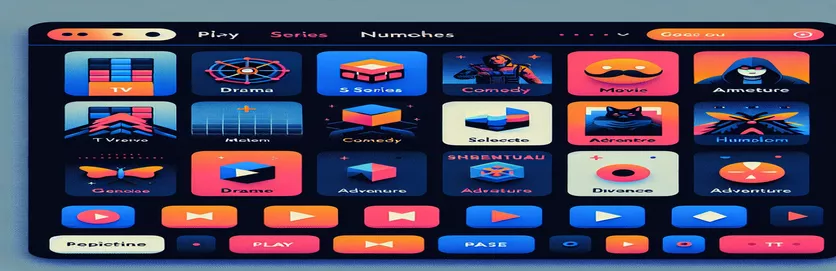Een boeiende Tkinter GUI bouwen: een door Netflix geïnspireerde uitdaging
Heb je je ooit voorgesteld het strakke ontwerp van de Netflix-startpagina te repliceren? Het is een enorme maar opwindende uitdaging voor ontwikkelaars, vooral voor degenen die nieuw zijn in de Tkinter-bibliotheek van Python. 🎥 Of je nu wilt leren of indruk wilt maken, het maken van een fotoschuifregelaar om de interface van Netflix na te bootsen kan je vaardigheden aanscherpen en je project laten opvallen.
Toen ik me voor het eerst waagde aan de ontwikkeling van Python GUI, werd ik overweldigd door de complexiteit van gebruikersinterfaces. Het idee om interactieve elementen toe te voegen, zoals een diavoorstelling, leek intimiderend. Maar met doorzettingsvermogen en een stapsgewijze aanpak besefte ik dat het zelfs voor beginners haalbaar is.
In dit artikel doorlopen we het proces van het ontwerpen van een op Netflix geïnspireerde gebruikersinterface. We zullen ons specifiek concentreren op het maken van een functionele afbeeldingsschuifregelaar voor de startpagina, waarbij we Tkinter en Pillow (PIL) gebruiken voor het verwerken van afbeeldingen. De reis belooft leerzaam en de moeite waard te zijn.
Stel je dit eens voor: een kant-en-klare interface waarin afbeeldingen moeiteloos glijden en de ervaring nabootsen van het scrollen door filmposters op Netflix. Uiteindelijk zul je deze visie tot leven kunnen brengen en zowel stijl als functionaliteit aan je project kunnen toevoegen. Laten we beginnen! 🚀
| Commando | Voorbeeld van gebruik |
|---|---|
| Image.open() | Met deze opdracht uit de PIL-bibliotheek wordt een afbeeldingsbestand geopend voor verdere verwerking, zoals het wijzigen van de grootte of het converteren naar een Tkinter-compatibel formaat. |
| Image.resize() | Past de afbeelding aan naar specifieke afmetingen, wat essentieel is om de afbeeldingen binnen de grenzen van het schuifregelaargebied in de GUI te laten passen. |
| ImageTk.PhotoImage() | Converteert een PIL-afbeelding naar een formaat dat Tkinter kan weergeven, waardoor dynamische afbeeldingsupdates in de applicatie mogelijk zijn. |
| config() | Wordt gebruikt om widgetkenmerken dynamisch bij te werken, zoals het wijzigen van de afbeelding van een label om het schuifregelaareffect te creëren zonder de widget opnieuw te maken. |
| pack(side="left" or "right") | Specificeert de uitlijning van widgets, zoals het plaatsen van knoppen aan weerszijden van de schuifregelaar, waardoor intuïtieve navigatiebedieningen worden gegarandeerd. |
| command | Een parameter die in Tkinter-knoppen wordt gebruikt om een specifieke functie te koppelen aan een druk op de knop, zoals navigeren naar de volgende of vorige afbeelding in de schuifregelaar. |
| Label | Toont niet-interactieve tekst of afbeeldingen binnen de GUI. Het wordt hier gebruikt als de primaire container voor het weergeven van de schuifregelaarafbeeldingen. |
| % operator in indexing | Zorgt voor cyclische navigatie door de afbeeldingenlijst door de index te laten doorlopen wanneer deze buiten bereik komt (bijvoorbeeld van de laatste afbeelding terug naar de eerste). |
| bind() | Kan functies koppelen aan gebruikersgebeurtenissen, zoals muisklikken of toetsenbordinvoer. Hoewel het niet expliciet wordt gebruikt, is het een nuttig alternatief voor geavanceerde interacties. |
| lambda | Creëert lichtgewicht, anonieme functies inline. Wordt hier gebruikt om argumenten zoals delta rechtstreeks door te geven aan knopopdrachten. |
De door Netflix geïnspireerde Tkinter-diavoorstelling begrijpen
Het eerste script bouwt een eenvoudige image slider in Netflix-stijl met behulp van de Tkinter-bibliotheek van Python. Dit script begint met het initialiseren van het hoofdvenster van het programma, waarbij een specifieke grootte en achtergrondkleur wordt ingesteld die passen bij de esthetiek van Netflix. De Afbeelding.open En ImageTk.PhotoImage commando's zijn hier cruciaal; ze stellen ons in staat afbeeldingen dynamisch te laden en weer te geven. Door de afbeeldingen te verkleinen met Afbeelding.formaat wijzigenpassen ze naadloos in de slider, waardoor de beelden scherp en proportioneel zijn. Deze opstelling creëert een functionele, visueel aantrekkelijke slider-interface voor uw project. 🎥
Het script introduceert navigatieknoppen voor de diavoorstellingsfunctionaliteit. Deze knoppen gebruiken de commando parameter om functies op te roepen die de momenteel weergegeven afbeelding wijzigen. De configuratie De methode is cruciaal omdat deze het afbeeldingslabel bijwerkt zonder het opnieuw te maken, waardoor de overgangen soepel en efficiënt verlopen. Een creatief gebruik van de modulusoperator (%) maakt oneindig scrollen mogelijk door terug te bladeren naar de eerste afbeelding na de laatste, wat de Netflix-ervaring nabootst. Deze techniek is eenvoudig maar effectief, vooral voor ontwikkelaars op beginnersniveau.
In het tweede script wordt het ontwerp verbeterd met een objectgeoriënteerde programmeerbenadering (OOP). Hier omvat een klasse alle functionaliteit van de afbeeldingsschuifregelaar, waardoor de code modulair en herbruikbaar wordt. De functies om de volgende of vorige afbeelding weer te geven zijn bijvoorbeeld methoden van de klasse, die de logica georganiseerd houden. Deze modulaire structuur is vooral handig als u het project later wilt uitbreiden, bijvoorbeeld door meer interactieve functies toe te voegen, zoals click-to-view-details of autoplay-opties. 🚀
Beide scripts benadrukken essentiële Python-programmeerconcepten en bieden tegelijkertijd een functionele en aantrekkelijke gebruikersinterface. Met behulp van Tkinter-widgets zoals Label, Knopen gebeurtenisafhandeling laat zien hoe zelfs eenvoudige tools boeiende gebruikersinterfaces kunnen creëren. Denk naast het leren programmeren eens aan het plezier van het laten zien van je Netflix-kloon aan vrienden, waarbij je je creativiteit en codeervaardigheden laat zien. Dit project scherpt niet alleen je technische expertise aan, maar bevordert ook de waardering voor design en gebruikerservaring. Aan het einde heb je een project om trots op te zijn en een dieper inzicht in de GUI-mogelijkheden van Python. 🌟
Een diavoorstelling in Netflix-stijl maken met Tkinter
Dit script richt zich op het maken van een dynamische afbeeldingsschuifregelaar in Python met behulp van de Tkinter-bibliotheek en PIL voor afbeeldingsverwerking. Het is ontworpen voor een op Netflix geïnspireerde gebruikersinterface.
import tkinter as tkfrom PIL import Image, ImageTk# Initialize the main application windowroot = tk.Tk()root.title("Netflix Image Slider")root.geometry("1100x900")root.configure(bg="black")# Define images for the sliderimages = ["image1.jpg", "image2.jpg", "image3.jpg"]image_index = 0# Load images dynamicallydef load_image(index):img = Image.open(images[index])img = img.resize((800, 400))return ImageTk.PhotoImage(img)# Update image in the labeldef update_image(delta):global image_indeximage_index = (image_index + delta) % len(images)slider_label.config(image=photo_images[image_index])# Preload all imagesphoto_images = [load_image(i) for i in range(len(images))]# Slider Labelslider_label = tk.Label(root, image=photo_images[image_index], bg="black")slider_label.pack(pady=50)# Buttons for navigationprev_button = tk.Button(root, text="Prev", command=lambda: update_image(-1), bg="red", fg="white")prev_button.pack(side="left", padx=10)next_button = tk.Button(root, text="Next", command=lambda: update_image(1), bg="red", fg="white")next_button.pack(side="right", padx=10)# Start the Tkinter event looproot.mainloop()
Een op Netflix geïnspireerde schuifregelaar maken met behulp van OOP
Deze versie implementeert de schuifregelaar in Netflix-stijl met behulp van objectgeoriënteerd programmeren voor betere modulariteit en herbruikbaarheid in Python Tkinter.
import tkinter as tkfrom PIL import Image, ImageTkclass NetflixSlider:def __init__(self, root, images):self.root = rootself.images = imagesself.image_index = 0# Load imagesself.photo_images = [self.load_image(i) for i in range(len(self.images))]# Display imageself.slider_label = tk.Label(root, image=self.photo_images[self.image_index], bg="black")self.slider_label.pack(pady=50)# Navigation buttonsprev_button = tk.Button(root, text="Prev", command=self.show_prev, bg="red", fg="white")prev_button.pack(side="left", padx=10)next_button = tk.Button(root, text="Next", command=self.show_next, bg="red", fg="white")next_button.pack(side="right", padx=10)def load_image(self, index):img = Image.open(self.images[index])img = img.resize((800, 400))return ImageTk.PhotoImage(img)def show_next(self):self.image_index = (self.image_index + 1) % len(self.images)self.slider_label.config(image=self.photo_images[self.image_index])def show_prev(self):self.image_index = (self.image_index - 1) % len(self.images)self.slider_label.config(image=self.photo_images[self.image_index])# Initialize the applicationif __name__ == "__main__":root = tk.Tk()root.title("Netflix Slider OOP")root.geometry("1100x900")root.configure(bg="black")images = ["image1.jpg", "image2.jpg", "image3.jpg"]app = NetflixSlider(root, images)root.mainloop()
Geavanceerde technieken verkennen voor Tkinter-schuifregelaars
Een aspect dat nog niet eerder is behandeld, is het implementeren van de autoplay-functionaliteit in een Tkinter-afbeeldingsschuifregelaar. Door autoplay toe te voegen, wordt de echte Netflix-interface nagebootst, waarbij beelden na een bepaald interval automatisch overgaan. Dit kan worden bereikt met behulp van de na() methode in Tkinter, die een functieaanroep plant na een specifieke vertraging. Door dit te combineren met logica voor het wisselen van afbeeldingen, kunt u een handsfree, dynamische diavoorstellingservaring creëren. De integratie van autoplay voegt niet alleen gemak toe, maar verbetert ook de esthetiek van de applicatie. 🎥
Een andere verbetering om te overwegen is het responsief maken van de afbeeldingsschuifregelaar. Dit omvat het dynamisch aanpassen van de grootte en positie van elementen op basis van de venstergrootte. Dit kun je bereiken door het binden van de configureren gebeurtenis van het hoofdvenster naar een aangepaste functie die de afmetingen en posities van widgets opnieuw berekent. Het responsieve ontwerp zorgt ervoor dat de slider er geweldig uitziet op schermen van verschillende formaten, wat cruciaal is voor moderne toepassingen.
Ten slotte kan het integreren van gebruikersinteractiviteit, zoals het pauzeren of opnieuw starten van de schuifregelaar, een boeiendere ervaring bieden. Dit kan worden gedaan door knoppen toe te voegen die autoplay in- of uitschakelen of zelfs toetsenbordbedieningen te integreren met behulp van de binden methode. U kunt bijvoorbeeld pijltoetsen koppelen om handmatig door de afbeeldingen te navigeren. Deze toevoegingen maken de applicatie gebruiksvriendelijker en veelzijdiger en bieden een levensechte Netflix UI-ervaring. 🚀
Veelgestelde vragen over Tkinter-schuifregelaars
- Hoe kan ik een autoplay-functie voor de slider maken?
- Gebruik de after() methode om beeldupdates met tussenpozen te plannen. Dit creëert een naadloos autoplay-effect.
- Kan de afbeeldingsschuifregelaar responsief worden gemaakt?
- Ja, door het binden van de configure gebeurtenis om widgets dynamisch te vergroten of verkleinen en te verplaatsen op basis van de vensterafmetingen.
- Hoe pauzeer of stop ik automatisch afspelen?
- U kunt het automatisch afspelen stoppen met behulp van de after_cancel() methode, gekoppeld aan een knop of gebruikersinteractie.
- Wat is de beste manier om afbeeldingen vooraf te laden voor vloeiende overgangen?
- Afbeeldingen vooraf laden met behulp van de ImageTk.PhotoImage() commando en sla ze op in een lijst om vertragingen tijdens overgangen te voorkomen.
- Hoe kan ik toetsenbordbedieningen aan de schuifregelaar toevoegen?
- Gebruik de bind() methode om pijltoetsaanslagen te koppelen aan functies die de afbeeldingsindex bijwerken.
Een naadloze UI-ervaring creëren
Het bouwen van een op Netflix geïnspireerde afbeeldingsschuifregelaar is een lonend project dat uw begrip van GUI-ontwerp en dynamische lay-outs aanscherpt. Met Tkinter en PIL kunnen ontwikkelaars spannende tools verkennen om hun Python-vaardigheden te verbeteren en visueel aantrekkelijke applicaties te creëren.
Naast de technische aspecten geeft het voltooien van een dergelijk project een gevoel van voldoening en inspireert het tot creativiteit. Het is meer dan een taak: het is een kans om uw ontwikkelingstraject naar een hoger niveau te tillen en tegelijkertijd iets functioneels en leuks te creëren. 🌟
Bronnen en referenties voor Tkinter Slideshow
- In dit artikel wordt verwezen naar de officiële Tkinter-documentatie voor meer informatie Tkinter-widgets en -methoden .
- Voor beeldverwerking en -integratie zijn inzichten ontleend aan de Kussen (PIL) Bibliotheekdocumentatie .
- Voorbeelden en best practices voor responsief UI-ontwerp in Python zijn overgenomen uit artikelen Real Python: GUI's bouwen met Tkinter .