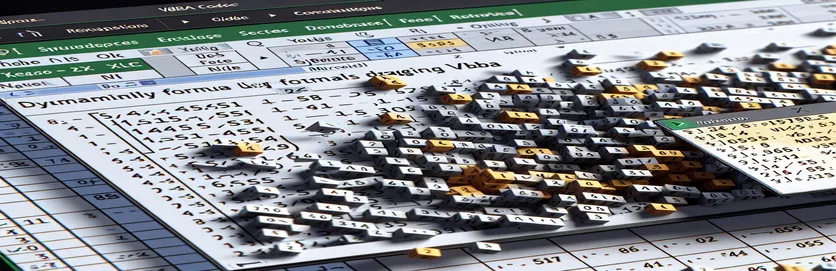Automatisering van formule-extensie in Excel met VBA
Werken met formules in Excel kan een repetitieve taak zijn, vooral als u ze door cellen moet slepen. Voor degenen die hun workflow willen stroomlijnen, biedt VBA een oplossing om formules dynamisch naar rechts te slepen zonder het celbereik handmatig op te geven.
In dit artikel onderzoeken we hoe u VBA kunt gebruiken om het proces van het naar rechts slepen van een formule te automatiseren. Door gebruik te maken van de mogelijkheden van VBA kunt u uw efficiëntie vergroten en de nauwkeurigheid van uw Excel-taken garanderen.
| Commando | Beschrijving |
|---|---|
| Set ws = ThisWorkbook.Sheets("Sheet1") | Wijst het werkblad "Blad1" van de huidige werkmap toe aan de variabele ws. |
| Set rng = ws.Range("A1").CurrentRegion | Definieert het bereik rng als het huidige gebied rond cel A1, dat alle aangrenzende cellen met gegevens omvat. |
| Set cell = ws.Range("A1") | Stelt de variabele cel in op de specifieke cel A1 op het werkblad. |
| lastCol = ws.Cells(cell.Row, ws.Columns.Count).End(xlToLeft).Column | Zoekt de laatste kolom met gegevens in de rij van de opgegeven cel door vanuit de laatste kolom van het werkblad naar links te gaan. |
| cell.AutoFill Destination:=ws.Range(cell, ws.Cells(cell.Row, lastCol + 1)), Type:=xlFillDefault | Vult automatisch de formule van de opgegeven cel tot het vastgestelde bereik aan de rechterkant. |
| ws.Range(startCell, endCell).FillRight | Breidt de formule uit van de begincel naar de eindcel door deze naar rechts te vullen. |
VBA begrijpen voor het dynamisch slepen van formules in Excel
De meegeleverde VBA-scripts zijn ontworpen om het proces van het naar rechts slepen van een formule in Excel te automatiseren zonder een hardgecodeerd celbereik op te geven. Het eerste script, , begint met het definiëren van het werkblad . Met dit commando wordt de variabele ingesteld om te verwijzen naar "Blad1" van de actieve werkmap. Dan, Set rng = ws.Range("A1").CurrentRegion definieert het bereik als het huidige gebied rond cel A1, inclusief alle aangrenzende cellen met gegevens. De volgende regel, , stelt de variabele in naar de specifieke cel A1. Om de laatste kolom met gegevens in de rij te vinden, gebruikt het script lastCol = ws.Cells(cell.Row, ws.Columns.Count).End(xlToLeft).Column. Deze opdracht begint vanaf de laatste kolom van het werkblad en gaat naar links om de laatst ingevulde cel in dezelfde rij te vinden.
Ten slotte voert het script de actie uit door de formule naar rechts te slepen met behulp van . Deze coderegel vult automatisch de formule van de opgegeven cel tot het bepaalde bereik aan de rechterkant. Het tweede script, , volgt een vergelijkbare structuur. Het begint met het definiëren van het werkblad en de startcel En Set startCell = ws.Range("A1"). Vervolgens wordt de laatst gebruikte kolom in de rij bepaald . Het bereik voor automatisch aanvullen is ingesteld en de formule wordt naar rechts uitgebreid met behulp van . Deze scripts zijn handig voor het automatiseren van repetitieve taken in Excel, waardoor u tijd bespaart en de kans op fouten verkleint.
Formule-extensie automatiseren in Excel met behulp van VBA
VBA-script voor Excel-automatisering
Sub DragFormulaRight()Dim ws As WorksheetDim rng As RangeDim cell As RangeDim lastCol As LongSet ws = ThisWorkbook.Sheets("Sheet1")' Change the sheet name as neededSet rng = ws.Range("A1").CurrentRegion' Assuming formula is in the first cell of the rangeSet cell = ws.Range("A1")' Find the last column with data in the current row
lastCol = ws.Cells(cell.Row, ws.Columns.Count).End(xlToLeft).Column' Drag the formula one cell to the rightcell.AutoFill Destination:=ws.Range(cell, ws.Cells(cell.Row, lastCol + 1)), Type:=xlFillDefaultEnd Sub
Breid formules dynamisch uit over kolommen met VBA
VBA-code voor dynamisch slepen van formules
Sub ExtendFormulaRight()Dim ws As WorksheetDim startCell As RangeDim endCell As RangeDim lastCol As LongSet ws = ThisWorkbook.Sheets("Sheet1")' Adjust the worksheet name as necessarySet startCell = ws.Range("A1") ' Cell with the formula' Determine the last used column in the rowlastCol = ws.Cells(startCell.Row, ws.Columns.Count).End(xlToLeft).Column
' Set the range to autofillSet endCell = ws.Cells(startCell.Row, lastCol + 1)' Autofill the formula to the rightws.Range(startCell, endCell).FillRightEnd Sub
Geavanceerde technieken voor dynamische formule-uitbreiding in Excel met behulp van VBA
Een ander cruciaal aspect van het dynamisch slepen van formules in Excel is het omgaan met scenario's waarbij de formule dynamisch over meerdere rijen en kolommen moet worden gekopieerd. Dit kan met name handig zijn in grote gegevenssets waarbij het startpunt van de formule niet vastligt. Een meer geavanceerde aanpak omvat het gebruik van VBA-lussen om rijen en kolommen te doorlopen, zodat formules consistent over het gewenste bereik worden toegepast. Gebruik bijvoorbeeld een lus in combinatie met Objecten zorgen voor een meer gedetailleerde controle over de cellen die worden gewijzigd.
Naast looping kan voorwaardelijke logica worden opgenomen om gevallen af te handelen waarin bepaalde cellen mogelijk leeg zijn of verschillende gegevenstypen bevatten. Dit zorgt ervoor dat het formuletoepassingsproces robuust is en aanpasbaar aan verschillende datastructuren. Commando's zoals uitspraken kunnen worden gebruikt om te controleren op voorwaarden voordat de formule wordt toegepast, waardoor fouten worden voorkomen en de betrouwbaarheid van het script wordt vergroot. Bovendien wordt gebruik gemaakt van de methode kan helpen bij het dynamisch bepalen van het doelbereik voor de formule, waardoor het script veelzijdiger wordt.
- Hoe gebruik ik VBA om een formule over meerdere kolommen te slepen?
- U kunt een lus gebruiken om door de gewenste kolommen te lopen en de formule toe te passen met behulp van of .
- Kan ik formules dynamisch in beide richtingen (naar rechts en naar beneden) slepen?
- Ja, je kunt het gebruiken met de optie om formules dynamisch in elke richting te slepen.
- Wat moet ik doen als mijn databereik regelmatig verandert? Hoe kan VBA dit aanpakken?
- Gebruik de eigenschap om zich dynamisch aan te passen aan het veranderende gegevensbereik en de formule dienovereenkomstig toe te passen.
- Hoe kan ik ervoor zorgen dat formules alleen worden toegepast op niet-lege cellen?
- Voeg een instructie om te controleren of de cel niet leeg is voordat u de formule toepast.
- Is het mogelijk om formules met absolute en relatieve verwijzingen te kopiëren met VBA?
- Ja, u kunt de celverwijzingen in uw formule manipuleren voordat u deze kopieert, zodat indien nodig absolute en relatieve verwijzingen behouden blijven.
- Welke VBA-methoden kunnen worden gebruikt om de laatst gebruikte rij of kolom te vinden?
- Gebruik of methoden om de laatst gebruikte rij of kolom in een bereik te vinden.
- Hoe ga ik om met fouten bij het slepen van formules met VBA?
- Integreer foutafhandeling met behulp van om potentiële fouten tijdens het proces te beheren.
- Kan ik VBA gebruiken om formules in beveiligde werkbladen te slepen?
- Ja, maar u moet de beveiliging van het blad opheffen, de formule toepassen en het vervolgens opnieuw beveiligen met behulp van En methoden.
- Hoe kan ik formules slepen op basis van specifieke criteria in VBA?
- Gebruik of verklaringen om formules toe te passen op basis van specifieke criteria of voorwaarden.
- Wat is het verschil tussen En in VBA?
- biedt meer opties zoals het vullen van series, opmaak, enz., terwijl is specifiek bedoeld voor het kopiëren van formules of waarden naar rechts.
Afronding: efficiënt formuleslepen met VBA
Het gebruik van VBA om formules dynamisch naar rechts te slepen in Excel is een krachtige techniek om repetitieve taken te stroomlijnen en de nauwkeurigheid van gegevens te garanderen. Door VBA-methoden zoals En kunnen gebruikers hun gegevens efficiënt beheren zonder handmatig celbereiken op te geven. Deze automatisering verbetert de productiviteit en betrouwbaarheid, waardoor Excel een robuuster hulpmiddel voor gegevensanalyse wordt.