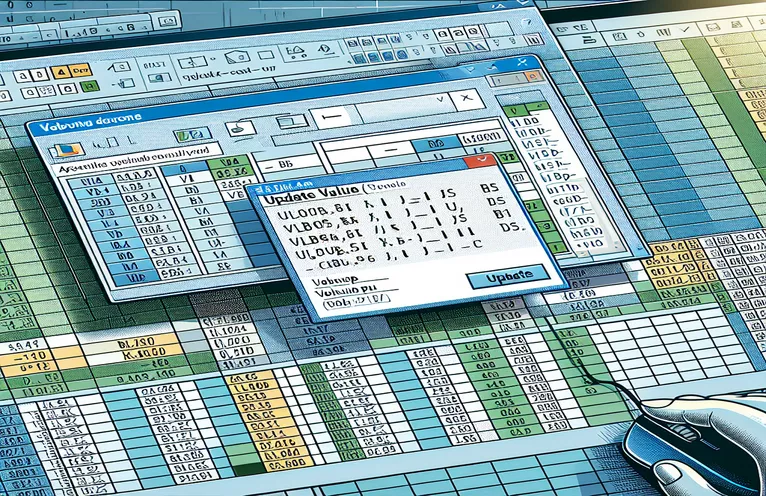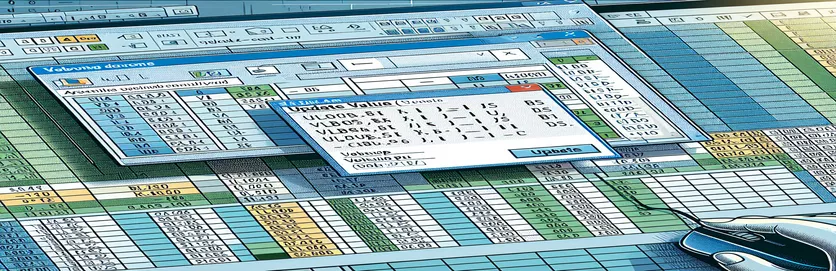Problemen met VERT.ZOEKEN in Excel VBA oplossen
Excel VBA leren kan een uitdagende taak zijn, vooral als u met onverwachte problemen wordt geconfronteerd. Een veelvoorkomend probleem dat nieuwe gebruikers tegenkomen is de pop-up "Waarde bijwerken" die verschijnt wanneer de functie VERT.ZOEKEN op verschillende werkbladen wordt gebruikt. In dit artikel wordt een specifiek probleem besproken waarbij de functie VERT.ZOEKEN in een VBA-macro de prompt 'Waarde bijwerken' veroorzaakt vanwege een ontbrekend opzoekarrayblad.
Het probleem doet zich voor bij het uitvoeren van een coderegel die is ontworpen om waarden te vergelijken tussen bladen met de naam 'Verzamelingsdetails' en 'Pivot'. Ondanks verschillende pogingen om het probleem op te lossen, waaronder het splitsen van de subroutine en het bijwerken van waardebladen, blijft het probleem bestaan. Dit artikel is bedoeld om een gedetailleerde oplossing te bieden voor deze veel voorkomende VBA-uitdaging.
| Commando | Beschrijving |
|---|---|
| Set wsCollection = ThisWorkbook.Worksheets("Collection Details") | Wijst het werkblad "Collectiedetails" toe aan de variabele wsCollection. |
| lastRow = wsCollection.Cells(wsCollection.Rows.Count, "B").End(xlUp).Row | Zoekt de laatste rij met gegevens in kolom B van het werkblad "Verzamelingsdetails". |
| wsCollection.Range("G2:G" & lastRow).Formula | Stelt de formule voor het bereik G2 in op de laatste rij in het werkblad "Inzamelingsdetails". |
| wsCollection.UsedRange.EntireColumn.AutoFit | Past de breedte aan van alle kolommen in het gebruikte bereik van het werkblad "Verzamelingsdetails". |
| wsCollection.Range("I2:I" & count + 1).PasteSpecial xlPasteValues | Plakt alleen waarden (geen formules) in het bereik I2 tot I2 + aantal in het werkblad "Verzamelingsdetails". |
| ThisWorkbook.PivotCaches.Create | Creëert een nieuwe draaitabel die moet worden gebruikt voor het maken van een draaitabel. |
| PivotTables("PivotTable1").PivotFields("Sales Return Bill No").Orientation = xlRowField | Stelt het veld "Verkoopretourfactuurnr." in de draaitabel in als een rijveld. |
| PivotTables("PivotTable1").PivotFields("Narration").PivotItems("From Sales Return").Visible = True | Stelt de zichtbaarheid van het item 'Van verkoopretour' in het veld 'Vertelling' van de draaitabel in op waar. |
De oplossing voor VERT.ZOEKEN-problemen in Excel VBA begrijpen
In de meegeleverde scripts is het hoofddoel het oplossen van het probleem waarbij de functie VERT.ZOEKEN in Excel VBA een pop-up "Waarde bijwerken" activeert. Dit probleem treedt meestal op wanneer het opzoekmatrixblad, waarnaar wordt verwezen in de formule VERT.ZOEKEN, ontbreekt of niet kan worden gevonden. Het eerste script stelt de formule in voor een bereik op het blad "Verzamelingsdetails" met behulp van Set wsCollection = ThisWorkbook.Worksheets("Collection Details") En lastRow = wsCollection.Cells(wsCollection.Rows.Count, "B").End(xlUp).Row. Dit zorgt ervoor dat het celbereik waarop de formule wordt toegepast nauwkeurig wordt bepaald op basis van de laatste rij met gegevens in kolom B. Bovendien wsCollection.Range("G2:G" & lastRow).Formula stelt de VLOOKUP-formule in voor het opgegeven bereik, waarbij de pop-up "Waarde bijwerken" wordt vermeden door correct naar het bestaande blad te verwijzen.
Het tweede script is een optimalisatie die het proces verder automatiseert door de kolombreedtes aan te passen met behulp van wsCollection.UsedRange.EntireColumn.AutoFit, en ervoor te zorgen dat de datums correct worden bijgewerkt op het blad "Collectiedetails" met wsCollection.Range("I2:I" & count + 1).PasteSpecial xlPasteValues. Deze methode helpt bij het standaardiseren van gegevensinvoer en het behouden van gegevensconsistentie op het hele werkblad. Bovendien omvat het script het dynamisch maken van een draaitabel met ThisWorkbook.PivotCaches.Create en de velden op de juiste manier configureren. Het script stelt bijvoorbeeld het veld 'Retourfactuurnr.' in als een rijveld en voegt het 'Openstaande bedrag' toe als een gegevensveld voor optelling, waardoor nauwkeurige gegevensanalyse en -rapportage wordt gegarandeerd.
Het repareren van de VLOOKUP-updatewaarde-pop-up in Excel VBA
Dit script gebruikt Excel VBA om VLOOKUP-problemen op te lossen en de pop-up 'Waarde bijwerken' te vermijden.
Sub FixVLookupIssue()Dim wsCollection As WorksheetDim wsPivot As WorksheetDim lastRow As LongDim count As IntegerSet wsCollection = ThisWorkbook.Worksheets("Collection Details")Set wsPivot = ThisWorkbook.Worksheets("Pivot")lastRow = wsCollection.Cells(wsCollection.Rows.Count, "B").End(xlUp).RowwsCollection.Range("G2:G" & lastRow).Formula = "=IF(VLOOKUP($B2,Pivot!$A:$B,2,0)> Collection Details!$F2, Collection Details!$F2,VLOOKUP($B2,Pivot!$A:$B,2,0))"End Sub
De VLOOKUP-macro optimaliseren om fouten te voorkomen
Dit VBA-script demonstreert een geoptimaliseerde methode voor het verwerken van VLOOKUP-bewerkingen in Excel VBA.
Sub OptimizeVLookup()Dim wsCollection As WorksheetDim wsPivot As WorksheetDim count As IntegerSet wsCollection = ThisWorkbook.Worksheets("Collection Details")Set wsPivot = ThisWorkbook.Worksheets("Pivot")wsCollection.UsedRange.EntireColumn.AutoFitwsCollection.Range("J2").Selectcount = wsCollection.Range(Selection, Selection.End(xlDown)).CountwsCollection.Range(Selection, Selection.End(xlDown)).Value = "X00000002"wsCollection.Range("I2:I" & count + 1).Value = "=TODAY()"wsCollection.Range("I2:I" & count + 1).CopywsCollection.Range("I2:I" & count + 1).PasteSpecial xlPasteValueswsCollection.Range("G2:G" & count + 1).Formula = "=IF(VLOOKUP($B2,Pivot!$A:$B,2,0)> Collection Details!$F2, Collection Details!$F2,VLOOKUP($B2,Pivot!$A:$B,2,0))"End Sub
Uitgebreide aanpak voor het omgaan met VLOOKUP in VBA
Dit VBA-script biedt een gedetailleerde aanpak voor het beheren van VLOOKUP-bewerkingen en gerelateerde gegevensverwerking in Excel VBA.
Sub ComprehensiveVLookupHandler()Dim wsCollection As WorksheetDim wsPivot As WorksheetDim count As IntegerSet wsCollection = ThisWorkbook.Worksheets("Collection Details")Set wsPivot = ThisWorkbook.Worksheets("Pivot")wsCollection.SelectwsCollection.UsedRange.EntireColumn.AutoFitwsCollection.Range("J2").Selectcount = wsCollection.Range(Selection, Selection.End(xlDown)).CountwsCollection.Range(Selection, Selection.End(xlDown)).Value = "X00000002"wsCollection.Range("I2:I" & count + 1).Value = "=TODAY()"wsCollection.Range("I2:I" & count + 1).CopywsCollection.Range("I2:I" & count + 1).PasteSpecial xlPasteValueswsCollection.Range("G2:G" & count + 1).Formula = "=IF(VLOOKUP($B2,Pivot!$A:$B,2,0)> Collection Details!$F2, Collection Details!$F2,VLOOKUP($B2,Pivot!$A:$B,2,0))"wsCollection.Range("G2:G" & count + 1).SelectThisWorkbook.Sheets("CN-DN Data").SelectThisWorkbook.Worksheets("CN-DN Data").Range("A1:A9").EntireRow.DeleteThisWorkbook.Worksheets("CN-DN Data").UsedRange.EntireColumn.AutoFitThisWorkbook.Worksheets("CN-DN Data").Cells(1, 1).SelectSheets("Pivot").SelectThisWorkbook.PivotCaches.Create(SourceType:=xlDatabase, SourceData:="CN-DN Data!R1C1:R1048576C15", Version:=xlPivotTableVersion15).CreatePivotTable _TableDestination:="Pivot!R3C1", TableName:="PivotTable1", DefaultVersion:=xlPivotTableVersion15ThisWorkbook.Sheets("Pivot").PivotTables("PivotTable1").PivotFields("Sales Return Bill No").Orientation = xlRowFieldThisWorkbook.Sheets("Pivot").PivotTables("PivotTable1").PivotFields("Sales Return Bill No").Position = 1ThisWorkbook.Sheets("Pivot").PivotTables("PivotTable1").AddDataField ThisWorkbook.Sheets("Pivot").PivotTables("PivotTable1").PivotFields("Pending Amt"), "Sum of Pending Amt", xlSumThisWorkbook.Sheets("Pivot").PivotTables("PivotTable1").PivotFields("Narration").Orientation = xlPageFieldThisWorkbook.Sheets("Pivot").PivotTables("PivotTable1").PivotFields("Narration").Position = 1ThisWorkbook.Sheets("Pivot").PivotTables("PivotTable1").PivotFields("Narration").PivotItems("From Sales Return").Visible = TrueThisWorkbook.Sheets("Pivot").PivotTables("PivotTable1").PivotFields("Narration").PivotItems("From Market Return").Visible = FalseThisWorkbook.Sheets("Pivot").PivotTables("PivotTable1").PivotFields("Narration").PivotItems("(blank)").Visible = FalseEnd Sub
Geavanceerde technieken voor het beheren van VERT.ZOEKEN in Excel VBA
Wanneer u met Excel VBA werkt, kan het beheren van gegevens over meerdere werkbladen met functies als VERT.ZOEKEN soms voor problemen zorgen. Een geavanceerde techniek om dergelijke problemen aan te pakken, is ervoor te zorgen dat alle benodigde werkbladen en gegevensbereiken correct worden vermeld en in de werkmap aanwezig zijn. Dit vermijdt veelvoorkomende problemen zoals de pop-up 'Waarde bijwerken'. Door gebruik te maken van VBA kunt u gegevensvalidatiecontroles automatiseren voordat u complexe formules toepast. Door bijvoorbeeld het bestaan van het "Pivot"-blad en het bereik dat wordt gebruikt in VERT.ZOEKEN te verifiëren, zorgt u ervoor dat de referenties geldig zijn en dat de gegevens toegankelijk zijn. Bovendien kan het gebruik van foutafhandeling in uw VBA-scripts helpen bij het beheren van scenario's waarin gegevens of werkbladen ontbreken, waardoor wordt voorkomen dat het script abrupt stopt en informatieve berichten aan de gebruiker verstrekt.
Een ander cruciaal aspect is het optimaliseren van de prestaties van uw VBA-scripts. Dit omvat het vermijden van onnodige selecties en activeringen van werkbladen, wat de uitvoering van uw code kan vertragen. Verwijs in plaats daarvan rechtstreeks naar de bereiken en cellen. In plaats van bijvoorbeeld een bereik te selecteren voordat u een formule toepast, kunt u de formule rechtstreeks op het bereikobject instellen. Dit vermindert de overhead en maakt uw script efficiënter. Bovendien zorgt de integratie van functies zoals dynamische bereikselectie, waarbij het bereik wordt bepaald op basis van de werkelijke gegevenslengte, ervoor dat uw scripts robuust blijven en aanpasbaar aan veranderingen in de gegevensgrootte. Deze technieken dragen gezamenlijk bij aan betrouwbaardere en snellere VBA-scripts, waardoor de algehele efficiëntie van uw gegevensverwerkingstaken in Excel wordt verbeterd.
Veelgestelde vragen en oplossingen voor Excel VBA en VLOOKUP
- Hoe kan ik de pop-up "Waarde bijwerken" in Excel VBA vermijden?
- Zorg ervoor dat het blad en het bereik waarnaar wordt verwezen in VLOOKUP bestaan en zijn correct gespeld in uw VBA-script.
- Wat is het doel van UsedRange in VBA?
- De UsedRange eigenschap helpt bij het identificeren van het celbereik dat gegevens in een werkblad bevat, wat handig kan zijn voor verschillende gegevensbewerkingen.
- Hoe kan ik dynamisch de laatste rij in een kolom vinden met behulp van VBA?
- Je kunt gebruiken Cells(Rows.Count, "B").End(xlUp).Row om de laatste rij met gegevens in kolom B te vinden.
- Hoe pas ik een formule toe op een bereik zonder deze te selecteren?
- Verwijs rechtstreeks naar het bereikobject en stel het in Formula eigendom, bijv. Range("G2:G" & lastRow).Formula = "your formula".
- Wat is het gebruik van PasteSpecial xlPasteValues in VBA?
- Met deze opdracht worden alleen de waarden, met uitzondering van formules, uit het gekopieerde bereik naar het doelbereik geplakt.
- Hoe maak ik een draaitabel in VBA?
- Gebruik de PivotCaches.Create methode om een PivotCache te maken en vervolgens de CreatePivotTable methode om de draaitabel in te stellen.
- Hoe kan ik omgaan met fouten in VBA om te voorkomen dat scripts worden beëindigd?
- Foutafhandeling implementeren met behulp van On Error Resume Next of On Error GoTo om runtime-fouten op een elegante manier te beheren.
- Wat doet EntireColumn.AutoFit doen in VBA?
- De EntireColumn.AutoFit methode past de breedte van de kolommen automatisch aan zodat deze bij de inhoud passen.
- Hoe kan ik rijen verwijderen op basis van een voorwaarde in VBA?
- Gebruik AutoFilter om rijen te filteren op basis van een voorwaarde en vervolgens SpecialCells(xlCellTypeVisible).EntireRow.Delete om de zichtbare rijen te verwijderen.
Laatste gedachten over het omgaan met VERT.ZOEKEN-problemen in Excel VBA
Het succesvol beheren van VERT.ZOEKEN-functies in Excel VBA vereist een zorgvuldige omgang met referenties en foutbeheer. Door ervoor te zorgen dat naar alle bladen en gegevensbereiken op de juiste manier wordt verwezen, worden veelvoorkomende problemen zoals de pop-up 'Waarde bijwerken' voorkomen. Door uw VBA-code te optimaliseren en selecties voor dynamisch bereik te implementeren, kunt u de prestaties en betrouwbaarheid van uw scripts verbeteren. Deze technieken lossen niet alleen het directe probleem op, maar dragen ook bij aan robuustere workflows voor gegevensverwerking in Excel.