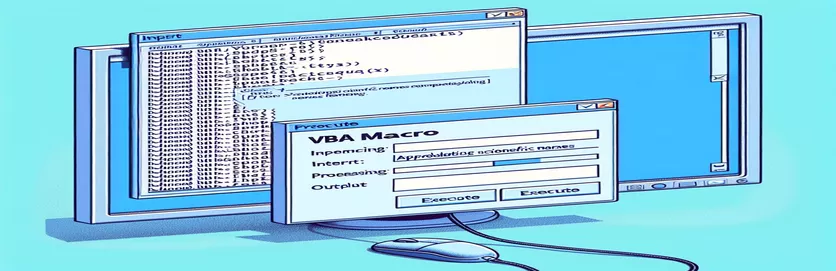Verbetering van de opmaak van wetenschappelijke namen met VBA-macro's
Het gebruik van VBA-macro's om wetenschappelijke namen in Word-documenten op te maken is een krachtig hulpmiddel, vooral bij het ophalen van gegevens uit Excel. Dit artikel bespreekt een specifieke VBA-macro die uitblinkt in het vetgedrukt maken, cursief maken en wijzigen van het lettertype van wetenschappelijke namen, maar moeite heeft met het bijwerken van tekst naar hoofdlettergebruik.
Ondanks zijn effectiviteit op het gebied van andere opmaakaspecten, slaagt de macro er niet in wetenschappelijke namen om te zetten in de gewenste hoofdlettergebruik. Dit artikel onderzoekt het probleem en mogelijke oplossingen, met als doel ervoor te zorgen dat alle wetenschappelijke namen voldoen aan de juiste opmaaknormen.
| Commando | Beschrijving |
|---|---|
| Application.FileDialog(msoFileDialogFilePicker) | Opent een bestandsdialoogvenster waarin u een bestand kunt selecteren, in dit geval een Excel-werkmap. |
| GetObject("", "Excel.Application") | Haalt een bestaand exemplaar van Excel op, als dit al actief is. |
| CreateObject("Excel.Application") | Maakt een nieuw exemplaar van Excel als dit nog niet actief is. |
| xlbook.Workbooks.Open(strSource) | Opent de geselecteerde Excel-werkmap. |
| xlsheet.Range("A1").CurrentRegion.Value | Haalt de waarde op van de huidige regio, beginnend bij cel A1 in het Excel-werkblad. |
| Selection.HomeKey wdStory | Verplaatst de selectie naar het begin van het document. |
| Selection.Find.ClearFormatting | Wist alle eerdere opmaakinstellingen tijdens de zoekbewerking. |
| StrConv(rng.Text, vbProperCase) | Converteert de tekst in het bereik naar de juiste hoofdletter (hoofdlettergebruik). |
Inzicht in de VBA-macro voor het opmaken van wetenschappelijke namen
De meegeleverde VBA-macro is ontworpen om het proces van het opmaken van wetenschappelijke namen in een Word-document te automatiseren met behulp van gegevens uit een Excel-werkblad. Het script begint met het openen van een bestandsdialoogvenster () zodat de gebruiker een Excel-werkmap kan selecteren met de wetenschappelijke namen die moeten worden opgemaakt. Vervolgens probeert het verbinding te maken met een bestaand exemplaar van Excel met behulp van of maakt een nieuw exemplaar als Excel nog niet actief is (). Zodra de werkmap is geopend, leest de macro de gegevens uit het opgegeven bereik (xlsheet.Range("A1").CurrentRegion.Value) en slaat het op in een array voor verdere verwerking.
Voor elke wetenschappelijke naam in de array gebruikt de macro de object om naar de term binnen het Word-document te zoeken. Wanneer er een overeenkomst wordt gevonden, past het script verschillende opmaakopties toe op de tekst, zoals cursief (), vetgedrukt (), de kleur van het lettertype wijzigen (rng.Font.Color = RGB(200, 187, 0)), en het lettertype instellen op Times New Roman (). Een belangrijk aspect van deze macro is het proberen om de tekst te veranderen in hoofdlettergebruik , wat helaas niet werkt zoals bedoeld. Het script bevat ook een alternatieve aanpak door de tekst handmatig naar het juiste hoofdlettergebruik te converteren .
VBA-macro om de opmaak van wetenschappelijke namen in Word bij te werken
Visual Basic for Applications (VBA) voor Word en Excel
Sub format_scientific_names()Dim xlapp As ObjectDim xlbook As ObjectDim xlsheet As ObjectDim myarray As VariantDim FD As FileDialogDim strSource As StringDim i As Long, lognum As LongSet FD = Application.FileDialog(msoFileDialogFilePicker)With FD.Title = "Select the workbook that contains the terms to be italicized".Filters.Clear.Filters.Add "Excel Workbooks", "*.xlsx".AllowMultiSelect = FalseIf .Show = -1 ThenstrSource = .SelectedItems(1)ElseMsgBox "You did not select the workbook that contains the data"Exit SubEnd IfEnd WithOn Error Resume NextSet xlapp = GetObject("", "Excel.Application")If Err ThenbstartApp = TrueSet xlapp = CreateObject("Excel.Application")End IfOn Error GoTo 0Set xlbook = xlapp.Workbooks.Open(strSource)Set xlsheet = xlbook.Worksheets(1)myarray = xlsheet.Range("A1").CurrentRegion.ValueIf bstartApp = True Then xlapp.QuitSet xlapp = NothingSet xlbook = NothingSet xlsheet = NothingFor i = LBound(myarray) To UBound(myarray)Selection.HomeKey wdStorySelection.Find.ClearFormattingWith Selection.FindDo While .Execute(FindText:=myarray(i, 1), Forward:=True, _MatchWildcards:=True, Wrap:=wdFindStop, MatchCase:=False) = TrueSet rng = Selection.RangeSelection.Collapse wdCollapseEndrng.Font.Italic = Truerng.Font.Bold = Truerng.Font.Color = RGB(200, 187, 0)rng.Font.Name = "Times New Roman"rng.Text = StrConv(rng.Text, vbProperCase)LoopEnd WithNext iEnd Sub
VBA-script om hoofdletters over te nemen van Excel-gegevens
VBA voor Excel- en Word-integratie
Sub format_scientific_names_inherit_case()Dim xlapp As ObjectDim xlbook As ObjectDim xlsheet As ObjectDim myarray As VariantDim FD As FileDialogDim strSource As StringDim i As Long, lognum As LongSet FD = Application.FileDialog(msoFileDialogFilePicker)With FD.Title = "Select the workbook that contains the terms to be italicized".Filters.Clear.Filters.Add "Excel Workbooks", "*.xlsx".AllowMultiSelect = FalseIf .Show = -1 ThenstrSource = .SelectedItems(1)ElseMsgBox "You did not select the workbook that contains the data"Exit SubEnd IfEnd WithOn Error Resume NextSet xlapp = GetObject("", "Excel.Application")If Err ThenbstartApp = TrueSet xlapp = CreateObject("Excel.Application")End IfOn Error GoTo 0Set xlbook = xlapp.Workbooks.Open(strSource)Set xlsheet = xlbook.Worksheets(1)myarray = xlsheet.Range("A1").CurrentRegion.ValueIf bstartApp = True Then xlapp.QuitSet xlapp = NothingSet xlbook = NothingSet xlsheet = NothingFor i = LBound(myarray) To UBound(myarray)Selection.HomeKey wdStorySelection.Find.ClearFormattingWith Selection.FindDo While .Execute(FindText:=myarray(i, 1), Forward:=True, _MatchWildcards:=True, Wrap:=wdFindStop, MatchCase:=False) = TrueSet rng = Selection.RangeSelection.Collapse wdCollapseEndrng.Text = myarray(i, 1)rng.Font.Italic = Truerng.Font.Bold = Truerng.Font.Color = RGB(200, 187, 0)rng.Font.Name = "Times New Roman"LoopEnd WithNext iEnd Sub
Geavanceerde VBA-technieken voor het opmaken van tekst in Word
Wanneer u met VBA-macro's werkt om tekst in Word-documenten op te maken, zijn er naast eenvoudige opmaakopdrachten nog talloze andere aspecten waarmee u rekening moet houden. Een cruciaal element is ervoor te zorgen dat de tekst op de juiste manier wordt afgehandeld, vooral als het gaat om specifieke nomenclatuur zoals wetenschappelijke namen. Een macro die gegevens uit Excel integreert en verschillende opmaakopties in Word toepast, kan de documentvoorbereiding aanzienlijk stroomlijnen. Het kan echter een uitdaging zijn om de juiste hoofdlettergrootte, zoals hoofdlettergebruik, te bereiken. Dit probleem doet zich vaak voor omdat de standaard VBA-functies voor het wijzigen van hoofdletters en kleine letters, zoals En , voldoen niet altijd aan de vereisten voor meer genuanceerde hoofdletteraanpassingen.
Een andere aanpak omvat het gebruik van aangepaste functies of het benutten van de mogelijkheden van Excel om teksthoofdletters te beheren voordat de gegevens naar Word worden overgebracht. Als u er bijvoorbeeld voor zorgt dat wetenschappelijke namen correct zijn opgemaakt in Excel voordat u de Word-macro uitvoert, kunt u tijd besparen en fouten verminderen. VBA's functie, die tekenreeksen naar verschillende gevallen converteert, kan nuttig zijn, maar vereist een zorgvuldige implementatie. Bovendien moet u begrijpen hoe u de effectief object is essentieel voor het nauwkeurig lokaliseren en vervangen van tekst. Het integreren van foutafhandeling en ervoor zorgen dat de macro verschillende tekstscenario's aankan, zal leiden tot robuustere en betrouwbaardere automatisering.
- Hoe open ik een bestandsdialoogvenster in VBA?
- Gebruik om een bestandsdialoogvenster te openen en gebruikers in staat te stellen een bestand te selecteren.
- Hoe kan ik een exemplaar van Excel in VBA krijgen?
- Je kunt gebruiken om een bestaand exemplaar van Excel op te halen of om een nieuwe te maken.
- Hoe open ik een Excel-werkmap in VBA?
- Gebruik om een Excel-werkmap te openen vanuit het opgegeven bestandspad.
- Wat is de beste manier om een reeks gegevens uit Excel in VBA te lezen?
- Gebruik makend van leest het volledige huidige gebied van het blad, beginnend bij cel A1, in een array.
- Hoe kan ik de cursor naar het begin van een Word-document in VBA verplaatsen?
- Het bevel verplaatst de selectie naar het begin van het document.
- Wat doet Selection.Find.ClearFormatting in VBA?
- Het wist alle eerdere opmaakinstellingen die op de zoekbewerking zijn toegepast, waardoor een nieuwe zoekopdracht wordt gegarandeerd.
- Hoe verander ik tekst in de juiste hoofdletter in VBA?
- Gebruik de functie om tekst naar de juiste hoofdletter te converteren.
- Hoe pas ik meerdere opmaakopties toe op tekst in VBA?
- U kunt verschillende opmaak toepassen, zoals cursief, vet en lettertypekleur , , En .
Conclusie en volgende stappen
Samenvattend omvat het maken van een VBA-macro om wetenschappelijke namen in Word-documenten op te maken verschillende stappen, waaronder het ophalen van gegevens uit Excel en het toepassen van meerdere opmaakopties. Hoewel de macro de lettertypestijlen en -kleuren effectief kan wijzigen, blijft het realiseren van de opmaak van hoofdletters een uitdaging. Toekomstige verbeteringen kunnen betrekking hebben op aangepaste functies of het vooraf opmaken van gegevens in Excel om consistentie te garanderen. Een juiste omgang met hoofdletters zal de leesbaarheid en professionaliteit van wetenschappelijke documenten vergroten.