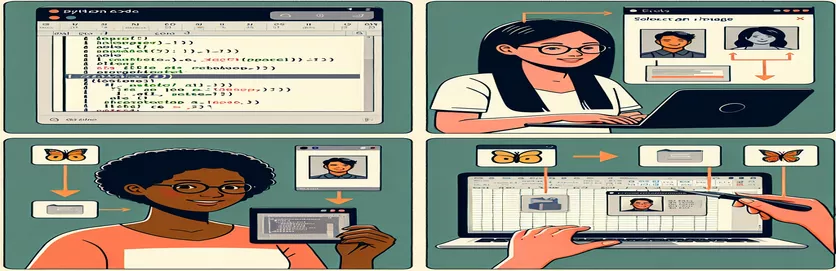Mestring av bildeinnbygging i Excel-celler med Python
Å jobbe med Excel og Python innebærer ofte automatisering av repeterende oppgaver, og å sette inn bilder er intet unntak. Hvis du har prøvd dette, har du kanskje lagt merke til at å plassere bilder direkte inn i en celle ikke er så enkelt som det ser ut til. 🧩
Mens Excels brukergrensesnitt lar deg sette inn bilder i celler sømløst, er det en unik utfordring å replikere denne oppførselen ved hjelp av Python API-er, for eksempel OpenPyxl. De vanlige metodene forankrer bare bilder i nærheten av celler, men legger dem ikke inne. Denne begrensningen kan føles frustrerende når man streber etter polerte, cellespesifikke bilder. 📊
Tenk deg at du bygger et regneark som ligner Airtables vedleggsfunksjon – viser bilder sammen med tilsvarende data. For eksempel, sammenkobling av "foo" og "bar" med "my_image.png" i en celle gjør resultatet visuelt tiltalende og innholdsrikt. Python-skriptet klarer imidlertid ofte ikke å oppnå dette. 😓
Hvis du er ivrig etter å slå sammen fleksibiliteten til Python med Excels brukergrensesnittfunksjonalitet, vil denne guiden lede deg gjennom trinnene. Enten du forbedrer et dashbord eller effektiviserer en rapport, vil integrering av bilder direkte i celler heve arbeidet ditt. 🚀
| Kommando | Eksempel på bruk |
|---|---|
| openpyxl.drawing.image.Image | Denne kommandoen brukes til å laste en bildefil inn i en OpenPyxl-arbeidsbok. Det lar deg bygge inn et bilde i et Excel-ark. |
| img.anchor | Angir plasseringen i Excel-arket der bildet skal forankres. For eksempel, ved å sette den til "B2" justeres bildet til cellen ved B2. |
| ws.add_image(img) | Legger det innlastede bildet til regnearket. Dette er avgjørende for å plassere bildet i arbeidsboken på det angitte ankerpunktet. |
| ws.column_dimensions | Justerer bredden på en bestemt kolonne. Dette er spesielt nyttig for å endre størrelse på celler for å passe til dimensjonene til et innebygd bilde. |
| ws.row_dimensions | Endrer høyden på en bestemt rad. Dette brukes ofte i forbindelse med endring av kolonnestørrelse for å sikre at bildet passer pent i cellen. |
| pd.ExcelWriter | Gir en fleksibel måte å eksportere en Pandas DataFrame til en Excel-fil ved hjelp av OpenPyxl. Det tillater tilpasning av arket, inkludert å legge til bilder. |
| ws._images | En intern egenskap i OpenPyxl-regneark som lagrer alle bildene som er lagt til et ark. Den kan brukes til validering eller manipulasjon. |
| writer.sheets | Får tilgang til regnearket som ble opprettet under Pandas DataFrame-eksporten. Dette er viktig for å legge til flere elementer, for eksempel bilder, etter eksport av data. |
| unittest.TestCase | Brukes til å definere et testtilfelle i Pythons unittest-rammeverk. Den tillater validering av Excel-filen for å sikre at bildene er riktig innebygd. |
| unittest.main() | Kjører testpakken. Dette brukes for å sikre at alle testene som er definert for bildeinnbyggingsfunksjonaliteten, består. |
Forenkle bildeinnbygging i Excel med Python
Å bygge inn bilder direkte i Excel-celler ved hjelp av Python kan være en kraftig måte å lage dynamiske og visuelt tiltalende regneark. Skriptene ovenfor viser hvordan du bruker OpenPyxl bibliotek for dette formålet. Ved å utnytte kommandoer som Bilde og ws.add_image, overvinner disse skriptene utfordringen med å bare forankre bilder ved å effektivt justere dem til spesifikke celler. Denne tilnærmingen er uvurderlig når du trenger å replikere UI-funksjoner programmatisk, for eksempel å bygge inn bilder ved siden av datarader for en sømløs Airtable-opplevelse. 🚀
Nøkkelen til disse skriptene er bruken av cellestørrelse og bildeforankring. Ved å justere kolonnebredder og radhøyder sikrer vi at bildene passer perfekt i cellene. For eksempel, når du legger til et bilde i celle "B2", endre størrelsen på kolonnen for å matche bildebredden og raden for å tilpasses høyden, skaper en ren og profesjonell layout. Dette er spesielt nyttig når du arbeider med strukturerte data, for eksempel en Pandas DataFrame eksportert til Excel, der hver rad representerer en oppføring, og bildet forbedrer konteksten.
I tillegg kombinere Pandaer og OpenPyxl åpner nye muligheter for automatisering av arbeidsflyter. Tenk deg å lage en produktkatalog der hver rad inneholder et produktnavn, beskrivelse og bilde. Med det medfølgende skriptet blir det en enkel oppgave å eksportere dataene og legge inn de tilsvarende bildene i deres respektive celler. Dette eliminerer behovet for manuelle justeringer, og sparer både tid og krefter. 📊
For å sikre løsningens robusthet skal inkludering av enhetstester bekrefter at bildene er riktig innebygd. For eksempel, å sjekke at et bilde er forankret ved "B2" bekrefter at funksjonaliteten fungerer etter hensikten. Dette testnivået er avgjørende for skalerbare applikasjoner, for eksempel generering av flere regneark for forskjellige datasett. Med disse teknikkene kan du trygt håndtere Excel-filmanipulering og bygge inn grafikk for å forbedre datapresentasjonen og tilgjengeligheten. 🌟
Innebygging av bilder i Excel-celler programmatisk
Denne løsningen demonstrerer bruk av Pythons OpenPyxl-bibliotek for å administrere Excel-filer og legge inn bilder direkte i bestemte celler.
# Import necessary modulesfrom openpyxl import Workbookfrom openpyxl.drawing.image import Image# Create a new Excel workbook and sheetwb = Workbook()ws = wb.active# Define image path and cell where it will be embeddedimage_path = "my_image.png"cell_address = "B2"# Load the imageimg = Image(image_path)# Set cell dimensions to match the image sizews.column_dimensions["B"].width = img.width / 7.5ws.row_dimensions[2].height = img.height * 0.75# Anchor the image inside the target cellimg.anchor = cell_addressws.add_image(img)# Save the workbookwb.save("output_with_image.xlsx")
Bruke pandaer til å eksportere dataramme med innebygde bilder
Dette skriptet kombinerer Pandas og OpenPyxl for å eksportere en DataFrame til Excel, og bygge inn bilder i celler for en sømløs opplevelse i vedleggsstil.
# Import necessary modulesimport pandas as pdfrom openpyxl import Workbookfrom openpyxl.drawing.image import Image# Define DataFramedata = {"key": ["foo", "bafoo"],"value": ["bar", 123],"image_path": ["my_image.png", "awesome.png"]}df = pd.DataFrame(data)# Export DataFrame to Excelwith pd.ExcelWriter("output_with_images.xlsx", engine="openpyxl") as writer:df.to_excel(writer, index=False, startrow=1)ws = writer.sheets["Sheet1"]# Embed imagesfor index, row in df.iterrows():img = Image(row["image_path"])cell_address = f"C{index + 2}"img.anchor = cell_addressws.add_image(img)
Enhetstesting for løsningene
Enhetstester for å validere innebygde bilder i celler ved hjelp av OpenPyxl.
# Import unittest moduleimport unittestfrom openpyxl import load_workbookfrom openpyxl.drawing.image import Image# Test classclass TestExcelImageEmbedding(unittest.TestCase):def test_image_embedding(self):wb = load_workbook("output_with_image.xlsx")ws = wb.active# Check if image is anchoredfor drawing in ws._images:self.assertEqual(drawing.anchor, "B2")if __name__ == "__main__":unittest.main()
Mestring av bildeintegrering i Excel ved hjelp av Python
Å bygge inn bilder direkte i Excel-celler med Python åpner spennende muligheter for å lage visuelt engasjerende og interaktive regneark. Utover bare datavisualisering, lar muligheten til å sette inn bilder brukere lage dynamiske rapporter, kataloger og dashbord. Se for deg et produktbeholdningsark der hver rad inneholder et produktnavn, en beskrivelse og et bilde – dette hever funksjonalitet og gir en rikere kontekst. Bruke biblioteker som OpenPyxl, kan du oppnå disse resultatene med presisjon og kontroll, noe som gjør Python til et utmerket valg for Excel-automatisering. 📊
Et ofte oversett aspekt er hvordan endring av størrelse og forankring fungerer sammen for å etterligne funksjonen "Sett inn bilde i celle" fra Excels brukergrensesnitt. Ved å kontrollere kolonne- og raddimensjoner programmatisk sikrer du at bildet passer tett innenfor cellegrensene. Denne metoden er spesielt nyttig når du arbeider med automatiseringsoppgaver for et stort datavolum, for eksempel generering av sanntidsinstrumentbord for forretningsanalyse. Med Python kan hver piksel justeres etter dine krav, og tilbyr enestående tilpasning. 🚀
Dessuten integrerer bildeinnbygging med Pandaer tillater sømløs håndtering av strukturerte data. Du kan eksportere en DataFrame direkte til Excel og dynamisk fylle bildestier inn i respektive celler. Dette automatiseringsnivået gir utviklere mulighet til å lage verktøy som fakturageneratorer, medarbeiderkataloger eller til og med klientpresentasjoner – alt med minimal manuell intervensjon. Disse teknikkene viser hvordan blanding av Python med Excel forvandler statiske regneark til interaktive løsninger. 🌟
Ofte stilte spørsmål om å bygge inn bilder i Excel-celler
- Hvordan gjør det ws.add_image jobber i OpenPyxl?
- ws.add_image legger til et bildeobjekt i regnearket. Det krever spesifikasjon av et bilde opprettet ved hjelp av Image() og dens ankerplassering.
- Kan jeg bruke andre biblioteker enn OpenPyxl for denne oppgaven?
- Ja, biblioteker liker xlwings tilbyr også bildeinnsetting, men OpenPyxl er bedre egnet for å administrere cellespesifikke oppsett.
- Hva er den beste måten å sikre at bildet passer til cellen?
- Juster kolonnebredden ved hjelp av ws.column_dimensions og radhøyde med ws.row_dimensions for å matche bildestørrelsen.
- Hvordan kan jeg bekrefte at bildene er riktig innebygd?
- Bruk ws._images for å hente en liste over alle lagt til bilder, og sikre at de er tilstede og riktig forankret.
- Kan jeg automatisere denne prosessen med et stort datasett?
- Absolutt! Kombinere Pandas for strukturert datahåndtering og OpenPyxl for dynamisk å bygge inn bilder for hver rad.
Lage Excel-automatisering med Python
Å bygge inn bilder i Excel-celler ved hjelp av Python bygger bro mellom automatisering og tilpasning. Denne tilnærmingen sparer ikke bare tid, men forbedrer også utseendet og funksjonaliteten til regnearkene dine. Utnytte verktøy som Pandaer for strukturerte data og OpenPyxl for tilpasning er en ideell løsning for både utviklere og analytikere.
Å mestre denne teknikken gir brukerne mulighet til å transformere grunnleggende Excel-ark til rapporter eller kataloger av profesjonell kvalitet. Enten det gjelder produktbeholdning eller personlig tilpassede dashbord, sikrer Pythons fleksibilitet konsistente og feilfrie resultater. Disse egenskapene viser hvordan automatisering kan løfte rutineoppgaver til et høyere nivå av effektivitet og kreativitet. 🚀
Kilder og referanser
- Detaljer om hvordan du setter inn bilder i Excel-celler ved hjelp av brukergrensesnittet ble referert fra den offisielle Microsoft-støttesiden. Microsoft Excel: Sett inn bilde i celle
- Innsikt og tekniske detaljer om Pythons OpenPyxl-bibliotek ble hentet fra den offisielle dokumentasjonen. OpenPyxl-dokumentasjon
- Informasjon om integrering av Python og Pandas for Excel-automatisering ble samlet fra Pythons fellesskapsveiledninger. Panda-dokumentasjon