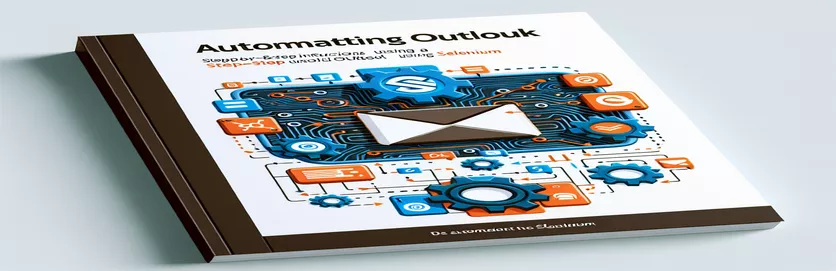Håndtering av popup-vinduer i automatisering
Når du automatiserer Microsoft Outlook med Selenium, er en vanlig hindring det uventede utseendet til popup-vinduer. Disse popup-vinduene vises vanligvis ikke under manuell inspeksjon ved bruk av nettleserverktøy, noe som gjør dem vanskelige å administrere gjennom standard automatiseringsskript.
Dette problemet vedvarer ofte selv etter implementering av nettleserbaserte popup-blokkeringskonfigurasjoner. Å utforske alternative løsninger eller modifikasjoner for å håndtere disse påtrengende popup-vinduene er avgjørende for sømløse automatiseringsprosesser og effektiv oppgaveutførelse.
| Kommando | Beskrivelse |
|---|---|
| add_experimental_option | Brukes til å angi eksperimentelle konfigurasjonsparametere for Chrome. Tillater overstyring av standardatferd, for eksempel deaktivering av popup-blokkering. |
| frame_to_be_available_and_switch_to_it | Venter til en iframe er tilgjengelig og bytter deretter konteksten til den iframen, noe som muliggjør interaksjon med innholdet. |
| default_content | Bytter fokus tilbake til hoveddokumentet fra en iframe eller et popup-vindu etter operasjoner i sistnevnte. |
| user-data-dir | Spesifiserer en tilpasset brukerdatakatalog for Chrome, slik at nettleseren kan kjøre med personlig tilpassede innstillinger og data. |
| Service | Ansvarlig for å administrere livssyklusen til driveren som er nødvendig for å starte en nettleserøkt. |
| ChromeDriverManager().install() | Administrerer automatisk nedlasting og oppsett av ChromeDriver, og sikrer kompatibilitet med nettleserversjonen. |
Skriptforklaring og bruk
Det første skriptet takler problemet med å håndtere popup-vinduer i Selenium ved automatisering av oppgaver i Microsoft Outlook. Det begynner med å konfigurere Chrome-nettleseren ved å bruke Seleniums WebDriver. Metoden «add_experimental_option» er avgjørende her, siden den deaktiverer standard popup-blokkeringsfunksjonen i Chrome og endrer automatiseringsflaggene som vanligvis indikerer til nettsteder at en nettleser kontrolleres av automatisert programvare. Dette oppsettet tar sikte på å skape en mer "menneskelignende" nettleseropplevelse, noe som kan være avgjørende for å unngå gjenkjenning av nettjenester som blokkerer automatiseringsverktøy.
Skriptet fortsetter deretter til selve automatiseringen av Outlook. Den bruker 'WebDriverWait' og 'frame_to_be_available_and_switch_to_it' for å vente på at en iframe som inneholder popup-vinduet blir tilgjengelig, og bytter deretter driverens kontekst til denne iframen, noe som muliggjør interaksjon som å lukke popup-vinduet. Til slutt brukes 'default_content' for å returnere kontrollen til hovedsiden. Det andre skriptet fokuserer på å bruke en tilpasset Chrome-brukerprofil, som kan beholde innstillinger mellom økter, og potensielt unngå popup-vinduer på grunn av lagrede informasjonskapsler eller øktbaserte konfigurasjoner.
Undertrykke popup-vinduer i Selenium Outlook Automation
Python Selenium Script
from selenium import webdriverfrom selenium.webdriver.chrome.options import Optionsfrom selenium.webdriver.common.by import Byfrom selenium.webdriver.support.ui import WebDriverWaitfrom selenium.webdriver.support import expected_conditions as EC# Set up Chrome optionsoptions = Options()options.add_argument("--disable-popup-blocking")options.add_experimental_option("excludeSwitches", ["enable-automation"])options.add_experimental_option('useAutomationExtension', False)# Initialize WebDriverdriver = webdriver.Chrome(options=options)driver.get("https://outlook.office.com/mail/")# Wait and close pop-up by finding its frame or unique element (assumed)WebDriverWait(driver, 20).until(EC.frame_to_be_available_and_switch_to_it((By.CSS_SELECTOR, "iframe.popUpFrame")))driver.find_element(By.CSS_SELECTOR, "button.closePopUp").click()# Switch back to the main content after closing the pop-updriver.switch_to.default_content()
Alternativ tilnærming med nettleserkonfigurasjon
Python-skript som bruker selenium med nettleserprofil
from selenium import webdriverfrom selenium.webdriver.chrome.service import Servicefrom webdriver_manager.chrome import ChromeDriverManager# Setup Chrome with a specific user profileoptions = webdriver.ChromeOptions()options.add_argument("user-data-dir=/path/to/your/custom/profile")options.add_argument("--disable-popup-blocking")# Initialize WebDriver with service to manage versionsservice = Service(ChromeDriverManager().install())driver = webdriver.Chrome(service=service, options=options)driver.get("https://outlook.office.com/mail/")# Additional steps can be added here based on specifics of the pop-up# Handling more elements, logging in, etc.
Avanserte selenteknikker for Outlook
Mens de tidligere forklaringene fokuserte på å håndtere popup-vinduer i Selenium, innebærer et annet kritisk aspekt ved automatisering av Outlook å samhandle med komplekse nettelementer og administrere økter effektivt. Selen gir avanserte muligheter for å samhandle med AJAX-tunge sider som Outlook. For eksempel kan teknikker som eksplisitte ventinger og tilpassede tilstandssjekker være avgjørende når du arbeider med elementer som lastes asynkront. Denne tilnærmingen sikrer at automatiseringsskriptene er robuste og kan håndtere variasjoner i sidelastetider og elementtilgjengelighet, som er vanlig i komplekse nettapplikasjoner som Outlook.
Videre kan administrasjon av nettleserøkter og informasjonskapsler forbedre automatiseringsprosessen betydelig. Ved å manipulere informasjonskapsler kan Selenium simulere forskjellige brukertilstander, for eksempel påloggede eller gjesteøkter, uten å måtte gå gjennom påloggingsprosessen hver gang skriptet kjøres. Dette øker ikke bare testsyklusen, men gjør det også mulig å teste ulike scenarier under ulike brukerforhold, noe som gjør testprosessen med Selen både grundig og effektiv.
Ofte stilte spørsmål om Selenium Outlook Automation
- Spørsmål: Hva er Selen og hvordan brukes det i Outlook-automatisering?
- Svar: Selenium er et kraftig verktøy for å automatisere nettlesere, slik at utviklere kan simulere brukerhandlinger i Outlook-nettapplikasjoner, håndtere e-poster og administrere data programmatisk.
- Spørsmål: Kan Selenium håndtere dynamisk innhold i Outlook?
- Svar: Ja, Selenium kan samhandle med dynamisk innhold ved å bruke metodene WebDriverWait og ExpectedConditions for å håndtere asynkrone AJAX-elementer effektivt.
- Spørsmål: Er det mulig å automatisere vedleggshåndtering i Outlook med Selenium?
- Svar: Ja, Selenium kan automatisere prosessen med å laste opp og laste ned vedlegg ved å samhandle med filinndataelementene og håndtere nedlastingsatferd i nettleseren.
- Spørsmål: Hvordan kan jeg håndtere påloggingsautentisering når jeg automatiserer Outlook?
- Svar: Selenium kan automatisere pålogging ved å samhandle med påloggingsskjemaelementene. I tillegg kan bruk av egendefinerte nettleserprofiler hjelpe til med å administrere autentiseringstokener og informasjonskapsler for å opprettholde øktstatuser.
- Spørsmål: Er det begrensninger for bruk av Selenium for Outlook-automatisering?
- Svar: Selv om Selenium er allsidig, kan det støte på problemer med svært kompleks JavaScript eller skjulte elementer som ikke er lett tilgjengelige gjennom standardmetoder. Avanserte kodeteknikker kan være nødvendig for slike tilfeller.
Siste tanker om selen og Outlook-automatisering
Å håndtere popup-vinduer i Selenium under Outlook-automatisering krever både forståelse av Seleniums muligheter og strategisk bruk av nettleserkonfigurasjoner. Løsningene som tilbys involverer avanserte Selenium-teknikker og nettlesertilpasning, rettet mot å sikre at automatiserte oppgaver kan utføres med minimalt avbrudd. Disse metodene forbedrer robustheten til skript, noe som gjør dem i stand til å håndtere virkelige kompleksiteter i webapplikasjoner, og beviser dermed Seleniums tilpasningsevne og styrke innen automatisering.