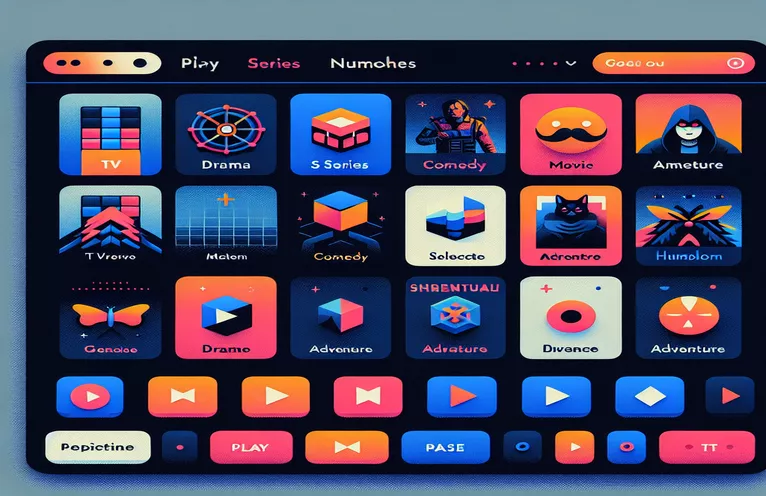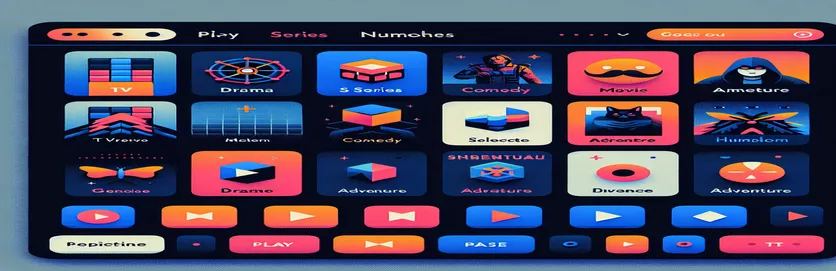Bygge et fengslende Tkinter GUI: En Netflix-inspirert utfordring
Har du noen gang sett for deg å gjenskape den elegante designen til Netflix-hjemmesiden? Det er en skremmende, men spennende utfordring for utviklere, spesielt de som er nye i Pythons Tkinter-bibliotek. 🎥 Enten du ønsker å lære eller imponere, kan å lage en bildeglidebryter for å etterligne Netflix-grensesnittet skjerpe ferdighetene dine og få prosjektet ditt til å skille seg ut.
Da jeg først våget meg inn i Python GUI-utvikling, ble jeg overveldet av kompleksiteten til brukergrensesnitt. Ideen om å legge til interaktive elementer som en lysbildefremvisning virket skremmende. Men med utholdenhet og en steg-for-steg-tilnærming innså jeg at det er oppnåelig selv for nybegynnere.
I denne artikkelen vil vi gå gjennom prosessen med å designe et Netflix-inspirert brukergrensesnitt. Vi vil spesifikt fokusere på å lage en funksjonell bildeslider for hjemmesiden, ved å bruke Tkinter og Pillow (PIL) for bildehåndtering. Reisen lover å bli lærerik og givende.
Tenk deg dette: et ferdig grensesnitt der bilder glir uanstrengt, og etterligner opplevelsen av å bla gjennom filmplakater på Netflix. Mot slutten vil du kunne bringe denne visjonen til live, og legge til både stil og funksjonalitet til prosjektet ditt. La oss komme i gang! 🚀
| Kommando | Eksempel på bruk |
|---|---|
| Image.open() | Denne kommandoen fra PIL-biblioteket åpner en bildefil for videre behandling, for eksempel å endre størrelse eller konvertere til et Tkinter-kompatibelt format. |
| Image.resize() | Endrer størrelsen på bildet til spesifikke dimensjoner, noe som er avgjørende for å passe bildene innenfor grensene til skyveområdet i GUI. |
| ImageTk.PhotoImage() | Konverterer et PIL-bilde til et format som Tkinter kan vise, og tillater dynamiske bildeoppdateringer i applikasjonen. |
| config() | Brukes til å dynamisk oppdatere widgetattributter, for eksempel å endre bildet av en etikett for å lage glidebryterens effekt uten å gjenskape widgeten. |
| pack(side="left" or "right") | Spesifiserer justeringen av widgets, for eksempel plassering av knapper på hver side av glidebryteren, og sikrer intuitive navigasjonskontroller. |
| command | En parameter som brukes i Tkinter-knapper for å koble en spesifikk funksjon til et knappetrykk, for eksempel å navigere til neste eller forrige bilde i glidebryteren. |
| Label | Viser ikke-interaktiv tekst eller bilder i GUI. Den brukes her som den primære beholderen for å vise skyvebildene. |
| % operator in indexing | Sikrer syklisk navigering gjennom bildelisten ved å pakke inn indeksen når den går utenfor rekkevidde (f.eks. fra det siste bildet tilbake til det første). |
| bind() | Kan knytte funksjoner til brukerhendelser, som museklikk eller tastaturinndata. Selv om det ikke brukes eksplisitt, er det et nyttig alternativ for avanserte interaksjoner. |
| lambda | Skaper lette, anonyme funksjoner inline. Brukes her for å sende argumenter som delta direkte til knappekommandoer. |
Forstå den Netflix-inspirerte Tkinter Slideshow
Det første skriptet bygger en grunnleggende Netflix-stil bildeglidebryter ved hjelp av Pythons Tkinter-bibliotek. Dette skriptet starter med å initialisere hovedprogramvinduet, angi en bestemt størrelse og bakgrunnsfarge for å matche Netflixs estetikk. De Image.open og ImageTk.PhotoImage kommandoer er avgjørende her; de lar oss laste og vise bilder dynamisk. Ved å endre størrelsen på bildene med Bilde.endre størrelse, passer de sømløst inn i glidebryteren, og sikrer at det visuelle er skarpt og proporsjonalt. Dette oppsettet skaper et funksjonelt, visuelt tiltalende skyvegrensesnitt for prosjektet ditt. 🎥
Skriptet introduserer navigasjonsknapper for lysbildefremvisningsfunksjonaliteten. Disse knappene bruker kommando parameter for å kalle opp funksjoner som endrer bildet som vises. De konfig metoden er sentral da den oppdaterer bildeetiketten uten å gjenskape den, noe som gjør overgangene jevne og effektive. En kreativ bruk av modulusoperatoren (%) gir mulighet for uendelig rulling ved å gå tilbake til det første bildet etter det siste, og etterligne Netflix-opplevelsen. Denne teknikken er enkel, men effektiv, spesielt for utviklere på nybegynnernivå.
I det andre skriptet er designet forbedret med en objektorientert programmering (OOP) tilnærming. Her kapsler en klasse inn all funksjonaliteten til bildeglidebryteren, noe som gjør koden mer modulær og gjenbrukbar. For eksempel er funksjonene for å vise neste eller forrige bilde metoder for klassen, som holder logikken organisert. Denne modulære strukturen er spesielt nyttig hvis du ønsker å utvide prosjektet senere, for eksempel ved å legge til flere interaktive funksjoner som klikk-for-å-se-detaljer eller autospill-alternativer. 🚀
Begge skriptene fremhever essensielle Python-programmeringskonsepter mens de leverer et funksjonelt og attraktivt brukergrensesnitt. Bruke Tkinter-widgets som Merkelapp, Knapp, og hendelseshåndtering demonstrerer hvordan selv enkle verktøy kan skape engasjerende brukergrensesnitt. Utover å lære programmering, tenk på gleden ved å vise Netflix-klonen din til venner, vise frem kreativiteten og kodeferdighetene dine. Dette prosjektet skjerper ikke bare din tekniske ekspertise, men fremmer også en forståelse for design og brukeropplevelse. Mot slutten av det, vil du ha et prosjekt å være stolt av og en dypere forståelse av Pythons GUI-funksjoner. 🌟
Opprette en lysbildefremvisning i Netflix-stil med Tkinter
Dette skriptet fokuserer på å lage en dynamisk bildeglidebryter i Python ved å bruke Tkinter-biblioteket og PIL for bildehåndtering. Den er designet for et Netflix-inspirert brukergrensesnitt.
import tkinter as tkfrom PIL import Image, ImageTk# Initialize the main application windowroot = tk.Tk()root.title("Netflix Image Slider")root.geometry("1100x900")root.configure(bg="black")# Define images for the sliderimages = ["image1.jpg", "image2.jpg", "image3.jpg"]image_index = 0# Load images dynamicallydef load_image(index):img = Image.open(images[index])img = img.resize((800, 400))return ImageTk.PhotoImage(img)# Update image in the labeldef update_image(delta):global image_indeximage_index = (image_index + delta) % len(images)slider_label.config(image=photo_images[image_index])# Preload all imagesphoto_images = [load_image(i) for i in range(len(images))]# Slider Labelslider_label = tk.Label(root, image=photo_images[image_index], bg="black")slider_label.pack(pady=50)# Buttons for navigationprev_button = tk.Button(root, text="Prev", command=lambda: update_image(-1), bg="red", fg="white")prev_button.pack(side="left", padx=10)next_button = tk.Button(root, text="Next", command=lambda: update_image(1), bg="red", fg="white")next_button.pack(side="right", padx=10)# Start the Tkinter event looproot.mainloop()
Opprette en Netflix-inspirert skyveknapp ved hjelp av OOP
Denne versjonen implementerer glidebryteren i Netflix-stil ved å bruke objektorientert programmering for bedre modularitet og gjenbrukbarhet i Python Tkinter.
import tkinter as tkfrom PIL import Image, ImageTkclass NetflixSlider:def __init__(self, root, images):self.root = rootself.images = imagesself.image_index = 0# Load imagesself.photo_images = [self.load_image(i) for i in range(len(self.images))]# Display imageself.slider_label = tk.Label(root, image=self.photo_images[self.image_index], bg="black")self.slider_label.pack(pady=50)# Navigation buttonsprev_button = tk.Button(root, text="Prev", command=self.show_prev, bg="red", fg="white")prev_button.pack(side="left", padx=10)next_button = tk.Button(root, text="Next", command=self.show_next, bg="red", fg="white")next_button.pack(side="right", padx=10)def load_image(self, index):img = Image.open(self.images[index])img = img.resize((800, 400))return ImageTk.PhotoImage(img)def show_next(self):self.image_index = (self.image_index + 1) % len(self.images)self.slider_label.config(image=self.photo_images[self.image_index])def show_prev(self):self.image_index = (self.image_index - 1) % len(self.images)self.slider_label.config(image=self.photo_images[self.image_index])# Initialize the applicationif __name__ == "__main__":root = tk.Tk()root.title("Netflix Slider OOP")root.geometry("1100x900")root.configure(bg="black")images = ["image1.jpg", "image2.jpg", "image3.jpg"]app = NetflixSlider(root, images)root.mainloop()
Utforsker avanserte teknikker for Tkinter Sliders
Et aspekt som ikke er dekket tidligere, er implementering av autoplay-funksjonalitet i en Tkinter-bildeglidebryter. Å legge til autoavspilling etterligner det ekte Netflix-grensesnittet, der bildene overføres automatisk etter et angitt intervall. Dette kan oppnås ved hjelp av etter() metode i Tkinter, som planlegger et funksjonskall etter en bestemt forsinkelse. Ved å kombinere dette med bildesykluslogikk kan du skape en håndfri, dynamisk lysbildeserieopplevelse. Integreringen av autoplay gir ikke bare bekvemmelighet, men hever også estetikken til applikasjonen. 🎥
En annen forbedring å vurdere er å gjøre bildeglidebryteren responsiv. Dette innebærer å justere størrelsen og plasseringen av elementer dynamisk basert på vindusstørrelsen. Du kan oppnå dette ved å binde konfigurere hendelsen i rotvinduet til en egendefinert funksjon som beregner widgetdimensjoner og -posisjoner på nytt. Responsiv design sikrer at glidebryteren ser bra ut på skjermer i forskjellige størrelser, noe som er avgjørende for moderne applikasjoner.
Til slutt kan inkorporering av brukerinteraktivitet, som å sette glidebryteren på pause eller starte på nytt, gi en mer engasjerende opplevelse. Dette kan gjøres ved å legge til knapper som slår autoavspilling på eller av eller til og med integrere tastaturkontroller ved å bruke binde metode. Du kan for eksempel binde piltastene for å navigere manuelt gjennom bildene. Disse tilleggene gjør applikasjonen mer brukervennlig og allsidig, og tilbyr en virkelighetstro Netflix UI-opplevelse. 🚀
Vanlige spørsmål om Tkinter Sliders
- Hvordan kan jeg lage en autoplay-funksjon for glidebryteren?
- Bruk after() metode for å planlegge bildeoppdateringer med intervaller. Dette skaper en sømløs autoplay-effekt.
- Kan bildeglidebryteren gjøres responsiv?
- Ja, ved å binde configure hendelse for å endre størrelsen på og flytte widgets dynamisk basert på vindusdimensjonene.
- Hvordan setter jeg på pause eller stopper autoavspilling?
- Du kan stoppe autoavspilling ved å bruke after_cancel() metode, knyttet til en knapp eller brukerinteraksjon.
- Hva er den beste måten å forhåndslaste bilder for jevne overganger?
- Forhåndslast bilder ved hjelp av ImageTk.PhotoImage() kommando og lagre dem i en liste for å unngå forsinkelser under overganger.
- Hvordan kan jeg legge til tastaturkontroller i glidebryteren?
- Bruk bind() metode for å feste piltaster til funksjoner som oppdaterer bildeindeksen.
Lag en sømløs UI-opplevelse
Å bygge en Netflix-inspirert bildeglidebryter er et givende prosjekt som skjerper forståelsen din av GUI-design og dynamiske layouter. Med Tkinter og PIL kan utviklere utforske spennende verktøy for å forbedre Python-ferdighetene sine og lage visuelt tiltalende applikasjoner.
Utover de tekniske aspektene, gir det å fullføre et slikt prosjekt en følelse av prestasjon og inspirerer kreativitet. Det er mer enn en oppgave – det er en mulighet til å heve utviklingsreisen din samtidig som du skaper noe både funksjonelt og morsomt. 🌟
Ressurser og referanser for Tkinter Slideshow
- Denne artikkelen refererte til den offisielle Tkinter-dokumentasjonen for detaljer om Tkinter-widgeter og metoder .
- For bildehåndtering og integrasjon ble innsikt hentet fra Pillow (PIL) bibliotekdokumentasjon .
- Eksempler og beste praksis for responsiv UI-design i Python ble tilpasset fra artikler om Real Python: Bygge GUIer med Tkinter .