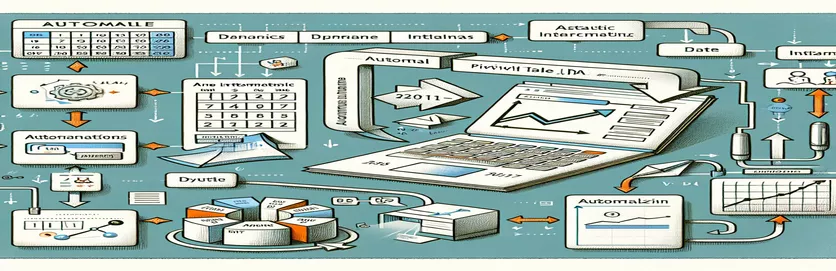Oppdater pivottabeller uten problemer med VBA og dynamiske datoer
Har du noen gang oppdaget at du manuelt oppdaterer pivottabeller i Excel, og sliter med å holde dem på linje med endrede datoer? Det er en vanlig utfordring for alle som administrerer dataanalyse eller rapporter. 🌟 Forestill deg dette: en enkelt datoendring i en celle oppdaterer automatisk hele pivottabellen din – høres ut som magi, ikke sant?
La oss for eksempel si at du sporer salgstrender. Du legger inn en ny dato i celle A5, og du vil at pivottabellen skal reflektere resultatene for den spesifikke dagen uten å løfte en finger til. Dessverre støtter de fleste standard pivottabellinnstillinger i Excel ikke dette automatiseringsnivået. Men med en enkel VBA-makro kan du få det til.
I denne opplæringen vil vi utforske hvordan du lager et VBA-skript som sømløst oppdaterer pivottabeller basert på en datoinndata fra en bestemt celle. Denne tilnærmingen eliminerer repeterende arbeid og sikrer at rapportene dine forblir nøyaktige. Best av alt, du trenger ikke å være en kodeekspert for å implementere det. 💡
Enten du administrerer økonomiske data eller overvåker teamets ytelse, vil denne guiden lede deg gjennom løsningen trinn for trinn. På slutten vil du ha en kraftig makro for å forenkle arbeidsflyten din, slik at du får mer tid til strategiske oppgaver. 🚀
| Kommando | Eksempel på bruk |
|---|---|
| Set ws = ActiveSheet | Denne kommandoen tildeler det aktive regnearket til variabelen ws, og muliggjør målrettede operasjoner på det spesifikke arket i fokus. |
| Set pt = ws.PivotTables("PivotTable1") | Tildeler en bestemt pivottabell kalt PivotTable1 på det aktive regnearket til variabelen pt. Dette sikrer at makroen samhandler med riktig pivottabell. |
| Set pf = pt.PivotFields("Date") | Spesifiserer et pivottabellfelt, i dette tilfellet "Dato"-feltet, som mål for filtrering eller andre operasjoner. |
| For Each pi In pf.PivotItems | Itererer gjennom hvert element innenfor det angitte pivotfeltet (pf), og tillater dynamisk filtrering eller synlighetsendringer for spesifikke elementer. |
| pi.Visible = True/False | Kontrollerer synligheten til et spesifikt pivotelement (pi) i pivottabellen. Hvis du setter den til True, vises elementet, mens False skjuler det. |
| On Error Resume Next | Lar makroen forbigå feil midlertidig, og forhindrer at skriptet stopper brått på grunn av kjøretidsproblemer, for eksempel manglende pivotfelt eller elementer. |
| MsgBox | Viser en meldingsboks til brukeren. I skriptet brukes det til å varsle brukere om ugyldige datoer eller vellykkede oppdateringer. |
| IsDate(dateInput) | Sjekker om inndataverdien er et gyldig datoformat. Det hjelper med å validere brukerinndata for å forhindre feil i skriptet. |
| Format(dateCell.Value, "mm/dd/yyyy") | Standardiserer datoformatet for inndata fra den spesifiserte cellen, og sikrer at den samsvarer med pivottabellens forventede format. |
| Range("A5").Value | Refererer til verdien til en spesifikk celle (A5 i dette tilfellet), som brukes her for å hente inn datoen fra brukeren dynamisk. |
Mestring av dynamiske pivottabelloppdateringer med VBA
Å lage en VBA-makro for å oppdatere en pivottabell dynamisk er en kraftig måte å automatisere dataanalyse i Excel. Det første trinnet i denne løsningen innebærer å bruke ActiveSheet for å målrette regnearket der pivottabellen din ligger. Ved å spesifisere det aktive regnearket sikrer du at makroen samhandler med riktig kontekst uten å måtte hardkode arknavnet. Dette gjør skriptet gjenbrukbart på tvers av forskjellige arbeidsbøker, så lenge pivottabellen heter konsekvent. Tenk for eksempel på å administrere salgsdata – hver dags datoinntasting i en bestemt celle kan oppdatere pivoten for å vise relevante salgstrender. ✨
Skriptet bruker videre Pivotfelter og PivotItems egenskaper for å få tilgang til og manipulere spesifikke felt og elementer i pivottabellen. Dette lar deg dynamisk oppdatere filterkriteriene basert på brukerinndata, for eksempel datoen i celle A5. Disse kommandoene er viktige fordi de sikrer at bare dataene som tilsvarer den valgte datoen vises. Bilde som kjører en rapport for en bestemt dag i måneden – oppdatering av datoen i den angitte cellen oppdaterer dataene i pivottabellen umiddelbart uten manuell filtrering. 🗓️
Et annet viktig aspekt er feilhåndtering, implementert ved hjelp av "On Error Resume Next"-tilnærmingen. Dette sikrer at skriptet ikke krasjer hvis det er et problem, for eksempel en manglende pivottabell eller et ugyldig datoformat. For eksempel, hvis en bruker ved et uhell skriver inn "abc" i stedet for en gyldig dato, varsler skriptet dem om å fikse input uten å forstyrre prosessen. Slik robusthet gjør makroen brukervennlig og robust, noe som reduserer frustrasjon under dataanalyseoppgaver.
Til slutt, ved å standardisere datoformatet ved å bruke "Format"-funksjonen, sikrer skriptet kompatibilitet mellom brukerens input og pivottabellens datastruktur. Dette er spesielt nyttig når du samarbeider på tvers av forskjellige regioner der datoformater kan variere. For eksempel kan en bruker i USA skrive inn «25/11/2024», mens en bruker i Europa kan skrive «25/11/2024». Skriptet harmoniserer disse forskjellene for å opprettholde konsistens i pivottabellens funksjonalitet. Med slik automatisering kan analytikere fokusere mer på å tolke data i stedet for å administrere tekniske detaljer, og effektivisere produktiviteten. 🚀
Bruke VBA til dynamisk oppdatering av pivottabelldatofiltre
Denne løsningen utnytter VBA-skripting i Excel for å oppdatere pivottabellfiltre basert på en dynamisk datoinndata fra en celle.
Sub RefreshPivotWithNewDate()' Define variablesDim ws As WorksheetDim pt As PivotTableDim dateInput As StringDim pf As PivotFieldDim pi As PivotItem' Set the worksheet and pivot tableSet ws = ActiveSheetSet pt = ws.PivotTables("PivotTable1")' Get the date from cell A5dateInput = ws.Range("A5").Value' Check if date is validIf IsDate(dateInput) ThenSet pf = pt.PivotFields("Date")' Loop through items and set visibilityFor Each pi In pf.PivotItemsIf pi.Name = CStr(dateInput) Thenpi.Visible = TrueElsepi.Visible = FalseEnd IfNext piElseMsgBox "Invalid date in cell A5. Please enter a valid date.", vbExclamationEnd IfEnd Sub
Avansert VBA-løsning: Dynamisk pivotfilter med feilhåndtering
Denne tilnærmingen bruker VBA med ekstra feilhåndtering og optimaliseringer for å sikre robusthet.
Sub RefreshPivotWithDynamicDate()' Declare variablesDim ws As WorksheetDim pt As PivotTableDim pf As PivotFieldDim dateCell As RangeDim dateValue As String' Set worksheet and referencesSet ws = ActiveSheetSet dateCell = ws.Range("A5")' Validate pivot tableOn Error Resume NextSet pt = ws.PivotTables("PivotTable1")On Error GoTo 0If pt Is Nothing ThenMsgBox "PivotTable1 not found on the active sheet.", vbCriticalExit SubEnd If' Validate dateIf Not IsDate(dateCell.Value) ThenMsgBox "Invalid date in cell A5. Please correct it.", vbExclamationExit SubEnd IfdateValue = Format(dateCell.Value, "mm/dd/yyyy")Set pf = pt.PivotFields("Date")' Update pivot fieldOn Error Resume NextFor Each pi In pf.PivotItemsIf pi.Name = dateValue Thenpi.Visible = TrueElsepi.Visible = FalseEnd IfNext piOn Error GoTo 0MsgBox "Pivot table refreshed for " & dateValue, vbInformationEnd Sub
Enhetstesting av VBA-makroen for pivottabelloppdateringer
Dette skriptet validerer funksjonaliteten til pivottabelloppdateringsmakroen på tvers av forskjellige datoinndata.
Sub TestPivotUpdate()' Test with valid dateRange("A5").Value = "11/25/2024"Call RefreshPivotWithNewDate' Test with invalid dateRange("A5").Value = "InvalidDate"Call RefreshPivotWithNewDate' Test with blank cellRange("A5").ClearContentsCall RefreshPivotWithNewDateEnd Sub
Optimalisering av pivottabelloppdateringer med avanserte VBA-teknikker
Et ofte oversett aspekt ved VBA-drevne pivottabelloppdateringer er bruken av dynamisk områdeadministrasjon. Mens filtrering av data ved hjelp av celleinndata som A5 er kraftig, kan løsningen forbedres ytterligere ved dynamisk å justere datakilden til selve pivottabellen. Denne tilnærmingen er spesielt nyttig når de underliggende dataene vokser eller endres ofte, siden den sikrer at pivottabellen alltid gjenspeiler det nyeste datasettet. Se for deg å spore månedlige salgsdata – nye oppføringer utvider dataområdet automatisk, og eliminerer behovet for manuelle oppdateringer. 📊
En annen avansert metode innebærer å utnytte Arbeidsark_Endre arrangement i Excel VBA. Denne funksjonen lar makroen kjøre automatisk hver gang en spesifikk celleverdi (f.eks. A5) endres, og skaper en virkelig dynamisk opplevelse. Dette betyr at brukere ikke lenger trenger å kjøre makroen manuelt; pivottabellen oppdateres i sanntid etter hvert som datoinndata endres. For eksempel, hvis en leder raskt vil bytte mellom daglige resultatrapporter, kan du enkelt skrive inn en ny dato i cellen for å umiddelbart oppdatere pivottabellen for å vise relevante data. 🔄
Til slutt, å inkludere brukermeldinger med Inndataboks funksjon kan gjøre løsningen mer interaktiv. I stedet for å stole utelukkende på en forhåndsdefinert celle som A5, kan makroen be brukeren om å legge inn en dato når det er nødvendig. Dette er spesielt nyttig for team som deler en arbeidsbok, siden det minimerer risikoen for utilsiktede overskrivinger i en delt celle. Ved å bruke disse avanserte teknikkene skaper du et mer allsidig og brukervennlig system for dynamisk styring av pivottabeller, imøtekommende til ulike brukstilfeller og datakompleksiteter. 💼
Vanlige spørsmål om dynamiske pivotoppdateringer
- Hvordan sikrer jeg at pivottabellen min gjenspeiler nye data i kilden?
- Bruk et dynamisk navngitt område eller en Table i Excel som datakilde. På denne måten blir nye rader automatisk inkludert i pivoten.
- Kan jeg automatisere oppdateringen uten å kjøre makroen manuelt?
- Ja! Bruk Worksheet_Change hendelse for å utløse makroen når en bestemt celle (f.eks. A5) endres.
- Hva skjer hvis inndatadatoen ikke samsvarer med noen data i pivottabellen?
- Implementer feilhåndtering med kommandoer som On Error Resume Next og vis en meldingsboks for å informere brukere om problemet.
- Hvordan kan jeg legge til flere filtre i en pivottabell ved hjelp av VBA?
- Gå gjennom flere felt og bruk PivotFields egenskap for å bruke flere kriterier dynamisk.
- Er det mulig å slette alle filtre i en pivottabell med VBA?
- Ja, bruk ClearAllFilters metode på PivotFields objekt for å tilbakestille alle filtre i én kommando.
Strømlinjeforming av dataanalyse med automatiserte VBA-løsninger
Automatisering av pivottabelloppdateringer forenkler repeterende oppgaver og øker produktiviteten. Ved å integrere VBA i Excel, kan brukere dynamisk filtrere data basert på celleinndata, og sikre nøyaktig og tidsriktig innsikt. Dette er spesielt nyttig for å administrere store datasett i forretningsscenarier. 📊
VBAs allsidighet tillater avanserte tilpasninger som å utløse oppdateringer på celleendringer og sikre dataintegritet gjennom feilhåndtering. Med disse funksjonene kan du bygge robuste og effektive rapporteringssystemer, noe som gjør Excel til et enda kraftigere verktøy for dataanalyse og beslutningstaking. 🚀
Referanser for automatisering av pivottabelloppdateringer med VBA
- Innsikt og eksempler for VBA-programmering ble hentet fra den offisielle Microsoft-dokumentasjonen på Excel VBA-referanse .
- Ytterligere teknikker for dynamiske pivottabelloppdateringer ble inspirert av brukerbidrag på Stack Overflow programmeringsfellesskap.
- Beste praksis for håndtering av pivottabelldata var basert på veiledninger fra Excel Campus , en pålitelig ressurs for Excel-automatiseringsstrategier.