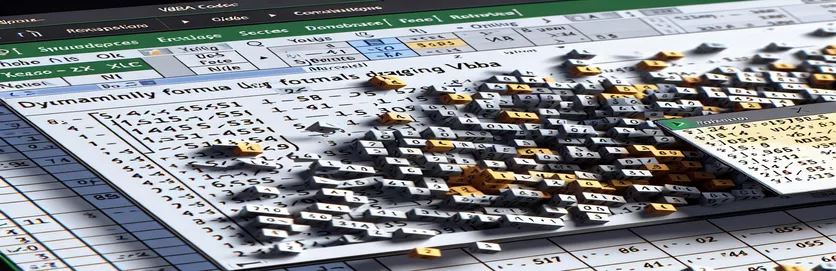Automatisering av formelutvidelse i Excel med VBA
Å jobbe med formler i Excel kan være en repeterende oppgave, spesielt når du trenger å dra dem over celler. For de som ønsker å strømlinjeforme arbeidsflyten, tilbyr VBA en løsning for å dynamisk dra formler til høyre uten å spesifisere celleområdet manuelt.
I denne artikkelen skal vi utforske hvordan du bruker VBA til å automatisere prosessen med å dra en formel til høyre. Ved å utnytte VBAs muligheter kan du forbedre effektiviteten og sikre nøyaktighet i Excel-oppgavene dine.
| Kommando | Beskrivelse |
|---|---|
| Set ws = ThisWorkbook.Sheets("Sheet1") | Tildeler regnearket "Sheet1" for gjeldende arbeidsbok til variabelen ws. |
| Set rng = ws.Range("A1").CurrentRegion | Definerer området rng som gjeldende område rundt celle A1, som inkluderer alle tilstøtende celler med data. |
| Set cell = ws.Range("A1") | Setter variabelcellen til den spesifikke cellen A1 på regnearket. |
| lastCol = ws.Cells(cell.Row, ws.Columns.Count).End(xlToLeft).Column | Finner den siste kolonnen med data i raden i den angitte cellen ved å flytte til venstre fra den siste kolonnen i regnearket. |
| cell.AutoFill Destination:=ws.Range(cell, ws.Cells(cell.Row, lastCol + 1)), Type:=xlFillDefault | Fyller automatisk formelen fra den angitte cellen til det bestemte området til høyre. |
| ws.Range(startCell, endCell).FillRight | Utvider formelen fra startcellen til sluttcellen ved å fylle ut til høyre. |
Forstå VBA for Dynamic Formula Dragging i Excel
VBA-skriptene som følger med er designet for å automatisere prosessen med å dra en formel til høyre i Excel uten å spesifisere et hardkodet celleområde. Det første manuset, , starter med å definere regnearket . Denne kommandoen setter variabelen for å referere "Sheet1" i den aktive arbeidsboken. Deretter, Set rng = ws.Range("A1").CurrentRegion definerer området som gjeldende region rundt celle A1, inkludert alle tilstøtende celler med data. Den neste linjen, , setter variabelen til den spesifikke cellen A1. For å finne den siste kolonnen med data i raden, bruker skriptet lastCol = ws.Cells(cell.Row, ws.Columns.Count).End(xlToLeft).Column. Denne kommandoen starter fra den siste kolonnen i regnearket og flytter til venstre for å finne den sist fylte cellen i samme rad.
Til slutt utfører skriptet handlingen med å dra formelen til høyre ved å bruke . Denne kodelinjen fyller automatisk formelen fra den angitte cellen til det bestemte området til høyre. Det andre manuset, , følger en lignende struktur. Det starter med å definere regnearket og startcellen med og Set startCell = ws.Range("A1"). Den bestemmer så den sist brukte kolonnen i raden med . Området som skal autofylles er satt med , og formelen utvides til høyre ved å bruke . Disse skriptene er nyttige for å automatisere repeterende oppgaver i Excel, spare tid og redusere sannsynligheten for feil.
Automatisering av formelutvidelse i Excel ved hjelp av VBA
VBA-skript for Excel-automatisering
Sub DragFormulaRight()Dim ws As WorksheetDim rng As RangeDim cell As RangeDim lastCol As LongSet ws = ThisWorkbook.Sheets("Sheet1")' Change the sheet name as neededSet rng = ws.Range("A1").CurrentRegion' Assuming formula is in the first cell of the rangeSet cell = ws.Range("A1")' Find the last column with data in the current row
lastCol = ws.Cells(cell.Row, ws.Columns.Count).End(xlToLeft).Column' Drag the formula one cell to the rightcell.AutoFill Destination:=ws.Range(cell, ws.Cells(cell.Row, lastCol + 1)), Type:=xlFillDefaultEnd Sub
Utvid formler dynamisk på tvers av kolonner med VBA
VBA-kode for dynamisk formeldraging
Sub ExtendFormulaRight()Dim ws As WorksheetDim startCell As RangeDim endCell As RangeDim lastCol As LongSet ws = ThisWorkbook.Sheets("Sheet1")' Adjust the worksheet name as necessarySet startCell = ws.Range("A1") ' Cell with the formula' Determine the last used column in the rowlastCol = ws.Cells(startCell.Row, ws.Columns.Count).End(xlToLeft).Column
' Set the range to autofillSet endCell = ws.Cells(startCell.Row, lastCol + 1)' Autofill the formula to the rightws.Range(startCell, endCell).FillRightEnd Sub
Avanserte teknikker for dynamisk formelutvidelse i Excel ved hjelp av VBA
Et annet kritisk aspekt ved dynamisk formeldraging i Excel er håndtering av scenarier der formelen må kopieres over flere rader og kolonner dynamisk. Dette kan være spesielt nyttig i store datasett der utgangspunktet for formelen ikke er fast. En mer avansert tilnærming innebærer å bruke VBA-løkker for å iterere gjennom rader og kolonner, og sikre at formler brukes konsekvent over ønsket rekkevidde. For eksempel ved å bruke en løkke i forbindelse med objekter gir mulighet for mer granulær kontroll over cellene som blir modifisert.
I tillegg til looping, kan betinget logikk inkorporeres for å håndtere tilfeller der enkelte celler kan være tomme eller inneholde forskjellige datatyper. Dette sikrer at formelapplikasjonsprosessen er robust og kan tilpasses ulike datastrukturer. Kommandoer som f.eks setninger kan brukes til å se etter forhold før formelen brukes, og dermed forhindre feil og forbedre skriptets pålitelighet. Dessuten utnytter metoden kan hjelpe til dynamisk å bestemme målområdet for formelen, noe som gjør skriptet mer allsidig.
- Hvordan bruker jeg VBA til å dra en formel over flere kolonner?
- Du kan bruke en løkke til å iterere gjennom de ønskede kolonnene og bruke formelen ved å bruke eller .
- Kan jeg dra formler i begge retninger (høyre og ned) dynamisk?
- Ja, du kan bruke med mulighet for å dra formler i alle retninger dynamisk.
- Hva om dataområdet mitt endres ofte? Hvordan kan VBA håndtere dette?
- Bruke egenskap for å dynamisk justere til det endrede dataområdet og bruke formelen deretter.
- Hvordan kan jeg sikre at formler bare brukes på ikke-tomme celler?
- Innlemme en setning for å sjekke om cellen ikke er tom før du bruker formelen.
- Er det mulig å kopiere formler med absolutte og relative referanser ved hjelp av VBA?
- Ja, du kan manipulere cellereferansene i formelen din før du kopierer den for å opprettholde absolutte og relative referanser etter behov.
- Hvilke VBA-metoder kan brukes for å finne den sist brukte raden eller kolonnen?
- Bruk eller metoder for å finne den sist brukte raden eller kolonnen i et område.
- Hvordan håndterer jeg feil når jeg drar formler med VBA?
- Innlemme feilhåndtering ved hjelp av for å håndtere potensielle feil under prosessen.
- Kan jeg bruke VBA til å dra formler i beskyttede ark?
- Ja, men du må oppheve beskyttelsen av arket, bruke formelen og deretter beskytte den igjen ved å bruke og metoder.
- Hvordan kan jeg dra formler basert på spesifikke kriterier i VBA?
- Bruk eller utsagn for å bruke formler basert på spesifikke kriterier eller betingelser.
- Hva er forskjellen mellom og i VBA?
- gir mulighet for flere alternativer som å fylle serier, formatering, etc., mens er spesielt for å kopiere formler eller verdier til høyre.
Avslutning: Effektiv formeldraging med VBA
Å bruke VBA til å dynamisk dra formler til høyre i Excel er en kraftig teknikk for å strømlinjeforme repeterende oppgaver og sikre datanøyaktighet. Ved å inkorporere VBA-metoder som og , kan brukere effektivt administrere dataene sine uten å spesifisere celleområder manuelt. Denne automatiseringen øker produktiviteten og påliteligheten, og gjør Excel til et mer robust verktøy for dataanalyse.