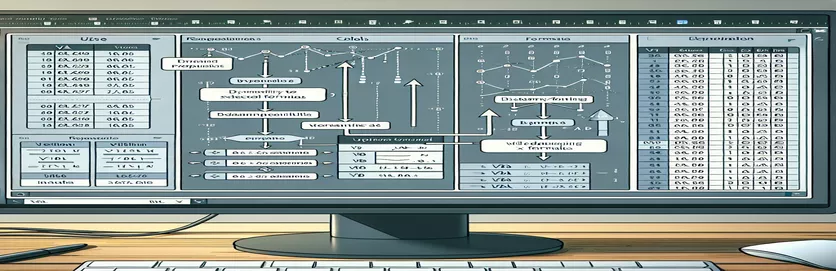Fyll effektivt formler oppover i Excel ved hjelp av VBA
Når du arbeider med Excel, er det ofte nødvendig å fylle formler dynamisk uten å spesifisere et eksakt område. Dette blir avgjørende når man arbeider med utviklende datasett der rekkevidden kan endres. For eksempel kan du ha et scenario der du må fylle en formel fra en bestemt celle og oppover for å matche de fylte radene i en tilstøtende kolonne.
Denne artikkelen vil veilede deg gjennom dynamisk fylling av en formel oppover i Excel ved hjelp av VBA, med fokus på å utnytte ActiveCell og sikre fleksibilitet for fremtidige endringer. Vi vil utforske hvordan du unngår hardkoding av cellereferanser, noe som gjør VBA-koden din tilpasningsdyktig og effektiv for alle datasettstørrelser.
Automatisering av oppoverformelfylling i Excel ved hjelp av VBA
VBA-skript for beregning av dynamisk område
Sub FillFormulaUpwards()Dim lastRow As LongDim firstRow As LongDim fillRange As RangeDim activeCol As LongDim activeRow As Long' Determine the active cell locationactiveCol = ActiveCell.ColumnactiveRow = ActiveCell.Row' Find the last filled row in the adjacent column to the leftlastRow = Cells(Rows.Count, activeCol - 1).End(xlUp).Row' Find the first filled row in the adjacent column to the leftfirstRow = Cells(1, activeCol - 1).End(xlDown).Row' Define the range to fill the formulaSet fillRange = Range(Cells(firstRow, activeCol), Cells(activeRow, activeCol))' Apply the formula to the active cellActiveCell.FormulaR1C1 = "=IFERROR(RC[-2]/RC[-3]-1,""-"")"' Autofill the formula upwardsActiveCell.AutoFill Destination:=fillRange, Type:=xlFillDefaultEnd Sub
Dynamisk utvidelse av formler oppover i Excel-ark
Avanserte VBA-teknikker for formelfylling
Sub FillFormulaUpwardsAdvanced()Dim lastRow As LongDim fillRange As RangeDim activeCol As LongDim activeRow As LongDim fillDirection As Long' Set fill direction to upwardsfillDirection = xlUp' Determine the active cell locationactiveCol = ActiveCell.ColumnactiveRow = ActiveCell.Row' Find the last filled row in the adjacent column to the leftlastRow = Cells(Rows.Count, activeCol - 1).End(xlUp).Row' Define the range to fill the formulaSet fillRange = Range(Cells(lastRow, activeCol), Cells(activeRow, activeCol))' Apply the formula to the active cellActiveCell.FormulaR1C1 = "=IFERROR(RC[-2]/RC[-3]-1,""-"")"' Autofill the formula upwardsActiveCell.AutoFill Destination:=fillRange, Type:=xlFillDefaultEnd Sub
Forbedrer VBA-effektiviteten med dynamisk formelfyll
I Excel kan muligheten til å dynamisk fylle formler oppover uten å spesifisere et eksakt område effektivisere arbeidsflyten din betydelig, spesielt i utviklende datasett. Et viktig aspekt som ikke tidligere er diskutert er bruken av betinget logikk for å forbedre denne funksjonaliteten. Ved å inkludere betingelser kan du sikre at formler bare brukes der det er nødvendig, unngå unødvendige beregninger og forbedre ytelsen. Denne tilnærmingen kan være spesielt nyttig når du arbeider med store datasett der ytelse og effektivitet er avgjørende.
En annen verdifull teknikk er å utnytte navngitte områder og dynamiske navngitte områder i forbindelse med VBA. Navngitte områder kan forenkle koden din, noe som gjør den enklere å lese og vedlikeholde, mens dynamiske navngitte områder automatisk justeres etter hvert som dataendringer. Dette kan oppnås ved å bruke Excels OFFSET-funksjon kombinert med COUNTA-funksjonen for å lage områder som utvides eller trekker seg sammen basert på antall ikke-tomme celler. Å integrere disse konseptene med VBA-skriptene diskutert tidligere kan skape en robust løsning for dynamisk formelfylling som er både fleksibel og effektiv.
Vanlige spørsmål om dynamisk formelutfylling i Excel ved hjelp av VBA
- Hvordan kan jeg sikre at mitt VBA-skript håndterer varierende datastørrelser?
- Ved hjelp av dynamic named ranges eller Cells og End metoder lar skriptet tilpasse seg forskjellige datastørrelser.
- Hva hvis dataene mine er i ikke-tilstøtende kolonner?
- Endre kolonneindeksen i Cells metode for å referere til de riktige kolonnene for ditt spesifikke dataoppsett.
- Kan jeg bruke disse teknikkene for nedoverfylling også?
- Ja, ved å endre retningen i AutoFill metode og justere områdedefinisjonen deretter.
- Hvordan håndterer jeg feil i formlene mine?
- Innlemme feilhåndteringsfunksjoner som IFERROR i formelen din for å håndtere feil på en elegant måte.
- Er det mulig å fylle formler betinget?
- Ja, du kan legge til betinget logikk i VBA-skriptet ditt for å bruke formler basert på spesifikke kriterier.
- Hvordan kan jeg forbedre lesbarheten til VBA-koden min?
- Bruk navngitte områder og kommentarer i koden din for å gjøre den mer forståelig og vedlikeholdbar.
- Hva er ytelseshensynet når du bruker disse teknikkene?
- Minimer bruken av flyktige funksjoner og unngå unødvendige beregninger for å forbedre ytelsen.
- Kan jeg automatisere denne prosessen for flere ark?
- Ja, ved å gå gjennom hvert ark og bruke den dynamiske fyllingslogikken i VBA-skriptet ditt.
- Hvordan tester jeg VBA-skriptet mitt effektivt?
- Bruk bruddpunkter og det umiddelbare vinduet i VBA-editoren for å feilsøke og teste skriptet trinn for trinn.
- Hva bør jeg gjøre hvis skriptet mitt ikke fyller riktig område?
- Dobbeltsjekk områdedefinisjonene og sørg for at de riktige kolonnene og radene er referert til i skriptet ditt.
Nøkkelalternativer for dynamisk formelutfylling i Excel
Konklusjonen er at dynamisk fylling av formler i Excel ved hjelp av VBA uten å spesifisere eksakte områder er avgjørende for å håndtere utviklende datasett. Ved å utnytte ActiveCell og bruke metoder for å bestemme fylte rader dynamisk, kan du lage tilpasningsdyktige og effektive skript. Integrering av teknikker som betinget logikk og dynamiske navngitte områder forbedrer ytelsen og lesbarheten ytterligere. Disse metodene sikrer at VBA-skriptene dine forblir robuste og skalerbare, i stand til å håndtere varierende datastørrelser og konfigurasjoner effektivt.