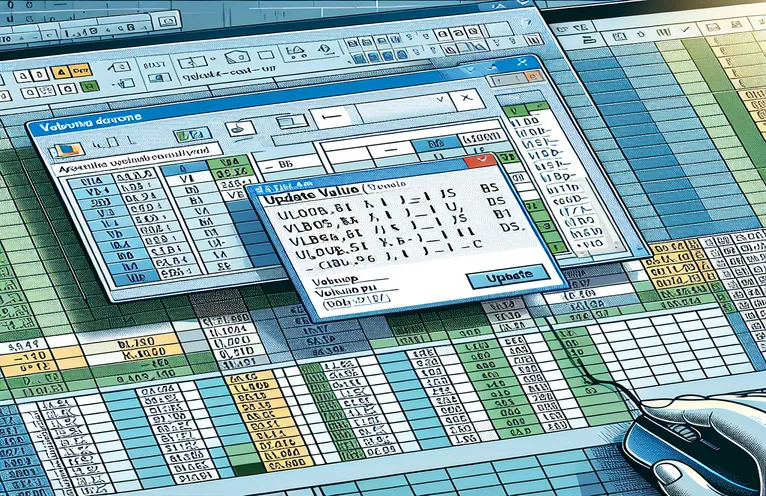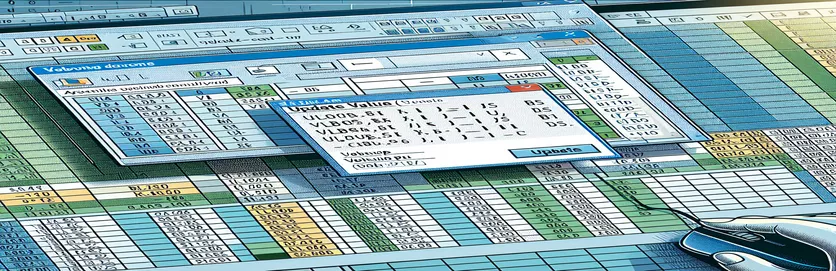Feilsøking av VLOOKUP i Excel VBA
Å lære Excel VBA kan være en utfordrende oppgave, spesielt når du står overfor uventede problemer. Et vanlig problem som nye brukere støter på, er "Oppdateringsverdi"-pop-up-vinduet som vises når du bruker VLOOKUP-funksjonen på tvers av forskjellige ark. Denne artikkelen diskuterer et spesifikt problem der VLOOKUP-funksjonen i en VBA-makro forårsaker en "Update Value"-ledetekst på grunn av et manglende oppslagsarrayark.
Problemet oppstår når du kjører en kodelinje designet for å sammenligne verdier mellom ark kalt "Samlingsdetaljer" og "Pivot." Til tross for ulike forsøk på å løse problemet, inkludert splitting av subrutinen og oppdatering av verdiark, vedvarer problemet. Denne artikkelen tar sikte på å gi en detaljert løsning på denne vanlige VBA-utfordringen.
| Kommando | Beskrivelse |
|---|---|
| Set wsCollection = ThisWorkbook.Worksheets("Collection Details") | Tildeler "Samlingsdetaljer"-regnearket til variabelen wsCollection. |
| lastRow = wsCollection.Cells(wsCollection.Rows.Count, "B").End(xlUp).Row | Finner den siste raden med data i kolonne B i "Samlingsdetaljer"-regnearket. |
| wsCollection.Range("G2:G" & lastRow).Formula | Setter formelen for området G2 til den siste raden i "Samlingsdetaljer"-regnearket. |
| wsCollection.UsedRange.EntireColumn.AutoFit | Justerer bredden på alle kolonnene i det brukte området til "Samlingsdetaljer"-regnearket. |
| wsCollection.Range("I2:I" & count + 1).PasteSpecial xlPasteValues | Limer kun inn verdier (ikke formler) i området I2 til I2 + teller i regnearket "Samlingsdetaljer". |
| ThisWorkbook.PivotCaches.Create | Oppretter en ny PivotCache som skal brukes til å lage en pivottabell. |
| PivotTables("PivotTable1").PivotFields("Sales Return Bill No").Orientation = xlRowField | Setter feltet "Salg Returfaktura nr" i pivottabellen til å være et radfelt. |
| PivotTables("PivotTable1").PivotFields("Narration").PivotItems("From Sales Return").Visible = True | Setter synligheten til «Fra salgsretur»-elementet i «Fortelling»-feltet i pivottabellen til sann. |
Forstå løsningen for VLOOKUP-problemer i Excel VBA
I de medfølgende skriptene er hovedmålet å løse problemet der VLOOKUP-funksjonen i Excel VBA utløser en "Oppdateringsverdi"-popup. Dette problemet oppstår vanligvis når oppslagsmatrisearket, referert til i VLOOKUP-formelen, mangler eller ikke kan bli funnet. Det første skriptet setter formelen for et område i arket "Samlingsdetaljer" ved hjelp av Set wsCollection = ThisWorkbook.Worksheets("Collection Details") og lastRow = wsCollection.Cells(wsCollection.Rows.Count, "B").End(xlUp).Row. Dette sikrer at celleområdet der formelen brukes er nøyaktig bestemt basert på den siste raden med data i kolonne B. I tillegg, wsCollection.Range("G2:G" & lastRow).Formula setter VLOOKUP-formelen for det spesifiserte området, og unngår popup-vinduet "Oppdateringsverdi" ved å referere riktig til det eksisterende arket.
Det andre skriptet er en optimalisering som ytterligere automatiserer prosessen ved å justere kolonnebredder ved hjelp av wsCollection.UsedRange.EntireColumn.AutoFit, og sikre at datoer er riktig oppdatert i arket "Samlingsdetaljer" med wsCollection.Range("I2:I" & count + 1).PasteSpecial xlPasteValues. Denne metoden hjelper til med å standardisere dataregistrering og opprettholde datakonsistens på tvers av regnearket. Videre inkluderer skriptet å lage en pivottabell dynamisk med ThisWorkbook.PivotCaches.Create og konfigurere feltene på riktig måte. Skriptet setter for eksempel "Sales Return Bill No"-feltet som et radfelt og legger til "Pending Amt" som et datafelt for summering, for å sikre nøyaktig dataanalyse og rapportering.
Reparer VLOOKUP oppdateringsverdi popup i Excel VBA
Dette skriptet bruker Excel VBA til å håndtere VLOOKUP-problemer og unngå popup-vinduet "Oppdateringsverdi".
Sub FixVLookupIssue()Dim wsCollection As WorksheetDim wsPivot As WorksheetDim lastRow As LongDim count As IntegerSet wsCollection = ThisWorkbook.Worksheets("Collection Details")Set wsPivot = ThisWorkbook.Worksheets("Pivot")lastRow = wsCollection.Cells(wsCollection.Rows.Count, "B").End(xlUp).RowwsCollection.Range("G2:G" & lastRow).Formula = "=IF(VLOOKUP($B2,Pivot!$A:$B,2,0)> Collection Details!$F2, Collection Details!$F2,VLOOKUP($B2,Pivot!$A:$B,2,0))"End Sub
Optimalisering av VLOOKUP-makroen for å unngå feil
Dette VBA-skriptet demonstrerer en optimalisert metode for å håndtere VLOOKUP-operasjoner i Excel VBA.
Sub OptimizeVLookup()Dim wsCollection As WorksheetDim wsPivot As WorksheetDim count As IntegerSet wsCollection = ThisWorkbook.Worksheets("Collection Details")Set wsPivot = ThisWorkbook.Worksheets("Pivot")wsCollection.UsedRange.EntireColumn.AutoFitwsCollection.Range("J2").Selectcount = wsCollection.Range(Selection, Selection.End(xlDown)).CountwsCollection.Range(Selection, Selection.End(xlDown)).Value = "X00000002"wsCollection.Range("I2:I" & count + 1).Value = "=TODAY()"wsCollection.Range("I2:I" & count + 1).CopywsCollection.Range("I2:I" & count + 1).PasteSpecial xlPasteValueswsCollection.Range("G2:G" & count + 1).Formula = "=IF(VLOOKUP($B2,Pivot!$A:$B,2,0)> Collection Details!$F2, Collection Details!$F2,VLOOKUP($B2,Pivot!$A:$B,2,0))"End Sub
Omfattende tilnærming til håndtering av VLOOKUP i VBA
Dette VBA-skriptet gir en detaljert tilnærming til å administrere VLOOKUP-operasjoner og relatert databehandling i Excel VBA.
Sub ComprehensiveVLookupHandler()Dim wsCollection As WorksheetDim wsPivot As WorksheetDim count As IntegerSet wsCollection = ThisWorkbook.Worksheets("Collection Details")Set wsPivot = ThisWorkbook.Worksheets("Pivot")wsCollection.SelectwsCollection.UsedRange.EntireColumn.AutoFitwsCollection.Range("J2").Selectcount = wsCollection.Range(Selection, Selection.End(xlDown)).CountwsCollection.Range(Selection, Selection.End(xlDown)).Value = "X00000002"wsCollection.Range("I2:I" & count + 1).Value = "=TODAY()"wsCollection.Range("I2:I" & count + 1).CopywsCollection.Range("I2:I" & count + 1).PasteSpecial xlPasteValueswsCollection.Range("G2:G" & count + 1).Formula = "=IF(VLOOKUP($B2,Pivot!$A:$B,2,0)> Collection Details!$F2, Collection Details!$F2,VLOOKUP($B2,Pivot!$A:$B,2,0))"wsCollection.Range("G2:G" & count + 1).SelectThisWorkbook.Sheets("CN-DN Data").SelectThisWorkbook.Worksheets("CN-DN Data").Range("A1:A9").EntireRow.DeleteThisWorkbook.Worksheets("CN-DN Data").UsedRange.EntireColumn.AutoFitThisWorkbook.Worksheets("CN-DN Data").Cells(1, 1).SelectSheets("Pivot").SelectThisWorkbook.PivotCaches.Create(SourceType:=xlDatabase, SourceData:="CN-DN Data!R1C1:R1048576C15", Version:=xlPivotTableVersion15).CreatePivotTable _TableDestination:="Pivot!R3C1", TableName:="PivotTable1", DefaultVersion:=xlPivotTableVersion15ThisWorkbook.Sheets("Pivot").PivotTables("PivotTable1").PivotFields("Sales Return Bill No").Orientation = xlRowFieldThisWorkbook.Sheets("Pivot").PivotTables("PivotTable1").PivotFields("Sales Return Bill No").Position = 1ThisWorkbook.Sheets("Pivot").PivotTables("PivotTable1").AddDataField ThisWorkbook.Sheets("Pivot").PivotTables("PivotTable1").PivotFields("Pending Amt"), "Sum of Pending Amt", xlSumThisWorkbook.Sheets("Pivot").PivotTables("PivotTable1").PivotFields("Narration").Orientation = xlPageFieldThisWorkbook.Sheets("Pivot").PivotTables("PivotTable1").PivotFields("Narration").Position = 1ThisWorkbook.Sheets("Pivot").PivotTables("PivotTable1").PivotFields("Narration").PivotItems("From Sales Return").Visible = TrueThisWorkbook.Sheets("Pivot").PivotTables("PivotTable1").PivotFields("Narration").PivotItems("From Market Return").Visible = FalseThisWorkbook.Sheets("Pivot").PivotTables("PivotTable1").PivotFields("Narration").PivotItems("(blank)").Visible = FalseEnd Sub
Avanserte teknikker for å administrere VLOOKUP i Excel VBA
Når du arbeider med Excel VBA, kan det noen ganger by på utfordringer å administrere data på tvers av flere ark ved hjelp av funksjoner som VLOOKUP. En avansert teknikk for å håndtere slike problemer er å sikre at alle nødvendige ark og dataområder er korrekt referert og finnes i arbeidsboken. Dette unngår vanlige problemer som popup-vinduet "Oppdateringsverdi". Ved å utnytte VBA kan du automatisere datavalideringskontroller før du bruker komplekse formler. For eksempel, verifisering av eksistensen av "Pivot"-arket og området som brukes i VLOOKUP sikrer at referansene er gyldige og dataene er tilgjengelige. I tillegg kan bruk av feilhåndtering i VBA-skriptene hjelpe til med å administrere scenarier der data eller ark mangler, og dermed forhindre at skriptet stopper brått og gir informative meldinger til brukeren.
Et annet viktig aspekt er å optimalisere ytelsen til VBA-skriptene dine. Dette inkluderer å unngå unødvendige valg og aktiveringer av regneark, noe som kan redusere kjøringen av koden din. I stedet referer direkte til områdene og cellene. For eksempel, i stedet for å velge et område før du bruker en formel, kan du sette formelen direkte til områdeobjektet. Dette reduserer kostnadene og gjør skriptet ditt mer effektivt. Ved å inkludere funksjoner som dynamisk områdevalg, der området bestemmes basert på den faktiske datalengden, sikrer du dessuten at skriptene dine forblir robuste og kan tilpasses endringer i datastørrelsen. Disse teknikkene bidrar samlet til mer pålitelige og raskere VBA-skript, og forbedrer den generelle effektiviteten til databehandlingsoppgavene dine i Excel.
Vanlige spørsmål og løsninger for Excel VBA og VLOOKUP
- Hvordan kan jeg unngå popup-vinduet "Oppdateringsverdi" i Excel VBA?
- Sørg for at arket og området referert til i VLOOKUP eksisterer og er riktig stavet i VBA-skriptet ditt.
- Hva er hensikten med UsedRange i VBA?
- De UsedRange egenskap hjelper til med å identifisere celleområdet som inneholder data i et regneark, noe som kan være nyttig for ulike dataoperasjoner.
- Hvordan kan jeg dynamisk finne den siste raden i en kolonne ved hjelp av VBA?
- Du kan bruke Cells(Rows.Count, "B").End(xlUp).Row for å finne den siste raden med data i kolonne B.
- Hvordan bruker jeg en formel på et område uten å velge det?
- Referer direkte til områdeobjektet og sett det Formula eiendom, f.eks. Range("G2:G" & lastRow).Formula = "your formula".
- Hva er bruken av PasteSpecial xlPasteValues i VBA?
- Denne kommandoen limer bare inn verdiene, unntatt eventuelle formler, fra det kopierte området til målområdet.
- Hvordan lager jeg en pivottabell i VBA?
- Bruke 1. 3 metode for å lage en PivotCache og deretter CreatePivotTable metode for å sette opp pivottabellen.
- Hvordan kan jeg håndtere feil i VBA for å forhindre skriptavslutning?
- Implementer feilhåndtering vha On Error Resume Next eller On Error GoTo for å håndtere kjøretidsfeil på en elegant måte.
- Hva gjør EntireColumn.AutoFit gjøre i VBA?
- De EntireColumn.AutoFit metoden justerer bredden på kolonnene for å passe til innholdet automatisk.
- Hvordan kan jeg slette rader basert på en betingelse i VBA?
- Bruk AutoFilter for å filtrere rader basert på en betingelse og deretter SpecialCells(xlCellTypeVisible).EntireRow.Delete for å slette de synlige radene.
Siste tanker om håndtering av VLOOKUP-problemer i Excel VBA
Vellykket håndtering av VLOOKUP-funksjoner i Excel VBA krever nøye håndtering av referanser og feilhåndtering. Å sikre at alle ark og dataområder er riktig referert, forhindrer vanlige problemer som "Oppdateringsverdi"-popup-vinduet. Ved å optimalisere VBA-koden og implementere dynamiske områdevalg kan du forbedre ytelsen og påliteligheten til skriptene dine. Disse teknikkene løser ikke bare det umiddelbare problemet, men bidrar også til mer robuste databehandlingsarbeidsflyter i Excel.