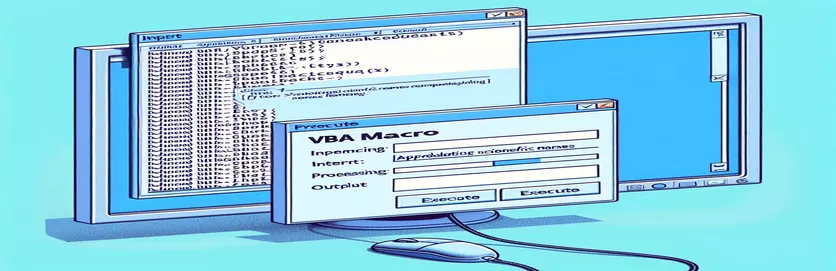Forbedring av vitenskapelig navneformatering med VBA-makroer
Å bruke VBA-makroer til å formatere vitenskapelige navn i Word-dokumenter er et kraftig verktøy, spesielt når du henter data fra Excel. Denne artikkelen diskuterer en spesifikk VBA-makro som utmerker seg ved fet skrift, kursivering og endring av fonten til vitenskapelige navn, men som sliter med å oppdatere tekst til store og små bokstaver.
Til tross for sin effektivitet i andre formateringsaspekter, klarer ikke makroen å konvertere vitenskapelige navn til ønsket setning. Denne artikkelen utforsker problemet og potensielle løsninger, og tar sikte på å sikre at alle vitenskapelige navn overholder riktige formateringsstandarder.
| Kommando | Beskrivelse |
|---|---|
| Application.FileDialog(msoFileDialogFilePicker) | Åpner en fildialogboks for å velge en fil, i dette tilfellet en Excel-arbeidsbok. |
| GetObject("", "Excel.Application") | Henter en eksisterende forekomst av Excel, hvis den allerede kjører. |
| CreateObject("Excel.Application") | Oppretter en ny forekomst av Excel hvis den ikke allerede kjører. |
| xlbook.Workbooks.Open(strSource) | Åpner den valgte Excel-arbeidsboken. |
| xlsheet.Range("A1").CurrentRegion.Value | Henter verdien av gjeldende region fra celle A1 i Excel-arket. |
| Selection.HomeKey wdStory | Flytter valget til begynnelsen av dokumentet. |
| Selection.Find.ClearFormatting | Fjerner eventuelle tidligere formateringsinnstillinger i søkeoperasjonen. |
| StrConv(rng.Text, vbProperCase) | Konverterer teksten i området til store og små bokstaver i tittelen. |
Forstå VBA-makroen for formatering av vitenskapelig navn
VBA-makroen som følger med er designet for å automatisere prosessen med å formatere vitenskapelige navn i et Word-dokument ved å bruke data fra et Excel-ark. Skriptet starter ved å åpne en fildialogboks () for å la brukeren velge en Excel-arbeidsbok som inneholder de vitenskapelige navnene som skal formateres. Den prøver deretter å koble til en eksisterende forekomst av Excel ved å bruke eller oppretter en ny forekomst hvis Excel ikke allerede kjører (). Når arbeidsboken er åpnet, leser makroen dataene fra det angitte området (xlsheet.Range("A1").CurrentRegion.Value) og lagrer den i en matrise for videre behandling.
For hvert vitenskapelige navn i matrisen bruker makroen objekt for å søke etter ordet i Word-dokumentet. Når et samsvar blir funnet, bruker skriptet ulike formateringsalternativer på teksten, for eksempel kursiv (), fet skrift (), endre skriftfargen (rng.Font.Color = RGB(200, 187, 0)), og sett skrifttypen til Times New Roman (). Et sentralt aspekt ved denne makroen er å forsøke å endre teksten til store og små bokstaver , som dessverre ikke fungerer etter hensikten. Skriptet inkluderer også en alternativ tilnærming ved å manuelt konvertere teksten til riktige store og små bokstaver med .
VBA-makro for å oppdatere formatering av vitenskapelige navn i Word
Visual Basic for Applications (VBA) for Word og Excel
Sub format_scientific_names()Dim xlapp As ObjectDim xlbook As ObjectDim xlsheet As ObjectDim myarray As VariantDim FD As FileDialogDim strSource As StringDim i As Long, lognum As LongSet FD = Application.FileDialog(msoFileDialogFilePicker)With FD.Title = "Select the workbook that contains the terms to be italicized".Filters.Clear.Filters.Add "Excel Workbooks", "*.xlsx".AllowMultiSelect = FalseIf .Show = -1 ThenstrSource = .SelectedItems(1)ElseMsgBox "You did not select the workbook that contains the data"Exit SubEnd IfEnd WithOn Error Resume NextSet xlapp = GetObject("", "Excel.Application")If Err ThenbstartApp = TrueSet xlapp = CreateObject("Excel.Application")End IfOn Error GoTo 0Set xlbook = xlapp.Workbooks.Open(strSource)Set xlsheet = xlbook.Worksheets(1)myarray = xlsheet.Range("A1").CurrentRegion.ValueIf bstartApp = True Then xlapp.QuitSet xlapp = NothingSet xlbook = NothingSet xlsheet = NothingFor i = LBound(myarray) To UBound(myarray)Selection.HomeKey wdStorySelection.Find.ClearFormattingWith Selection.FindDo While .Execute(FindText:=myarray(i, 1), Forward:=True, _MatchWildcards:=True, Wrap:=wdFindStop, MatchCase:=False) = TrueSet rng = Selection.RangeSelection.Collapse wdCollapseEndrng.Font.Italic = Truerng.Font.Bold = Truerng.Font.Color = RGB(200, 187, 0)rng.Font.Name = "Times New Roman"rng.Text = StrConv(rng.Text, vbProperCase)LoopEnd WithNext iEnd Sub
VBA-skript for å arve sak fra Excel-data
VBA for Excel og Word-integrasjon
Sub format_scientific_names_inherit_case()Dim xlapp As ObjectDim xlbook As ObjectDim xlsheet As ObjectDim myarray As VariantDim FD As FileDialogDim strSource As StringDim i As Long, lognum As LongSet FD = Application.FileDialog(msoFileDialogFilePicker)With FD.Title = "Select the workbook that contains the terms to be italicized".Filters.Clear.Filters.Add "Excel Workbooks", "*.xlsx".AllowMultiSelect = FalseIf .Show = -1 ThenstrSource = .SelectedItems(1)ElseMsgBox "You did not select the workbook that contains the data"Exit SubEnd IfEnd WithOn Error Resume NextSet xlapp = GetObject("", "Excel.Application")If Err ThenbstartApp = TrueSet xlapp = CreateObject("Excel.Application")End IfOn Error GoTo 0Set xlbook = xlapp.Workbooks.Open(strSource)Set xlsheet = xlbook.Worksheets(1)myarray = xlsheet.Range("A1").CurrentRegion.ValueIf bstartApp = True Then xlapp.QuitSet xlapp = NothingSet xlbook = NothingSet xlsheet = NothingFor i = LBound(myarray) To UBound(myarray)Selection.HomeKey wdStorySelection.Find.ClearFormattingWith Selection.FindDo While .Execute(FindText:=myarray(i, 1), Forward:=True, _MatchWildcards:=True, Wrap:=wdFindStop, MatchCase:=False) = TrueSet rng = Selection.RangeSelection.Collapse wdCollapseEndrng.Text = myarray(i, 1)rng.Font.Italic = Truerng.Font.Bold = Truerng.Font.Color = RGB(200, 187, 0)rng.Font.Name = "Times New Roman"LoopEnd WithNext iEnd Sub
Avanserte VBA-teknikker for formatering av tekst i Word
Når du arbeider med VBA-makroer for å formatere tekst i Word-dokumenter, er det mange aspekter å vurdere utover enkle formateringskommandoer. Et avgjørende element er å sørge for at tekststilfeller håndteres riktig, spesielt når det gjelder spesifikk nomenklatur som vitenskapelige navn. En makro som integrerer data fra Excel og bruker ulike formateringsalternativer i Word kan effektivisere dokumentforberedelsen betydelig. Det kan imidlertid være utfordrende å oppnå riktig tekst i store og små bokstaver, for eksempel store og små bokstaver. Dette problemet oppstår ofte fordi standard VBA-funksjoner for å endre store og små bokstaver, som og , oppfyller ikke alltid kravene til mer nyanserte justeringer av store og små bokstaver.
En annen tilnærming innebærer bruk av egendefinerte funksjoner eller utnyttelse av Excels evner til å administrere tekst-case før overføring av data til Word. For eksempel kan det spare tid og redusere feil ved å sikre at vitenskapelige navn er riktig formatert i Excel før du kjører Word-makroen. VBA-er funksjon, som konverterer strenger til forskjellige tilfeller, kan være nyttig, men krever nøye implementering. I tillegg forstå hvordan man manipulerer objekt effektivt er avgjørende for å finne og erstatte tekst nøyaktig. Å inkludere feilhåndtering og sikre at makroen kan håndtere ulike tekstscenarier vil føre til mer robust og pålitelig automatisering.
- Hvordan åpner jeg en fildialog i VBA?
- Bruk for å åpne en fildialog og la brukere velge en fil.
- Hvordan kan jeg få en forekomst av Excel i VBA?
- Du kan bruke for å få en eksisterende forekomst av Excel eller å lage en ny.
- Hvordan åpner jeg en Excel-arbeidsbok i VBA?
- Bruk for å åpne en Excel-arbeidsbok fra den angitte filbanen.
- Hva er den beste måten å lese en rekke data fra Excel i VBA?
- Ved hjelp av leser hele gjeldende område av arket fra celle A1 inn i en matrise.
- Hvordan kan jeg flytte markøren til begynnelsen av et Word-dokument i VBA?
- Kommandoen flytter valget til begynnelsen av dokumentet.
- Hva gjør Selection.Find.ClearFormatting i VBA?
- Den sletter alle tidligere formateringsinnstillinger som er brukt på søkeoperasjonen, og sikrer et nytt søk.
- Hvordan endrer jeg tekst til store og små bokstaver i VBA?
- Bruke funksjon for å konvertere tekst til store og små bokstaver.
- Hvordan bruker jeg flere formateringsalternativer på tekst i VBA?
- Du kan bruke forskjellig formatering som kursiv, fet skrift og skriftfarge ved å bruke , , og .
Konklusjon og neste trinn
Oppsummert, å lage en VBA-makro for å formatere vitenskapelige navn i Word-dokumenter innebærer flere trinn, inkludert å hente data fra Excel og bruke flere formateringsalternativer. Selv om makroen effektivt kan endre skriftstiler og farger, er det fortsatt en utfordring å oppnå formatering av store og små bokstaver. Fremtidige forbedringer kan innebære tilpassede funksjoner eller forhåndsformatering av data i Excel for å sikre konsistens. Riktig håndtering av tekstsaker vil øke lesbarheten og profesjonaliteten til vitenskapelige dokumenter.