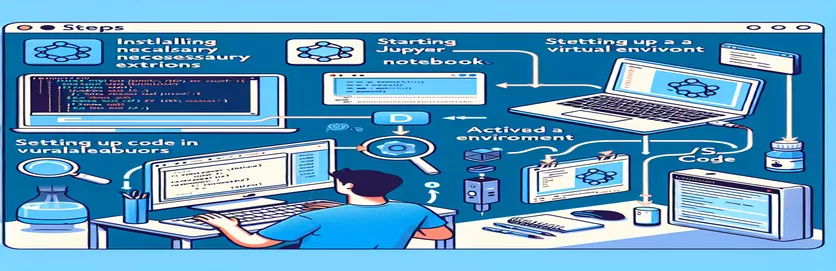Effektivisering av det virtuelle miljøet i Jupyter Notebooks
Se for deg dette: du har satt opp et Python-prosjekt, pent konfigurert med et virtuelt miljø, og alt fungerer feilfritt i terminalen din. 🛠️ Men når du åpner Jupyter Notebook i VS Code, gjenkjenner ikke kjerneutvalget ditt virtuelle miljø. Frustrerende, ikke sant?
Dette problemet er mer vanlig enn du kanskje tror, spesielt når du sjonglerer med flere verktøy som Jupyter-utvidelsen, Pylance og en spesifikk Python-versjon. Til tross for at du har opprettet en kjerne med ipython-kjerneinstallasjon eller lagt til kjørbare Python-filer til tolkene dine, kan den bærbare datamaskinen fortsatt gå glipp av riktig oppsett. 😤
Den gode nyheten? Du er ikke alene i denne kampen, og det er en løsning. Mange utviklere, inkludert meg selv, har møtt dette problemet og avdekket trinn for å justere miljøet som brukes i Jupyter med det som er konfigurert i terminalen din. Denne justeringen sikrer konsistent oppførsel, autofullføringer og en sømløs feilsøkingsopplevelse.
I denne guiden vil jeg dele testede metoder for å få det virtuelle miljøet ditt til å vises i Jupyters kjerneliste og konfigurere det riktig i VS-kode. Mot slutten vil du enkelt feilsøke og samhandle med Python-kode i Jupyter, akkurat som du gjør i terminalen. 🚀
| Kommando | Eksempel på bruk |
|---|---|
| source | Aktiverer det virtuelle miljøet i terminalen. For eksempel forbereder kilden ç/envs/my-project-env/bin/activate miljøet for å kjøre Python-skript eller Jupyter-kjerner med isolerte avhengigheter. |
| pip install ipykernel | Installerer ipykernel-pakken i det virtuelle miljøet. Dette er nødvendig for å registrere miljøet som en Jupyter-kjerne. |
| python -m ipykernel install | Registrerer det virtuelle miljøet som en kjerne for Jupyter Notebook. Flaggene --name og --display-name tilpasser identifikasjonen. |
| jupyter kernelspec list | Viser alle Jupyter-kjernene som er tilgjengelige på systemet. Denne kommandoen hjelper deg med å bekrefte om det virtuelle miljøet har blitt registrert som en kjerne. |
| !which python | Brukes inne i en Jupyter Notebook-celle for å vise Python-tolkbanen. Dette er viktig for å bekrefte at den bærbare datamaskinen bruker det riktige virtuelle miljøet. |
| Python: Select Interpreter | En kommando i VS Codes kommandopalett som lar deg velge Python-tolken for prosjektet ditt, inkludert en fra et virtuelt miljø. |
| check_output | En funksjon fra Pythons underprosessmodul som brukes til å kjøre skallkommandoer som jupyter kernelspec list og hente utdataene deres programmatisk. |
| assert | Et feilsøkingshjelpemiddel i Python som gir en feil hvis en betingelse ikke er oppfylt. Brukes her for å validere kjerneregistrering og Python-banekorrekthet. |
| !pip list | Utført inne i en Jupyter Notebook for å vise en liste over installerte pakker. Nyttig for å sjekke om avhengigheter som ipykernel er installert i det aktive miljøet. |
| Cmd+Shift+P | En hurtigtast i VS-kode (eller Ctrl+Shift+P på Windows/Linux) for å åpne kommandopaletten, slik at du kan kjøre kommandoer som "Python: Velg tolk." |
Låser opp virtuelt miljøintegrering i Jupyter Notebooks
Skriptene som ble gitt tidligere adresserer et vanlig problem som utviklere står overfor: å gjøre et virtuelt miljø tilgjengelig for interaktiv koding i Jupyter Notebooks i VS Code. Først fokuserer vi på å registrere det virtuelle miljøet som en Jupyter-kjerne ved å bruke ipykernel pakke. Denne tilnærmingen sikrer at det virtuelle miljøet gjenkjennes av Jupyter, slik at du kan velge det fra kjernerullegardinmenyen. Dette trinnet er viktig fordi det justerer miljøet som brukes i bærbare datamaskiner med terminalmiljøet, noe som muliggjør konsistent oppførsel når du kjører Python-skript. 🚀
Tenk deg for eksempel at du nettopp har aktivert ditt virtuelle miljø og installert alle nødvendige avhengigheter for prosjektet ditt. Du prøver å feilsøke koden din interaktivt, men Jupyter bruker som standard den globale tolken, noe som fører til manglende biblioteker og andre feil. Ved å installere ipykernel i ditt virtuelle miljø og registrerer det ved hjelp av den medfølgende kommandoen, eliminerer du slike avvik og forenkler arbeidsflyten.
Deretter illustrerer skriptene hvordan du konfigurerer VS Codes Python-utvidelse for å administrere tolker. Ved å manuelt legge til det virtuelle miljøets Python-binær som en tolk i VS Code, integrerer du den i IDEs økosystem. Dette trinnet gjør ikke bare kjernevalget sømløst, men sikrer også at andre Python-spesifikke funksjoner, som IntelliSense og autofullføring levert av Pylance, er fullt funksjonelle. Denne integrasjonen er spesielt gunstig når du arbeider med komplekse prosjekter der feilsøking og sanntidstilbakemelding er avgjørende. 🛠️
Til slutt inkluderte vi testmetoder for å validere at riktig kjerne og tolk brukes. Bruke kommandoer som "hvilken pyton” i notatboken bekrefter at den peker mot det tiltenkte miljøet. I tillegg bruker Python-skriptene underprosessbasert validering for å sjekke kjerneregistrering og sti-nøyaktighet. Dette sikrer at oppsettet ditt er robust og feilfritt, og baner vei for en jevn kodingsopplevelse. Disse trinnene, selv om de er litt tekniske, kan gjenbrukes og gir et pålitelig rammeverk for enhver utviklere som sliter med Jupyter og VS Code-integrering.
Konfigurere virtuelle miljøer for Jupyter Notebooks i VS-kode
Denne løsningen bruker Python og Jupyter Notebook-konfigurasjon i VS Code med fokus på virtuelle miljøer.
# Solution 1: Using ipykernel to Register Your Virtual Environment# Step 1: Activate the virtual environment$ source ç/envs/my-project-env/bin/activate# Step 2: Install ipykernel inside the virtual environment(my-project-env) $ pip install ipykernel# Step 3: Add the virtual environment to Jupyter's kernels(my-project-env) $ python -m ipykernel install --user --name=my-project-env --display-name "Python (my-project-env)"# Now, restart VS Code and select the kernel "Python (my-project-env)" from the Jupyter toolbar.# Step 4: Verify that the kernel uses the correct Python path# Run the following in a Jupyter Notebook cell:!which python# This should point to your virtual environment's Python binary.
Bruke VS Codes Python-utvidelse for å administrere tolker
Denne metoden bruker Python-utvidelsen i VS Code for å registrere det virtuelle miljøet.
# Solution 2: Adding the Virtual Environment as a Python Interpreter# Step 1: Open the Command Palette in VS Code (Ctrl+Shift+P or Cmd+Shift+P on Mac)# Step 2: Search for "Python: Select Interpreter"# Step 3: Click "Enter Interpreter Path" and navigate to the Python binary inside your virtual environment.# Example: /ç/envs/my-project-env/bin/python# Step 4: Open your Jupyter Notebook in VS Code# You should now see "Python (my-project-env)" in the kernel dropdown menu.# Step 5: Verify the interpreter by running a cell with the following command:!which python# Ensure it points to your virtual environment's Python binary.
Testing og validering av løsningene
Dette skriptet sikrer korrekthet ved å inkludere enhetstester for validering av kjerneregistrering og tolkevalg.
# Unit Test 1: Kernel Availability Testimport osfrom subprocess import check_outputdef test_kernel_registration():kernels = check_output(["jupyter", "kernelspec", "list"]).decode()assert "my-project-env" in kernels, "Kernel registration failed!"test_kernel_registration()# Unit Test 2: Interpreter Path Validationdef test_python_path():python_path = check_output(["which", "python"]).decode().strip()expected_path = "/ç/envs/my-project-env/bin/python"assert python_path == expected_path, "Interpreter path mismatch!"test_python_path()
Mestring av virtuelle miljøkonfigurasjoner i Jupyter og VS-kode
Et annet viktig aspekt ved å administrere virtuelle miljøer i Jupyter Notebooks med VS-kode er å forstå konfigurasjonen av miljøvariabler. Miljøvariabler spiller en viktig rolle for å sikre at Jupyter-kjernene dine peker til de riktige Python-banene og får tilgang til de nødvendige avhengighetene. Ved å konfigurere disse variablene kan du unngå scenarier der kjernen din ikke klarer å laste inn biblioteker eller peker på feil Python-tolk. Dette er spesielt viktig for utviklere som jobber med komplekse prosjekter med spesifikke kjøretidskrav. 🌟
For eksempel innstilling av PYTHONPATH miljøvariabel lar deg utvide modulsøkebanen i Python. Dette er nyttig når prosjektstrukturen din involverer tilpassede moduler eller skript plassert utenfor standardkatalogene. Du kan legge til disse banene under aktivering av virtuelt miljø for å sikre sømløs integrasjon med Jupyter Notebooks. Denne teknikken minimerer feil og øker produktiviteten, spesielt når du jobber med datatunge oppgaver eller maskinlæringspipelines.
I tillegg administrerer miljøspesifikke konfigurasjoner direkte i VS-kode ved å bruke settings.json fil gir en strømlinjeformet arbeidsflyt. Dette lar deg spesifisere innstillinger som Python-banen, terminalaktiveringskommandoer og Jupyter-kjernepreferanser i arbeidsområdet ditt. Ved å utnytte disse verktøyene skaper du et mer sammenhengende og effektivt utviklingsmiljø, og reduserer kostnadene ved manuell konfigurasjon samtidig som du opprettholder konsistens på tvers av økter.
Ofte stilte spørsmål om virtuelle miljøer i Jupyter og VS-kode
- Hva er hensikten med ipykernel pakke?
- De ipykernel pakken lar et Python-miljø fungere som en Jupyter-kjerne. Dette gjør at Jupyter Notebooks kan bruke miljøets Python-tolk og biblioteker.
- Hvordan aktiverer jeg et virtuelt miljø i VS Code?
- Bruk terminalkommandoen source ç/envs/my-project-env/bin/activate. For Windows er det tilsvarende my-project-env\Scripts\activate.
- Hvorfor peker kjernen min fortsatt til den globale tolken?
- Dette skjer når det virtuelle miljøet ikke er riktig registrert hos Jupyter. Bruk python -m ipykernel install å registrere miljøet som en kjerne.
- Hvordan setter jeg miljøvariabler for Jupyter i VS-kode?
- Endre settings.json fil i arbeidsområdet ditt. Legg til banene til ditt virtuelle miljø og eventuelle nødvendige variabler for å sikre kompatibilitet.
- Kan jeg bruke flere virtuelle miljøer i ett prosjekt?
- Ja, men du må bytte kjerner i Jupyter Notebooks og oppdatere tolken i VS Code etter behov. Bruk Python: Select Interpreter fra kommandopaletten for dette formålet.
Strømlinjeformet feilsøking med Jupyter og VS-kode
Å administrere virtuelle miljøer for Jupyter Notebooks krever oppmerksomhet på detaljer, men prosessen kan strømlinjeformes med riktig oppsett. Ved å registrere kjerner og konfigurere Python-tolker kan du unngå mange vanlige fallgruver og opprettholde konsistens på tvers av utviklingsarbeidsflyter. 🛠️
Implementering av disse teknikkene optimerer ikke bare ytelsen, men sikrer også kompatibilitet ved feilsøking og kjøring av skript. Selv om dette oppsettet i utgangspunktet var teknisk, blir det uvurderlig for effektiv utvikling, noe som gjør det til en må-ha-ferdighet for Python-programmerere.
Kilder og referanser for konfigurasjon av virtuelt miljø
- Detaljert forklaring av Jupyter kjerneinstallasjon: Jupyter-dokumentasjon .
- Omfattende guide for administrasjon av virtuelle Python-miljøer: Python virtuelle miljøer .
- Trinn for å konfigurere Python-tolkere i VS-kode: VS Code Python-utvidelse .
- Gode fremgangsmåter for feilsøking og automatisk fullføring: VS Code Jupyter-støtte .
- Avanserte tips for tilpasning av kjernebane: IPython kjerneinstallasjon .