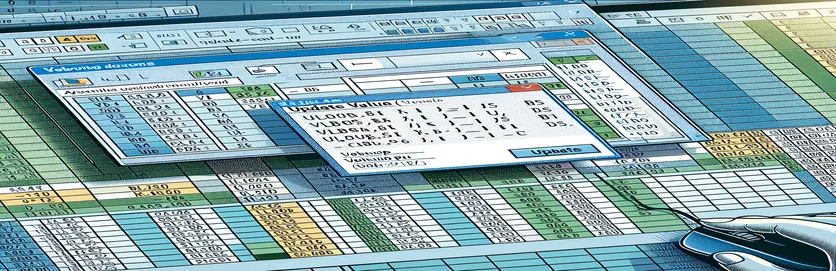ਐਕਸਲ VBA ਵਿੱਚ VLOOKUP ਦਾ ਨਿਪਟਾਰਾ ਕਰਨਾ
ਐਕਸਲ VBA ਸਿੱਖਣਾ ਇੱਕ ਚੁਣੌਤੀਪੂਰਨ ਕੰਮ ਹੋ ਸਕਦਾ ਹੈ, ਖਾਸ ਕਰਕੇ ਜਦੋਂ ਅਚਾਨਕ ਸਮੱਸਿਆਵਾਂ ਦਾ ਸਾਹਮਣਾ ਕਰਨਾ ਪੈਂਦਾ ਹੈ। ਇੱਕ ਆਮ ਸਮੱਸਿਆ ਜੋ ਨਵੇਂ ਉਪਭੋਗਤਾਵਾਂ ਨੂੰ ਆਉਂਦੀ ਹੈ ਉਹ ਹੈ "ਅੱਪਡੇਟ ਵੈਲਯੂ" ਪੌਪ-ਅੱਪ ਵੱਖ-ਵੱਖ ਸ਼ੀਟਾਂ ਵਿੱਚ VLOOKUP ਫੰਕਸ਼ਨ ਦੀ ਵਰਤੋਂ ਕਰਦੇ ਸਮੇਂ ਦਿਖਾਈ ਦਿੰਦਾ ਹੈ। ਇਹ ਲੇਖ ਇੱਕ ਖਾਸ ਮੁੱਦੇ ਦੀ ਚਰਚਾ ਕਰਦਾ ਹੈ ਜਿੱਥੇ ਇੱਕ VBA ਮੈਕਰੋ ਵਿੱਚ VLOOKUP ਫੰਕਸ਼ਨ ਇੱਕ ਗੁੰਮ ਲੁੱਕਅਪ ਐਰੇ ਸ਼ੀਟ ਦੇ ਕਾਰਨ ਇੱਕ "ਅੱਪਡੇਟ ਮੁੱਲ" ਪ੍ਰੋਂਪਟ ਦਾ ਕਾਰਨ ਬਣਦਾ ਹੈ।
ਸਮੱਸਿਆ ਉਦੋਂ ਪੈਦਾ ਹੁੰਦੀ ਹੈ ਜਦੋਂ "ਸੰਗ੍ਰਹਿ ਵੇਰਵੇ" ਅਤੇ "ਪਿਵੋਟ" ਨਾਮੀ ਸ਼ੀਟਾਂ ਦੇ ਵਿਚਕਾਰ ਮੁੱਲਾਂ ਦੀ ਤੁਲਨਾ ਕਰਨ ਲਈ ਡਿਜ਼ਾਈਨ ਕੀਤੇ ਗਏ ਕੋਡ ਦੀ ਇੱਕ ਲਾਈਨ ਨੂੰ ਚਲਾਉਂਦੇ ਹੋ। ਸਬਰੂਟੀਨ ਨੂੰ ਵੰਡਣ ਅਤੇ ਮੁੱਲ ਸ਼ੀਟਾਂ ਨੂੰ ਅੱਪਡੇਟ ਕਰਨ ਸਮੇਤ, ਮੁੱਦੇ ਨੂੰ ਹੱਲ ਕਰਨ ਦੀਆਂ ਵੱਖ-ਵੱਖ ਕੋਸ਼ਿਸ਼ਾਂ ਦੇ ਬਾਵਜੂਦ, ਮੁੱਦਾ ਬਰਕਰਾਰ ਹੈ। ਇਸ ਲੇਖ ਦਾ ਉਦੇਸ਼ ਇਸ ਆਮ VBA ਚੁਣੌਤੀ ਦਾ ਵਿਸਤ੍ਰਿਤ ਹੱਲ ਪ੍ਰਦਾਨ ਕਰਨਾ ਹੈ।
| ਹੁਕਮ | ਵਰਣਨ |
|---|---|
| Set wsCollection = ThisWorkbook.Worksheets("Collection Details") | ਵੇਰੀਏਬਲ wsCollection ਨੂੰ "ਸੰਗ੍ਰਹਿ ਵੇਰਵੇ" ਵਰਕਸ਼ੀਟ ਅਸਾਈਨ ਕਰਦਾ ਹੈ। |
| lastRow = wsCollection.Cells(wsCollection.Rows.Count, "B").End(xlUp).Row | "ਸੰਗ੍ਰਹਿ ਵੇਰਵੇ" ਵਰਕਸ਼ੀਟ ਦੇ ਕਾਲਮ B ਵਿੱਚ ਡੇਟਾ ਦੇ ਨਾਲ ਆਖਰੀ ਕਤਾਰ ਲੱਭਦਾ ਹੈ। |
| wsCollection.Range("G2:G" & lastRow).Formula | "ਸੰਗ੍ਰਹਿ ਵੇਰਵੇ" ਵਰਕਸ਼ੀਟ ਵਿੱਚ ਰੇਂਜ G2 ਲਈ ਆਖਰੀ ਕਤਾਰ ਲਈ ਫਾਰਮੂਲਾ ਸੈੱਟ ਕਰਦਾ ਹੈ। |
| wsCollection.UsedRange.EntireColumn.AutoFit | "ਸੰਗ੍ਰਹਿ ਵੇਰਵੇ" ਵਰਕਸ਼ੀਟ ਦੀ ਵਰਤੀ ਗਈ ਰੇਂਜ ਵਿੱਚ ਸਾਰੇ ਕਾਲਮਾਂ ਦੀ ਚੌੜਾਈ ਨੂੰ ਵਿਵਸਥਿਤ ਕਰਦਾ ਹੈ। |
| wsCollection.Range("I2:I" & count + 1).PasteSpecial xlPasteValues | "ਸੰਗ੍ਰਹਿ ਵੇਰਵਿਆਂ" ਵਰਕਸ਼ੀਟ ਵਿੱਚ I2 ਤੋਂ I2 + ਦੀ ਗਿਣਤੀ ਵਿੱਚ ਸਿਰਫ਼ ਮੁੱਲਾਂ ਨੂੰ ਪੇਸਟ ਕਰਦਾ ਹੈ (ਫ਼ਾਰਮੂਲੇ ਨਹੀਂ)। |
| ThisWorkbook.PivotCaches.Create | ਇੱਕ PivotTable ਬਣਾਉਣ ਲਈ ਵਰਤਣ ਲਈ ਇੱਕ ਨਵਾਂ PivotCache ਬਣਾਉਂਦਾ ਹੈ। |
| PivotTables("PivotTable1").PivotFields("Sales Return Bill No").Orientation = xlRowField | PivotTable ਵਿੱਚ "ਸੇਲ ਰਿਟਰਨ ਬਿੱਲ ਨੰਬਰ" ਫੀਲਡ ਨੂੰ ਇੱਕ ਕਤਾਰ ਖੇਤਰ ਵਜੋਂ ਸੈੱਟ ਕਰਦਾ ਹੈ। |
| PivotTables("PivotTable1").PivotFields("Narration").PivotItems("From Sales Return").Visible = True | PivotTable ਦੇ "Narration" ਖੇਤਰ ਵਿੱਚ "ਸੇਲ ਰਿਟਰਨ ਤੋਂ" ਆਈਟਮ ਦੀ ਦਿੱਖ ਨੂੰ ਸਹੀ 'ਤੇ ਸੈੱਟ ਕਰਦਾ ਹੈ। |
ਐਕਸਲ VBA ਵਿੱਚ VLOOKUP ਮੁੱਦਿਆਂ ਦੇ ਹੱਲ ਨੂੰ ਸਮਝਣਾ
ਪ੍ਰਦਾਨ ਕੀਤੀਆਂ ਸਕ੍ਰਿਪਟਾਂ ਵਿੱਚ, ਮੁੱਖ ਉਦੇਸ਼ ਇਸ ਮੁੱਦੇ ਨੂੰ ਹੱਲ ਕਰਨਾ ਹੈ ਜਿੱਥੇ ਐਕਸਲ VBA ਵਿੱਚ VLOOKUP ਫੰਕਸ਼ਨ ਇੱਕ "ਅੱਪਡੇਟ ਮੁੱਲ" ਪੌਪ-ਅੱਪ ਨੂੰ ਚਾਲੂ ਕਰਦਾ ਹੈ। ਇਹ ਸਮੱਸਿਆ ਆਮ ਤੌਰ 'ਤੇ ਉਦੋਂ ਵਾਪਰਦੀ ਹੈ ਜਦੋਂ ਲੁੱਕਅਪ ਐਰੇ ਸ਼ੀਟ, VLOOKUP ਫਾਰਮੂਲੇ ਵਿੱਚ ਦਰਸਾਈ ਗਈ ਹੈ, ਗੁੰਮ ਹੈ ਜਾਂ ਲੱਭੀ ਨਹੀਂ ਜਾ ਸਕਦੀ। ਪਹਿਲੀ ਸਕ੍ਰਿਪਟ ਵਰਤਦੇ ਹੋਏ "ਸੰਗ੍ਰਹਿ ਵੇਰਵੇ" ਸ਼ੀਟ ਵਿੱਚ ਇੱਕ ਰੇਂਜ ਲਈ ਫਾਰਮੂਲਾ ਸੈੱਟ ਕਰਦੀ ਹੈ Set wsCollection = ThisWorkbook.Worksheets("Collection Details") ਅਤੇ lastRow = wsCollection.Cells(wsCollection.Rows.Count, "B").End(xlUp).Row. ਇਹ ਸੁਨਿਸ਼ਚਿਤ ਕਰਦਾ ਹੈ ਕਿ ਸੈੱਲਾਂ ਦੀ ਰੇਂਜ ਜਿੱਥੇ ਫਾਰਮੂਲਾ ਲਾਗੂ ਕੀਤਾ ਗਿਆ ਹੈ, ਕਾਲਮ B ਵਿੱਚ ਡੇਟਾ ਦੇ ਨਾਲ ਆਖਰੀ ਕਤਾਰ ਦੇ ਅਧਾਰ ਤੇ ਸਹੀ ਢੰਗ ਨਾਲ ਨਿਰਧਾਰਤ ਕੀਤਾ ਗਿਆ ਹੈ। ਇਸ ਤੋਂ ਇਲਾਵਾ, wsCollection.Range("G2:G" & lastRow).Formula ਮੌਜੂਦਾ ਸ਼ੀਟ ਦਾ ਸਹੀ ਹਵਾਲਾ ਦੇ ਕੇ "ਅੱਪਡੇਟ ਮੁੱਲ" ਪੌਪ-ਅੱਪ ਤੋਂ ਬਚਦੇ ਹੋਏ, ਖਾਸ ਰੇਂਜ ਲਈ VLOOKUP ਫਾਰਮੂਲਾ ਸੈੱਟ ਕਰਦਾ ਹੈ।
ਦੂਜੀ ਸਕ੍ਰਿਪਟ ਇੱਕ ਓਪਟੀਮਾਈਜੇਸ਼ਨ ਹੈ ਜੋ ਕਾਲਮ ਦੀ ਚੌੜਾਈ ਨੂੰ ਐਡਜਸਟ ਕਰਕੇ ਪ੍ਰਕਿਰਿਆ ਨੂੰ ਅੱਗੇ ਆਟੋਮੈਟਿਕ ਕਰਦੀ ਹੈ wsCollection.UsedRange.EntireColumn.AutoFit, ਅਤੇ ਇਹ ਯਕੀਨੀ ਬਣਾਉਣਾ ਕਿ ਮਿਤੀਆਂ ਨੂੰ "ਸੰਗ੍ਰਹਿ ਵੇਰਵੇ" ਸ਼ੀਟ ਵਿੱਚ ਸਹੀ ਢੰਗ ਨਾਲ ਅੱਪਡੇਟ ਕੀਤਾ ਗਿਆ ਹੈ wsCollection.Range("I2:I" & count + 1).PasteSpecial xlPasteValues. ਇਹ ਵਿਧੀ ਡੇਟਾ ਐਂਟਰੀ ਨੂੰ ਮਿਆਰੀ ਬਣਾਉਣ ਅਤੇ ਵਰਕਸ਼ੀਟ ਵਿੱਚ ਡੇਟਾ ਇਕਸਾਰਤਾ ਨੂੰ ਬਣਾਈ ਰੱਖਣ ਵਿੱਚ ਮਦਦ ਕਰਦੀ ਹੈ। ਇਸ ਤੋਂ ਇਲਾਵਾ, ਸਕ੍ਰਿਪਟ ਵਿੱਚ ਡਾਇਨਾਮਿਕ ਤੌਰ 'ਤੇ ਇੱਕ PivotTable ਬਣਾਉਣਾ ਸ਼ਾਮਲ ਹੈ ThisWorkbook.PivotCaches.Create ਅਤੇ ਇਸਦੇ ਖੇਤਰਾਂ ਨੂੰ ਉਚਿਤ ਰੂਪ ਵਿੱਚ ਸੰਰਚਿਤ ਕਰਨਾ। ਉਦਾਹਰਨ ਲਈ, ਸਕ੍ਰਿਪਟ "ਸੇਲ ਰਿਟਰਨ ਬਿੱਲ ਨੰਬਰ" ਫੀਲਡ ਨੂੰ ਇੱਕ ਕਤਾਰ ਖੇਤਰ ਦੇ ਤੌਰ 'ਤੇ ਸੈੱਟ ਕਰਦੀ ਹੈ ਅਤੇ ਸਹੀ ਡੇਟਾ ਵਿਸ਼ਲੇਸ਼ਣ ਅਤੇ ਰਿਪੋਰਟਿੰਗ ਨੂੰ ਯਕੀਨੀ ਬਣਾਉਣ ਲਈ, ਸਮਾਲਟ ਲਈ ਇੱਕ ਡੇਟਾ ਖੇਤਰ ਦੇ ਤੌਰ 'ਤੇ "ਬਕਾਇਆ ਐਮਟੀ" ਜੋੜਦੀ ਹੈ।
ਐਕਸਲ VBA ਵਿੱਚ VLOOKUP ਅੱਪਡੇਟ ਮੁੱਲ ਪੌਪ-ਅੱਪ ਫਿਕਸ ਕਰਨਾ
ਇਹ ਸਕ੍ਰਿਪਟ VLOOKUP ਮੁੱਦਿਆਂ ਨੂੰ ਸੰਭਾਲਣ ਅਤੇ "ਅੱਪਡੇਟ ਮੁੱਲ" ਪੌਪ-ਅੱਪ ਤੋਂ ਬਚਣ ਲਈ ਐਕਸਲ VBA ਦੀ ਵਰਤੋਂ ਕਰਦੀ ਹੈ।
Sub FixVLookupIssue()Dim wsCollection As WorksheetDim wsPivot As WorksheetDim lastRow As LongDim count As IntegerSet wsCollection = ThisWorkbook.Worksheets("Collection Details")Set wsPivot = ThisWorkbook.Worksheets("Pivot")lastRow = wsCollection.Cells(wsCollection.Rows.Count, "B").End(xlUp).RowwsCollection.Range("G2:G" & lastRow).Formula = "=IF(VLOOKUP($B2,Pivot!$A:$B,2,0)> Collection Details!$F2, Collection Details!$F2,VLOOKUP($B2,Pivot!$A:$B,2,0))"End Sub
ਗਲਤੀਆਂ ਤੋਂ ਬਚਣ ਲਈ VLOOKUP ਮੈਕਰੋ ਨੂੰ ਅਨੁਕੂਲ ਬਣਾਉਣਾ
ਇਹ VBA ਸਕ੍ਰਿਪਟ ਐਕਸਲ VBA ਵਿੱਚ VLOOKUP ਓਪਰੇਸ਼ਨਾਂ ਨੂੰ ਸੰਭਾਲਣ ਲਈ ਇੱਕ ਅਨੁਕੂਲਿਤ ਵਿਧੀ ਦਾ ਪ੍ਰਦਰਸ਼ਨ ਕਰਦੀ ਹੈ।
Sub OptimizeVLookup()Dim wsCollection As WorksheetDim wsPivot As WorksheetDim count As IntegerSet wsCollection = ThisWorkbook.Worksheets("Collection Details")Set wsPivot = ThisWorkbook.Worksheets("Pivot")wsCollection.UsedRange.EntireColumn.AutoFitwsCollection.Range("J2").Selectcount = wsCollection.Range(Selection, Selection.End(xlDown)).CountwsCollection.Range(Selection, Selection.End(xlDown)).Value = "X00000002"wsCollection.Range("I2:I" & count + 1).Value = "=TODAY()"wsCollection.Range("I2:I" & count + 1).CopywsCollection.Range("I2:I" & count + 1).PasteSpecial xlPasteValueswsCollection.Range("G2:G" & count + 1).Formula = "=IF(VLOOKUP($B2,Pivot!$A:$B,2,0)> Collection Details!$F2, Collection Details!$F2,VLOOKUP($B2,Pivot!$A:$B,2,0))"End Sub
VBA ਵਿੱਚ VLOOKUP ਨੂੰ ਸੰਭਾਲਣ ਲਈ ਵਿਆਪਕ ਪਹੁੰਚ
ਇਹ VBA ਸਕ੍ਰਿਪਟ ਐਕਸਲ VBA ਵਿੱਚ VLOOKUP ਸੰਚਾਲਨ ਅਤੇ ਸੰਬੰਧਿਤ ਡੇਟਾ ਪ੍ਰੋਸੈਸਿੰਗ ਦਾ ਪ੍ਰਬੰਧਨ ਕਰਨ ਲਈ ਇੱਕ ਵਿਸਤ੍ਰਿਤ ਪਹੁੰਚ ਪ੍ਰਦਾਨ ਕਰਦੀ ਹੈ।
Sub ComprehensiveVLookupHandler()Dim wsCollection As WorksheetDim wsPivot As WorksheetDim count As IntegerSet wsCollection = ThisWorkbook.Worksheets("Collection Details")Set wsPivot = ThisWorkbook.Worksheets("Pivot")wsCollection.SelectwsCollection.UsedRange.EntireColumn.AutoFitwsCollection.Range("J2").Selectcount = wsCollection.Range(Selection, Selection.End(xlDown)).CountwsCollection.Range(Selection, Selection.End(xlDown)).Value = "X00000002"wsCollection.Range("I2:I" & count + 1).Value = "=TODAY()"wsCollection.Range("I2:I" & count + 1).CopywsCollection.Range("I2:I" & count + 1).PasteSpecial xlPasteValueswsCollection.Range("G2:G" & count + 1).Formula = "=IF(VLOOKUP($B2,Pivot!$A:$B,2,0)> Collection Details!$F2, Collection Details!$F2,VLOOKUP($B2,Pivot!$A:$B,2,0))"wsCollection.Range("G2:G" & count + 1).SelectThisWorkbook.Sheets("CN-DN Data").SelectThisWorkbook.Worksheets("CN-DN Data").Range("A1:A9").EntireRow.DeleteThisWorkbook.Worksheets("CN-DN Data").UsedRange.EntireColumn.AutoFitThisWorkbook.Worksheets("CN-DN Data").Cells(1, 1).SelectSheets("Pivot").SelectThisWorkbook.PivotCaches.Create(SourceType:=xlDatabase, SourceData:="CN-DN Data!R1C1:R1048576C15", Version:=xlPivotTableVersion15).CreatePivotTable _TableDestination:="Pivot!R3C1", TableName:="PivotTable1", DefaultVersion:=xlPivotTableVersion15ThisWorkbook.Sheets("Pivot").PivotTables("PivotTable1").PivotFields("Sales Return Bill No").Orientation = xlRowFieldThisWorkbook.Sheets("Pivot").PivotTables("PivotTable1").PivotFields("Sales Return Bill No").Position = 1ThisWorkbook.Sheets("Pivot").PivotTables("PivotTable1").AddDataField ThisWorkbook.Sheets("Pivot").PivotTables("PivotTable1").PivotFields("Pending Amt"), "Sum of Pending Amt", xlSumThisWorkbook.Sheets("Pivot").PivotTables("PivotTable1").PivotFields("Narration").Orientation = xlPageFieldThisWorkbook.Sheets("Pivot").PivotTables("PivotTable1").PivotFields("Narration").Position = 1ThisWorkbook.Sheets("Pivot").PivotTables("PivotTable1").PivotFields("Narration").PivotItems("From Sales Return").Visible = TrueThisWorkbook.Sheets("Pivot").PivotTables("PivotTable1").PivotFields("Narration").PivotItems("From Market Return").Visible = FalseThisWorkbook.Sheets("Pivot").PivotTables("PivotTable1").PivotFields("Narration").PivotItems("(blank)").Visible = FalseEnd Sub
ਐਕਸਲ VBA ਵਿੱਚ VLOOKUP ਦੇ ਪ੍ਰਬੰਧਨ ਲਈ ਉੱਨਤ ਤਕਨੀਕਾਂ
ਐਕਸਲ VBA ਨਾਲ ਕੰਮ ਕਰਦੇ ਸਮੇਂ, VLOOKUP ਵਰਗੇ ਫੰਕਸ਼ਨਾਂ ਦੀ ਵਰਤੋਂ ਕਰਦੇ ਹੋਏ ਕਈ ਸ਼ੀਟਾਂ ਵਿੱਚ ਡੇਟਾ ਦਾ ਪ੍ਰਬੰਧਨ ਕਰਨਾ ਕਈ ਵਾਰ ਚੁਣੌਤੀਆਂ ਪੇਸ਼ ਕਰ ਸਕਦਾ ਹੈ। ਅਜਿਹੇ ਮੁੱਦਿਆਂ ਨੂੰ ਸੰਭਾਲਣ ਲਈ ਇੱਕ ਉੱਨਤ ਤਕਨੀਕ ਇਹ ਯਕੀਨੀ ਬਣਾਉਣਾ ਹੈ ਕਿ ਸਾਰੀਆਂ ਲੋੜੀਂਦੀਆਂ ਸ਼ੀਟਾਂ ਅਤੇ ਡੇਟਾ ਰੇਂਜਾਂ ਦਾ ਸਹੀ ਢੰਗ ਨਾਲ ਹਵਾਲਾ ਦਿੱਤਾ ਗਿਆ ਹੈ ਅਤੇ ਵਰਕਬੁੱਕ ਵਿੱਚ ਮੌਜੂਦ ਹਨ। ਇਹ "ਅੱਪਡੇਟ ਮੁੱਲ" ਪੌਪ-ਅੱਪ ਵਰਗੀਆਂ ਆਮ ਸਮੱਸਿਆਵਾਂ ਤੋਂ ਬਚਦਾ ਹੈ। VBA ਦਾ ਲਾਭ ਲੈ ਕੇ, ਤੁਸੀਂ ਗੁੰਝਲਦਾਰ ਫਾਰਮੂਲੇ ਲਾਗੂ ਕਰਨ ਤੋਂ ਪਹਿਲਾਂ ਡਾਟਾ ਪ੍ਰਮਾਣਿਕਤਾ ਜਾਂਚਾਂ ਨੂੰ ਸਵੈਚਲਿਤ ਕਰ ਸਕਦੇ ਹੋ। ਉਦਾਹਰਨ ਲਈ, "ਪੀਵੋਟ" ਸ਼ੀਟ ਦੀ ਮੌਜੂਦਗੀ ਅਤੇ VLOOKUP ਵਿੱਚ ਵਰਤੀ ਗਈ ਰੇਂਜ ਦੀ ਪੁਸ਼ਟੀ ਕਰਨਾ ਯਕੀਨੀ ਬਣਾਉਂਦਾ ਹੈ ਕਿ ਹਵਾਲੇ ਵੈਧ ਹਨ ਅਤੇ ਡੇਟਾ ਪਹੁੰਚਯੋਗ ਹੈ। ਇਸ ਤੋਂ ਇਲਾਵਾ, ਤੁਹਾਡੀਆਂ VBA ਸਕ੍ਰਿਪਟਾਂ ਵਿੱਚ ਗਲਤੀ ਹੈਂਡਲਿੰਗ ਦੀ ਵਰਤੋਂ ਉਹਨਾਂ ਦ੍ਰਿਸ਼ਾਂ ਦਾ ਪ੍ਰਬੰਧਨ ਕਰਨ ਵਿੱਚ ਮਦਦ ਕਰ ਸਕਦੀ ਹੈ ਜਿੱਥੇ ਡੇਟਾ ਜਾਂ ਸ਼ੀਟਾਂ ਗੁੰਮ ਹਨ, ਇਸ ਤਰ੍ਹਾਂ ਸਕ੍ਰਿਪਟ ਨੂੰ ਅਚਾਨਕ ਰੁਕਣ ਅਤੇ ਉਪਭੋਗਤਾ ਨੂੰ ਜਾਣਕਾਰੀ ਭਰਪੂਰ ਸੰਦੇਸ਼ ਪ੍ਰਦਾਨ ਕਰਨ ਤੋਂ ਰੋਕਦਾ ਹੈ।
ਇੱਕ ਹੋਰ ਮਹੱਤਵਪੂਰਨ ਪਹਿਲੂ ਤੁਹਾਡੀ VBA ਸਕ੍ਰਿਪਟਾਂ ਦੇ ਪ੍ਰਦਰਸ਼ਨ ਨੂੰ ਅਨੁਕੂਲ ਬਣਾਉਣਾ ਹੈ। ਇਸ ਵਿੱਚ ਬੇਲੋੜੀ ਚੋਣ ਅਤੇ ਵਰਕਸ਼ੀਟਾਂ ਦੀ ਕਿਰਿਆਸ਼ੀਲਤਾ ਤੋਂ ਬਚਣਾ ਸ਼ਾਮਲ ਹੈ, ਜੋ ਤੁਹਾਡੇ ਕੋਡ ਦੇ ਐਗਜ਼ੀਕਿਊਸ਼ਨ ਨੂੰ ਹੌਲੀ ਕਰ ਸਕਦਾ ਹੈ। ਇਸਦੀ ਬਜਾਏ, ਰੇਂਜਾਂ ਅਤੇ ਸੈੱਲਾਂ ਦਾ ਸਿੱਧਾ ਹਵਾਲਾ ਦਿਓ। ਉਦਾਹਰਨ ਲਈ, ਇੱਕ ਫਾਰਮੂਲਾ ਲਾਗੂ ਕਰਨ ਤੋਂ ਪਹਿਲਾਂ ਇੱਕ ਰੇਂਜ ਚੁਣਨ ਦੀ ਬਜਾਏ, ਤੁਸੀਂ ਫਾਰਮੂਲੇ ਨੂੰ ਸਿੱਧੇ ਰੇਂਜ ਆਬਜੈਕਟ 'ਤੇ ਸੈੱਟ ਕਰ ਸਕਦੇ ਹੋ। ਇਹ ਓਵਰਹੈੱਡ ਨੂੰ ਘਟਾਉਂਦਾ ਹੈ ਅਤੇ ਤੁਹਾਡੀ ਸਕ੍ਰਿਪਟ ਨੂੰ ਵਧੇਰੇ ਕੁਸ਼ਲ ਬਣਾਉਂਦਾ ਹੈ। ਇਸ ਤੋਂ ਇਲਾਵਾ, ਗਤੀਸ਼ੀਲ ਰੇਂਜ ਚੋਣ ਵਰਗੀਆਂ ਵਿਸ਼ੇਸ਼ਤਾਵਾਂ ਨੂੰ ਸ਼ਾਮਲ ਕਰਨਾ, ਜਿੱਥੇ ਅਸਲ ਡਾਟਾ ਲੰਬਾਈ ਦੇ ਅਧਾਰ 'ਤੇ ਰੇਂਜ ਨਿਰਧਾਰਤ ਕੀਤੀ ਜਾਂਦੀ ਹੈ, ਇਹ ਯਕੀਨੀ ਬਣਾਉਂਦੀ ਹੈ ਕਿ ਤੁਹਾਡੀਆਂ ਸਕ੍ਰਿਪਟਾਂ ਮਜ਼ਬੂਤ ਅਤੇ ਡਾਟਾ ਆਕਾਰ ਵਿੱਚ ਤਬਦੀਲੀਆਂ ਦੇ ਅਨੁਕੂਲ ਰਹਿਣ। ਇਹ ਤਕਨੀਕਾਂ ਸਮੂਹਿਕ ਤੌਰ 'ਤੇ ਵਧੇਰੇ ਭਰੋਸੇਮੰਦ ਅਤੇ ਤੇਜ਼ VBA ਸਕ੍ਰਿਪਟਾਂ ਵਿੱਚ ਯੋਗਦਾਨ ਪਾਉਂਦੀਆਂ ਹਨ, ਐਕਸਲ ਵਿੱਚ ਤੁਹਾਡੇ ਡੇਟਾ ਪ੍ਰੋਸੈਸਿੰਗ ਕਾਰਜਾਂ ਦੀ ਸਮੁੱਚੀ ਕੁਸ਼ਲਤਾ ਵਿੱਚ ਸੁਧਾਰ ਕਰਦੀਆਂ ਹਨ।
ਐਕਸਲ VBA ਅਤੇ VLOOKUP ਲਈ ਆਮ ਸਵਾਲ ਅਤੇ ਹੱਲ
- ਮੈਂ ਐਕਸਲ VBA ਵਿੱਚ "ਅੱਪਡੇਟ ਮੁੱਲ" ਪੌਪ-ਅੱਪ ਤੋਂ ਕਿਵੇਂ ਬਚ ਸਕਦਾ ਹਾਂ?
- ਯਕੀਨੀ ਬਣਾਓ ਕਿ ਸ਼ੀਟ ਅਤੇ ਰੇਂਜ ਦਾ ਹਵਾਲਾ ਦਿੱਤਾ ਗਿਆ ਹੈ VLOOKUP ਮੌਜੂਦ ਹਨ ਅਤੇ ਤੁਹਾਡੀ VBA ਸਕ੍ਰਿਪਟ ਵਿੱਚ ਸਹੀ ਸਪੈਲਿੰਗ ਹਨ।
- ਦਾ ਮਕਸਦ ਕੀ ਹੈ UsedRange VBA ਵਿੱਚ?
- ਦ UsedRange ਵਿਸ਼ੇਸ਼ਤਾ ਉਹਨਾਂ ਸੈੱਲਾਂ ਦੀ ਰੇਂਜ ਦੀ ਪਛਾਣ ਕਰਨ ਵਿੱਚ ਮਦਦ ਕਰਦੀ ਹੈ ਜਿਹਨਾਂ ਵਿੱਚ ਇੱਕ ਵਰਕਸ਼ੀਟ ਵਿੱਚ ਡੇਟਾ ਹੁੰਦਾ ਹੈ, ਜੋ ਕਿ ਵੱਖ-ਵੱਖ ਡੇਟਾ ਓਪਰੇਸ਼ਨਾਂ ਲਈ ਲਾਭਦਾਇਕ ਹੋ ਸਕਦਾ ਹੈ।
- ਮੈਂ VBA ਦੀ ਵਰਤੋਂ ਕਰਦੇ ਹੋਏ ਇੱਕ ਕਾਲਮ ਵਿੱਚ ਆਖਰੀ ਕਤਾਰ ਨੂੰ ਗਤੀਸ਼ੀਲ ਰੂਪ ਵਿੱਚ ਕਿਵੇਂ ਲੱਭ ਸਕਦਾ ਹਾਂ?
- ਤੁਸੀਂ ਵਰਤ ਸਕਦੇ ਹੋ Cells(Rows.Count, "B").End(xlUp).Row ਕਾਲਮ B ਵਿੱਚ ਡੇਟਾ ਦੇ ਨਾਲ ਆਖਰੀ ਕਤਾਰ ਲੱਭਣ ਲਈ।
- ਮੈਂ ਕਿਸੇ ਰੇਂਜ ਨੂੰ ਚੁਣੇ ਬਿਨਾਂ ਫਾਰਮੂਲੇ ਨੂੰ ਕਿਵੇਂ ਲਾਗੂ ਕਰਾਂ?
- ਰੇਂਜ ਆਬਜੈਕਟ ਦਾ ਸਿੱਧਾ ਹਵਾਲਾ ਦਿਓ ਅਤੇ ਇਸਨੂੰ ਸੈੱਟ ਕਰੋ Formula ਜਾਇਦਾਦ, ਉਦਾਹਰਨ ਲਈ, Range("G2:G" & lastRow).Formula = "your formula".
- ਦੀ ਵਰਤੋਂ ਕੀ ਹੈ PasteSpecial xlPasteValues VBA ਵਿੱਚ?
- ਇਹ ਕਮਾਂਡ ਕਾਪੀ ਕੀਤੀ ਰੇਂਜ ਤੋਂ ਟਾਰਗੇਟ ਰੇਂਜ ਤੱਕ, ਕਿਸੇ ਵੀ ਫਾਰਮੂਲੇ ਨੂੰ ਛੱਡ ਕੇ, ਸਿਰਫ਼ ਮੁੱਲਾਂ ਨੂੰ ਪੇਸਟ ਕਰਦੀ ਹੈ।
- ਮੈਂ VBA ਵਿੱਚ ਇੱਕ PivotTable ਕਿਵੇਂ ਬਣਾਵਾਂ?
- ਦੀ ਵਰਤੋਂ ਕਰੋ PivotCaches.Create ਇੱਕ PivotCache ਬਣਾਉਣ ਦਾ ਤਰੀਕਾ ਅਤੇ ਫਿਰ CreatePivotTable PivotTable ਸੈੱਟਅੱਪ ਕਰਨ ਦਾ ਤਰੀਕਾ।
- ਸਕ੍ਰਿਪਟ ਸਮਾਪਤੀ ਨੂੰ ਰੋਕਣ ਲਈ ਮੈਂ VBA ਵਿੱਚ ਗਲਤੀਆਂ ਨੂੰ ਕਿਵੇਂ ਸੰਭਾਲ ਸਕਦਾ ਹਾਂ?
- ਦੀ ਵਰਤੋਂ ਕਰਕੇ ਗਲਤੀ ਨੂੰ ਸੰਭਾਲਣ ਨੂੰ ਲਾਗੂ ਕਰੋ On Error Resume Next ਜਾਂ On Error GoTo ਰਨਟਾਈਮ ਗਲਤੀਆਂ ਨੂੰ ਸ਼ਾਨਦਾਰ ਢੰਗ ਨਾਲ ਪ੍ਰਬੰਧਿਤ ਕਰਨ ਲਈ।
- ਕੀ ਇਹ EntireColumn.AutoFit VBA ਵਿੱਚ ਕਰਦੇ ਹੋ?
- ਦ EntireColumn.AutoFit ਵਿਧੀ ਸਮੱਗਰੀ ਨੂੰ ਆਟੋਮੈਟਿਕ ਫਿੱਟ ਕਰਨ ਲਈ ਕਾਲਮਾਂ ਦੀ ਚੌੜਾਈ ਨੂੰ ਵਿਵਸਥਿਤ ਕਰਦੀ ਹੈ।
- ਮੈਂ VBA ਵਿੱਚ ਇੱਕ ਸ਼ਰਤ ਦੇ ਅਧਾਰ ਤੇ ਕਤਾਰਾਂ ਨੂੰ ਕਿਵੇਂ ਮਿਟਾ ਸਕਦਾ ਹਾਂ?
- ਵਰਤੋ AutoFilter ਇੱਕ ਸ਼ਰਤ ਦੇ ਅਧਾਰ ਤੇ ਕਤਾਰਾਂ ਨੂੰ ਫਿਲਟਰ ਕਰਨ ਲਈ ਅਤੇ ਫਿਰ SpecialCells(xlCellTypeVisible).EntireRow.Delete ਦਿਖਾਈ ਦੇਣ ਵਾਲੀਆਂ ਕਤਾਰਾਂ ਨੂੰ ਮਿਟਾਉਣ ਲਈ.
ਐਕਸਲ VBA ਵਿੱਚ VLOOKUP ਮੁੱਦਿਆਂ ਨੂੰ ਸੰਭਾਲਣ ਬਾਰੇ ਅੰਤਿਮ ਵਿਚਾਰ
ਐਕਸਲ VBA ਵਿੱਚ VLOOKUP ਫੰਕਸ਼ਨਾਂ ਦਾ ਸਫਲਤਾਪੂਰਵਕ ਪ੍ਰਬੰਧਨ ਕਰਨ ਲਈ ਸੰਦਰਭਾਂ ਅਤੇ ਗਲਤੀ ਪ੍ਰਬੰਧਨ ਦੀ ਧਿਆਨ ਨਾਲ ਪ੍ਰਬੰਧਨ ਦੀ ਲੋੜ ਹੁੰਦੀ ਹੈ। ਇਹ ਯਕੀਨੀ ਬਣਾਉਣਾ ਕਿ ਸਾਰੀਆਂ ਸ਼ੀਟਾਂ ਅਤੇ ਡਾਟਾ ਰੇਂਜਾਂ ਦਾ ਸਹੀ ਢੰਗ ਨਾਲ ਹਵਾਲਾ ਦਿੱਤਾ ਗਿਆ ਹੈ, "ਅੱਪਡੇਟ ਮੁੱਲ" ਪੌਪ-ਅੱਪ ਵਰਗੀਆਂ ਆਮ ਸਮੱਸਿਆਵਾਂ ਨੂੰ ਰੋਕਦਾ ਹੈ। ਆਪਣੇ VBA ਕੋਡ ਨੂੰ ਅਨੁਕੂਲ ਬਣਾ ਕੇ ਅਤੇ ਗਤੀਸ਼ੀਲ ਰੇਂਜ ਚੋਣ ਨੂੰ ਲਾਗੂ ਕਰਕੇ, ਤੁਸੀਂ ਆਪਣੀਆਂ ਸਕ੍ਰਿਪਟਾਂ ਦੀ ਕਾਰਗੁਜ਼ਾਰੀ ਅਤੇ ਭਰੋਸੇਯੋਗਤਾ ਨੂੰ ਵਧਾ ਸਕਦੇ ਹੋ। ਇਹ ਤਕਨੀਕਾਂ ਨਾ ਸਿਰਫ਼ ਤੁਰੰਤ ਸਮੱਸਿਆ ਦਾ ਹੱਲ ਕਰਦੀਆਂ ਹਨ ਬਲਕਿ ਐਕਸਲ ਵਿੱਚ ਵਧੇਰੇ ਮਜ਼ਬੂਤ ਡਾਟਾ ਪ੍ਰੋਸੈਸਿੰਗ ਵਰਕਫਲੋ ਵਿੱਚ ਵੀ ਯੋਗਦਾਨ ਪਾਉਂਦੀਆਂ ਹਨ।