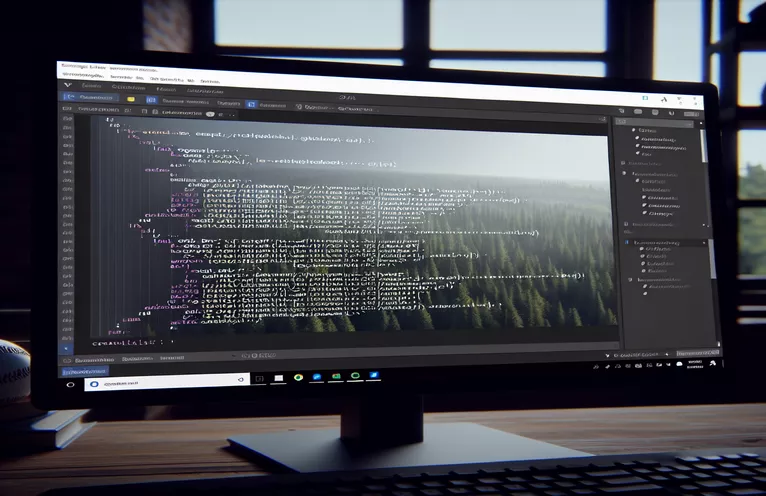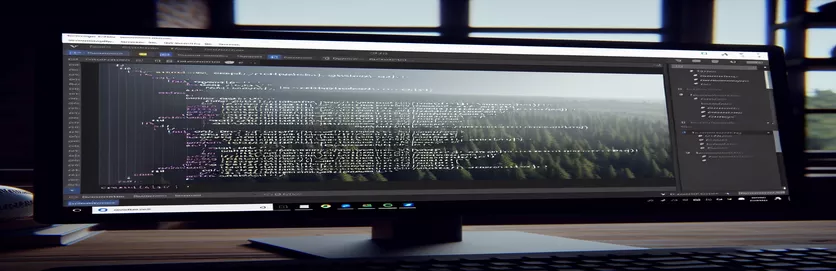Zrozumienie i naprawienie problemów z kolorami w VSCode
Niedawno napotkałem osobliwy problem w Visual Studio Code (VSCode), w wyniku którego niektóre z moich kodów C# były białe zamiast oczekiwanych kolorów podświetlonych składnią. Ta anomalia pojawiła się po rozwiązaniu problemu z GCC, który początkowo powodował błędy w moim kodzie. Przeglądając i korzystając z różnych samouczków na YouTube, udało mi się rozwiązać problem z GCC, ale problem z kolorem nadal występował.
Chociaż moje kody działają teraz bez żadnych błędów, problem z białym kolorem budzi obawy dotyczące potencjalnych problemów. Szukam spostrzeżeń i rozwiązań, aby przywrócić prawidłowe podświetlanie składni w VSCode, aby zapewnić lepsze wrażenia z kodowania i upewnić się, że wszystko działa poprawnie.
| Komenda | Opis |
|---|---|
| Preferences: Open Settings (JSON) | Otwiera plik ustawień w formacie JSON do ręcznej konfiguracji w VSCode. |
| editor.tokenColorCustomizations | Dostosowywanie kolorów podświetlania składni przy użyciu reguł TextMate w VSCode. |
| scope | Definiuje konkretny zakres składni, którego dotyczy dostosowywanie kolorów. |
| settings.foreground | Ustawia kolor pierwszego planu dla określonego zakresu składni. |
| Disable | Tymczasowo wyłącza zainstalowane rozszerzenie w VSCode. |
| Uninstall | Całkowicie usuwa zainstalowane rozszerzenie z VSCode. |
| Reload | Ponownie ładuje edytor VSCode, aby zastosować wszelkie wprowadzone zmiany, takie jak instalowanie lub odinstalowywanie rozszerzeń. |
Zrozumienie poprawki podświetlania składni VSCode
Pierwszy dostarczony skrypt ma na celu naprawienie problemów z podświetlaniem składni w Visual Studio Code (VSCode) poprzez ręczne dostosowanie ustawień edytora. Aby rozpocząć, otwórz ustawienia VSCode, naciskając Ctrl + Shift + P i wybieranie Preferences: Open Settings (JSON). Spowoduje to otwarcie pliku ustawień w formacie JSON, umożliwiając ręczną konfigurację. W tym pliku editor.tokenColorCustomizations Właściwość służy do definiowania niestandardowych reguł podświetlania składni. Ta nieruchomość wykorzystuje textMateRules aby określić ustawienia kolorów dla różnych zakresów języka C#. Na przykład zakres source.cs dotyczy całego kodu C#, podczas gdy keyword.control.cs kieruje określone słowa kluczowe w języku C#. Ustawiając foreground w ramach tych reguł można zdefiniować niestandardowe kolory, aby przywrócić prawidłowe podświetlanie składni.
Drugi skrypt skupia się na upewnieniu się, że rozszerzenie C# w VSCode jest aktualne i działa poprawnie. Rozpocznij od otwarcia VSCode i przejścia do paska bocznego Rozszerzeń za pomocą Ctrl + Shift + X. Wyszukaj rozszerzenie „C#” firmy Microsoft i jeśli jest już zainstalowane, kliknij ikonę koła zębatego obok rozszerzenia i wybierz Disable. Następnie wybierz Uninstall aby całkowicie usunąć rozszerzenie. Po ponownym uruchomieniu VSCode zainstaluj ponownie rozszerzenie „C#” z rynku i załaduj ponownie VSCode, aby zastosować zmiany. Ten proces zapewnia, że rozszerzenie nie powoduje problemów z podświetlaniem składni z powodu uszkodzonej lub nieaktualnej instalacji. Wykonując te kroki, skrypty pomagają rozwiązać problem z białym kodem w VSCode i przywrócić normalne kodowanie kolorami, zapewniając lepsze wrażenia z kodowania.
Naprawianie problemów z podświetlaniem składni w VSCode dla C#
Ustawienia i konfiguracja kodu programu Visual Studio
1. // Open VSCode settings2. Ctrl + Shift + P3. // Type and select Preferences: Open Settings (JSON)4. {5. "editor.tokenColorCustomizations": {6. "textMateRules": [7. {8. "scope": "source.cs",9. "settings": {10. "foreground": "#C586C0"11. }12. },13. {14. "scope": "keyword.control.cs",15. "settings": {16. "foreground": "#569CD6"17. }18. }19. ]20. }21. }22. // Save the settings file23. // Restart VSCode
Zapewnienie zgodności rozszerzeń C# w VSCode
Aktualizowanie i ponowne instalowanie rozszerzeń VSCode
1. // Open VSCode2. // Go to Extensions sidebar (Ctrl + Shift + X)3. // Search for 'C#' extension by Microsoft4. // If installed, click on the gear icon next to the extension5. // Select 'Disable'6. // Then select 'Uninstall'7. // Restart VSCode8. // Reinstall the 'C#' extension9. // Reload VSCode to apply changes10. // Check if the syntax highlighting is restored
Odkrywanie dodatkowych rozwiązań problemów z podświetlaniem składni w VSCode
Innym aspektem, który należy wziąć pod uwagę podczas rozwiązywania problemów z wyróżnianiem składni w VSCode, jest potencjalna interferencja z innymi rozszerzeniami lub ustawieniami, które mogą powodować konflikt z rozszerzeniem C#. Ważne jest, aby upewnić się, że nie są zainstalowane żadne rozszerzenia, które mogłyby zastąpić ustawienia podświetlania składni lub powodować konflikt z nimi. Możesz zarządzać swoimi rozszerzeniami, przechodząc do paska bocznego Rozszerzenia w VSCode, do którego można uzyskać dostęp za pomocą Ctrl + Shift + X. Tutaj możesz wyłączyć lub odinstalować rozszerzenia, które według Ciebie mogą powodować konflikty. Ponadto upewnienie się, że instalacja VSCode i wszystkie rozszerzenia są aktualne, może pomóc zapobiec takim problemom.
Czasami problem może być również powiązany z konkretnym motywem używanym w VSCode. Różne motywy mają różny poziom obsługi podświetlania składni w różnych językach. Jeśli bieżący motyw nie obsługuje w pełni języka C#, może to spowodować, że część kodu będzie biała. Aby zmienić motyw, możesz otworzyć paletę poleceń za pomocą Ctrl + Shift + P i wpisz „Motyw kolorów”, aby wybrać inny motyw. Wypróbowanie kilku różnych motywów, o których wiadomo, że dobrze obsługują język C#, często może rozwiązać problem. Dodatkowo możesz sprawdzić, czy w pliku ustawień zastosowano niestandardowe ustawienia kolorów, ponieważ czasami mogą one zastąpić domyślne ustawienia motywu.
Często zadawane pytania i rozwiązania problemów z podświetlaniem składni VSCode
- Dlaczego mój kod C# jest biały w VSCode?
- Ten problem może wystąpić z powodu konfliktów z rozszerzeniami, nieaktualnymi motywami lub nieprawidłowymi ustawieniami w konfiguracji VSCode. Sprawdzenie tych obszarów może pomóc w rozwiązaniu problemu.
- Jak zaktualizować moje rozszerzenia w VSCode?
- Przejdź do paska bocznego Rozszerzeń za pomocą Ctrl + Shift + X, kliknij ikonę koła zębatego obok rozszerzenia i wybierz opcję „Aktualizuj”, jeśli jest dostępna.
- Co się stanie, jeśli zmiana motywu nie rozwiąże problemu z podświetlaniem składni?
- Jeśli zmiana motywu nie pomoże, upewnij się, że nie ma sprzecznych rozszerzeń i że plik ustawień VSCode jest poprawnie skonfigurowany do podświetlania składni.
- Czy ustawienia niestandardowe mogą wpływać na podświetlanie składni?
- Tak, ustawienia niestandardowe w pliku ustawień mogą zastąpić ustawienia motywu. Sprawdź editor.tokenColorCustomizations sekcję w pliku ustawień dotyczącą wszelkich zastąpień.
- Jak otworzyć plik ustawień VSCode?
- Naciskać Ctrl + Shift + P i wybierz Preferences: Open Settings (JSON) aby uzyskać dostęp do pliku ustawień.
- Czy istnieje sposób na zresetowanie VSCode do ustawień domyślnych?
- Tak, możesz zresetować ustawienia, otwierając paletę poleceń za pomocą Ctrl + Shift + P i wybierz „Preferencje: Otwórz ustawienia (UI)”, a następnie wyszukaj „Resetuj ustawienia”.
- Dlaczego powinienem ponownie zainstalować rozszerzenie C#?
- Ponowna instalacja rozszerzenia C# gwarantuje zastąpienie wszelkich uszkodzonych plików i zainstalowanie najnowszej wersji, co może rozwiązać problemy z podświetlaniem składni.
- Jak wyłączyć sprzeczne rozszerzenia?
- Na pasku bocznym rozszerzeń (Ctrl + Shift + X), kliknij ikonę koła zębatego obok rozszerzenia i wybierz „Wyłącz”, aby zapobiec zakłócaniu działania innych rozszerzeń.
Podsumowanie poprawki wyróżniania składni
Rozwiązanie problemu białego kodu w VSCode obejmuje kilka kroków, od dostosowania ustawień po zarządzanie rozszerzeniami i motywami. Zapewnienie, że konfiguracja jest poprawna i aktualna, ma kluczowe znaczenie. Postępując zgodnie z dostarczonymi skryptami i wskazówkami, można skutecznie rozwiązać problemy z podświetlaniem składni, co prowadzi do bardziej spójnego wizualnie i funkcjonalnego środowiska kodowania.