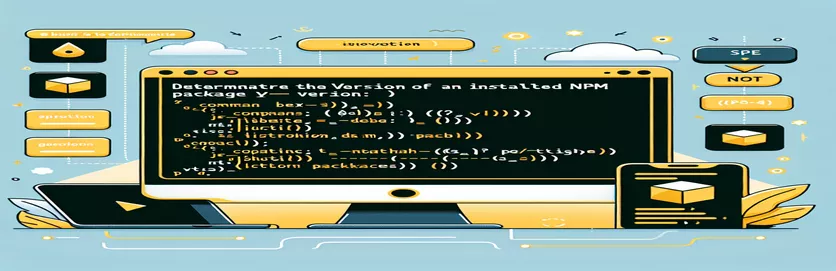Wprowadzenie do identyfikowania wersji pakietu npm
Podczas pracy z Node.js i npm niezbędna jest znajomość wersji zainstalowanych pakietów. Może to pomóc w zapewnieniu zgodności i skutecznym zarządzaniu zależnościami.
Dostępne są różne polecenia do sprawdzania wersji pakietów, ale nie wszystkie dostarczają żądanych informacji. W tym przewodniku omówimy prawidłowe metody znajdowania zainstalowanej wersji pakietu npm, unikając typowych pułapek i błędów.
| Komenda | Opis |
|---|---|
| npm list <package-name> | Wyświetla listę wszystkich zainstalowanych pakietów i ich wersji, łącznie z określonym pakietem. |
| const fs = require('fs'); | Importuje moduł systemu plików w celu interakcji z systemem plików w Node.js. |
| const path = require('path'); | Importuje moduł ścieżki do obsługi i przekształcania ścieżek plików. |
| path.join() | Łączy ze sobą wszystkie podane segmenty ścieżki, tworząc znormalizowaną ścieżkę. |
| fs.readFile() | Odczytuje zawartość pliku asynchronicznie. |
| JSON.parse() | Analizuje ciąg JSON, konstruując wartość JavaScript lub obiekt opisany przez ciąg. |
Zrozumienie skryptów do sprawdzania wersji pakietów npm
Powyższe skrypty mają na celu pomóc Ci znaleźć wersję zainstalowanego pakietu npm w różnych środowiskach. Pierwszy skrypt wykorzystuje polecenie terminala npm list <package-name>, który zawiera listę wszystkich zainstalowanych pakietów i ich wersji, łącznie z określonym pakietem. To polecenie jest przydatne, gdy trzeba szybko sprawdzić wersję pakietu bezpośrednio z wiersza poleceń. Przechodząc do katalogu projektu i uruchamiając to polecenie, możesz zobaczyć zainstalowaną wersję bez konieczności ręcznego przeglądania plików projektu.
Drugi skrypt to skrypt Node.js, który programowo pobiera wersję zainstalowanego pakietu npm. Rozpoczyna się od zaimportowania niezbędnych modułów: const fs = require('fs') I const path = require('path'). Moduły te pozwalają odpowiednio na interakcję z systemem plików i obsługę ścieżek plików. Skrypt konstruuje ścieżkę do pakietu package.json plik za pomocą path.join(). Następnie odczytuje zawartość tego pliku za pomocą fs.readFile(). Dane JSON są analizowane JSON.parse() aby wyodrębnić numer wersji, który jest następnie rejestrowany w konsoli. To podejście jest przydatne w przypadku bardziej zautomatyzowanych lub programowych kontroli w środowisku Node.js, zwłaszcza gdy trzeba uwzględnić sprawdzanie wersji w ramach większego skryptu lub procesu kompilacji.
Sprawdzanie zainstalowanej wersji pakietu npm za pomocą wiersza poleceń
Używanie poleceń npm w terminalu
1. Open your terminal or command prompt.2. Navigate to the project directory where the package is installed.3. Run the following command to check the installed version:npm list <package-name>4. The output will show the installed version of the specified package.// Example:npm list express// Output: express@4.17.1
Pobieranie zainstalowanej wersji pakietu npm w skrypcie Node.js
Używanie JavaScript w środowisku Node.js
1. Create a new JavaScript file in your project directory, e.g., checkVersion.js.2. Add the following code to the file:const fs = require('fs');const path = require('path');const packageJsonPath = path.join(__dirname, 'node_modules', '<package-name>', 'package.json');fs.readFile(packageJsonPath, 'utf8', (err, data) => {if (err) {console.error('Error reading package.json:', err);return;}const packageJson = JSON.parse(data);console.log(`Installed version of <package-name>: ${packageJson.version}`);});// Replace <package-name> with the actual package name
Odkrywanie dodatkowych metod sprawdzania wersji pakietów npm
Oprócz podstawowych poleceń służących do wyszukiwania wersji zainstalowanego pakietu npm istnieje kilka innych technik i narzędzi, których programiści mogą używać do zarządzania wersjami pakietów i ich weryfikowania. Jedna z takich metod polega na użyciu package.json plik bezpośrednio. Plik ten, znajdujący się w katalogu głównym Twojego projektu, zawiera metadane dotyczące projektu, w tym zależności i ich wersje. Otwierając ten plik, możesz zobaczyć wszystkie zainstalowane pakiety i ich określone wersje w folderze dependencies I devDependencies Sekcje. Ta metoda jest szczególnie przydatna do szybkiego przeglądania wielu wersji pakietów.
Kolejnym przydatnym narzędziem jest npm outdated, który pokazuje listę wszystkich zainstalowanych pakietów, które są nieaktualne. To polecenie zapewnia kompleksowy przegląd aktualnej wersji, wersji pożądanej (w oparciu o wersję określoną w pliku package.json) i najnowszą wersję dostępną w rejestrze npm. Dodatkowo, korzystając z narzędzi takich jak npx może uprościć uruchamianie jednorazowych poleceń. Możesz na przykład użyć npx npm-check aby interaktywnie sprawdzać i aktualizować zależności. Te metody i narzędzia nie tylko pomagają w znalezieniu zainstalowanych wersji, ale także pomagają w utrzymaniu ogólnego stanu i aktualności zależności projektu.
Często zadawane pytania dotyczące znajdowania wersji pakietu npm
- Jak sprawdzić wersję zainstalowanego pakietu npm?
- Użyj polecenia npm list <package-name> aby sprawdzić wersję zainstalowanego pakietu npm.
- Gdzie mogę znaleźć wersje wszystkich zainstalowanych pakietów?
- Wersje wszystkich zainstalowanych pakietów można znaleźć w pliku package.json plik pod dependencies I devDependencies Sekcje.
- Jaki jest pożytek z npm outdated Komenda?
- The npm outdated polecenie wyświetla listę wszystkich zainstalowanych pakietów, które są nieaktualne, pokazując ich aktualne, pożądane i najnowsze wersje.
- Jak mogę programowo sprawdzić wersję pakietu npm w skrypcie Node.js?
- W skrypcie Node.js możesz programowo sprawdzić wersję, czytając plik package.json plik pakietu za pomocą fs.readFile() i analizuję go JSON.parse().
- Co robi npx npm-check polecenie zrobić?
- The npx npm-check polecenie umożliwia interaktywne sprawdzanie i aktualizowanie zależności.
- Jak mogę znaleźć wersję samego interfejsu CLI npm?
- Wersję interfejsu CLI npm można znaleźć, uruchamiając polecenie npm -v.
- Jakie informacje mają znaczenie npm view <package-name> version dostarczać?
- Komenda npm view <package-name> version udostępnia najnowszą wersję pakietu dostępną w rejestrze npm.
- Jak znaleźć zainstalowaną wersję pakietu zainstalowanego globalnie?
- Aby znaleźć zainstalowaną wersję pakietu zainstalowanego globalnie, użyj polecenia npm list -g <package-name>.
Podsumowanie:
Zrozumienie, jak znaleźć wersję zainstalowanego pakietu npm, jest niezbędne do utrzymania stabilnego środowiska programistycznego. Używając poleceń takich jak npm list I npm outdatedi programowy dostęp do package.json plik, programiści mogą łatwo śledzić i zarządzać zależnościami projektu. Dzięki tej wiedzy Twój projekt pozostanie aktualny i kompatybilny ze wszystkimi wymaganymi pakietami.