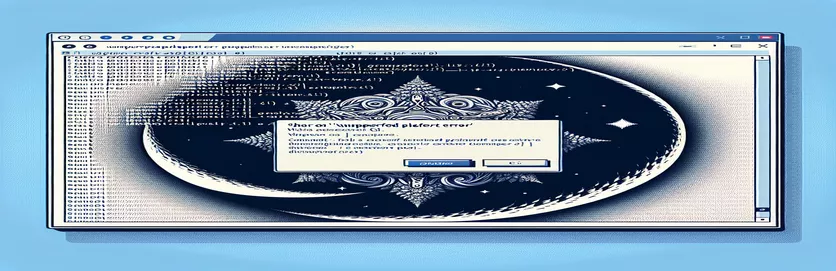Rozwiązywanie problemów z instalacją Node.js z „n” w systemie Windows
Napotykanie błędów podczas instalowania pakietów Node.js może być frustrujące, szczególnie gdy pracujesz z narzędziami zaprojektowanymi dla innego środowiska. Jeśli ostatnio próbowałeś zainstalować pakiet w systemie Windows, mógł pojawić się specyficzny komunikat o błędzie wskazujący, że platforma nie jest obsługiwana. 🤔
Ten problem często pojawia się, ponieważ — popularny menedżer wersji Node.js — jest przeznaczony głównie dla systemów uniksowych, takich jak Linux i macOS. Użytkownicy systemu Windows próbujący użyć „n” mogą zobaczyć błędy lub ostrzeżenia, zwłaszcza po wyczyszczeniu pamięci podręcznej npm. Brak natywnej powłoki bash w systemie Windows może prowadzić do problemów ze zgodnością z niektórymi pakietami.
W tym przewodniku wyjaśnię, dlaczego występuje ten problem i jakie kroki można podjąć, aby go rozwiązać. Niezależnie od tego, czy jesteś nowym użytkownikiem Node.js, czy doświadczonym programistą, zrozumienie, jak zarządzać pakietami specyficznymi dla platformy, sprawi, że Twój przepływ pracy będzie płynniejszy. 👍
Na koniec będziesz lepiej rozumieć alternatywne sposoby zarządzania wersjami Node.js w systemie Windows, dzięki czemu będziesz mógł z łatwością dalej się rozwijać. Zagłębmy się w rozwiązanie!
| Rozkaz | Przykład użycia i opis |
|---|---|
| nvm install <version> | Instaluje określoną wersję Node.js przy użyciu (Menedżer wersji węzła) dla systemu Windows. Jest to przydatne podczas przełączania pomiędzy wersjami Node.js, zwłaszcza gdy określone pakiety lub środowiska wymagają określonej wersji. |
| nvm use <version> | Przełącza do określonej wersji Node.js po jej zainstalowaniu. To polecenie umożliwia użytkownikom płynne przełączanie pomiędzy różnymi wersjami Node, redukując problemy ze zgodnością w systemie Windows podczas korzystania z pakietów zależnych od wersji. |
| nvm list | Wyświetla wszystkie zainstalowane wersje Node.js . Pomaga to użytkownikom szybko przeglądać dostępne wersje, ułatwiając zarządzanie różnymi wymaganiami projektowymi w systemach Windows. |
| curl -L | Pobiera pliki z adresu URL z opcją -L po przekierowaniach. Używany w skryptach do pobierania pakietu n z jego surowego źródła. Ma to kluczowe znaczenie w środowiskach Linux i WSL, gdzie natywne menedżery pakietów mogą nie być dostępne. |
| chmod +x ./n | Modyfikuje uprawnienia do plików, aby skrypt n był wykonywalny. To polecenie jest niezbędne w środowiskach Linux lub WSL, aby mieć pewność, że pobrane skrypty mają odpowiednie uprawnienia do wykonania. |
| sudo ./n latest | Wykonuje skrypt n z podwyższonymi uprawnieniami, aby zainstalować najnowszą wersję Node.js. To polecenie jest używane w środowiskach WSL lub Linux, gdzie do instalacji obejmujących cały system wymagane są podwyższone uprawnienia. |
| node -e | Uruchamia wyrażenie JavaScript bezpośrednio z wiersza poleceń przy użyciu Node.js. W tym przykładzie sprawdza system operacyjny przed próbą zainstalowania n, umożliwiając warunkowe wykonanie skryptu w systemach innych niż Windows. |
| require('child_process').execSync | Wykonuje polecenia powłoki synchronicznie ze skryptu Node.js. Służy do uruchamiania poleceń specyficznych dla systemu operacyjnego i dodawania warunków, takich jak pomijanie instalacji w systemie Windows. |
| uname -s | Pobiera nazwę systemu operacyjnego w środowisku Linux lub WSL, pomagając skryptom wykryć, czy są uruchamiane w środowisku zgodnym z pakietami takimi jak n, które nie są natywnie obsługiwane w systemie Windows. |
| expect(() => execSync('command')).toThrow() | Polecenie testowania jednostkowego Jest, które sprawdza, czy polecenie powoduje błąd, przydatne do testowania skryptów, które powinny działać tylko w środowiskach innych niż Windows, poprzez symulowanie i wychwytywanie błędów systemu operacyjnego. |
Zrozumienie rozwiązań wieloplatformowych do instalowania menedżerów wersji Node.js
Głównym celem tych skryptów jest rozwiązanie problemu ze zgodnością podczas próby instalacji pakiet w systemie Windows. Ponieważ „n” zostało zaprojektowane jako skrypt bash, nie działa natywnie w systemie Windows. Jednym z rozwiązań jest użycie (Node Version Manager dla Windows), który zapewnia dostosowane środowisko dla użytkowników systemu Windows, umożliwiając im instalowanie, przełączanie i zarządzanie wieloma wersjami Node.js bez problemów ze zgodnością. Używając poleceń „nvm install” i „nvm use”, możesz łatwo przełączać się pomiędzy różnymi wersjami Node.js, zapewniając lepszą kompatybilność z różnymi projektami. To rozwiązanie jest skuteczne i proste do wdrożenia za pomocą zaledwie kilku poleceń, dzięki czemu jest dostępne dla programistów, którzy mogą nie chcieć instalować dodatkowych narzędzi, takich jak WSL (podsystem Windows dla systemu Linux) 🖥️.
Użytkownikom, którzy wolą lub muszą pracować w środowisku podobnym do Linuksa, drugie podejście sugeruje użycie podsystemu Windows dla systemu Linux (WSL). W ramach WSL możemy uruchamiać skrypty bashowe, umożliwiające instalację pakietu „n”. W tym rozwiązaniu polecenia obejmują pobranie skryptu „n” za pomocą curl, modyfikację uprawnień za pomocą chmod i uruchomienie skryptu z podwyższonymi uprawnieniami za pomocą sudo. Polecenia te replikują konfigurację systemu Linux w systemie Windows, umożliwiając korzystanie z narzędzi zwykle dostępnych wyłącznie w systemach opartych na systemie Unix. Chociaż ta konfiguracja wymaga nieco więcej początkowej instalacji, jest potężna dla tych, którzy potrzebują kompatybilności z różnymi systemami operacyjnymi lub którzy już pracują w WSL.
Dla programistów chcących zautomatyzować konfiguracje środowiska, warunkowe skrypty npm oferują inne rozwiązanie. W tym podejściu sprawdzenie bieżącego systemu operacyjnego jest osadzone bezpośrednio w pliku npm package.json, zapewniając, że skrypt instalacyjny „n” zostanie uruchomiony tylko wtedy, gdy środowiskiem nie jest Windows. Osiąga się to za pomocą polecenia node i metody execSync metody child_process, która bezpośrednio wykonuje polecenia specyficzne dla systemu operacyjnego w środowisku Node.js. Dodając warunek oparty na systemie operacyjnym, metoda ta zapewnia elastyczność, szczególnie w wieloplatformowych środowiskach programistycznych, w których użytkownicy systemów Windows, Mac i Linux mogą potrzebować współużytkowania tego samego pliku package.json 📁.
Na koniec, aby upewnić się, że wszystkie rozwiązania działają zgodnie z oczekiwaniami, w Jest wprowadzono testy jednostkowe, w szczególności sprawdzające, czy polecenia są uruchamiane lub pomijane w zależności od systemu operacyjnego. Używając Jest, testuje, czy polecenia są wykonywane pomyślnie w systemach innych niż Windows, jednocześnie powodując błędy w systemie Windows, pomagając uniknąć niezamierzonych instalacji. Ta warstwa testowania jest szczególnie pomocna dla zespołów współpracujących pracujących w różnych środowiskach, ponieważ chroni przed błędami związanymi z systemem operacyjnym. Te cztery rozwiązania zapewniają programistom elastyczność w wyborze rozwiązania najlepiej odpowiadającego ich potrzebom, zapewniając płynniejszą konfigurację projektu niezależnie od ograniczeń systemu operacyjnego.
Obejście problemu instalowania Menedżera wersji węzła (n) w systemach Windows
Rozwiązanie 1: Wieloplatformowe zarządzanie wersjami Node.js za pomocą nvm dla Windows
// This script offers an alternative to "n" on Windows using nvm-windows,// a Node version manager specifically designed for Windows.// Download and install from https://github.com/coreybutler/nvm-windows// Step 1: Install nvm-windowschoco install nvm// or download installer from GitHub link above/* Step 2: Use nvm commands to manage Node versions on Windows, as follows: */nvm install <version_number> // Install a specific Node.js versionnvm use <version_number> // Switch to desired Node.js versionnvm list // List all installed Node.js versions/* Step 3: Verify installation and set default version */node -v // Check the active Node.js version/* Optional: Use nvm alias default <version_number> to set a default */
Alternatywne podejście do obsługi ograniczeń systemu operacyjnego w npm za pomocą skryptów warunkowych
Rozwiązanie 2: Dodaj kontrole systemu operacyjnego w skryptach npm
/* This script demonstrates adding an OS check in the package.json scriptsto avoid attempting to install unsupported packages on Windows. */{"scripts": {"install-n": "node -e \\"if (process.platform !== 'win32') require('child_process').execSync('npm install -g n')\\""}}// Explanation:// The script checks the OS at runtime and installs "n" only if the OS is not Windows.// Run it with "npm run install-n" to see the conditional OS check in action.
Wieloplatformowy menedżer wersji węzła ze skryptem Bash dla użytkowników WSL
Rozwiązanie 3: Skrypt Bash w WSL dla instalacji n w systemie Windows
#!/bin/bash# This script runs in Windows Subsystem for Linux (WSL) and installs n for managing Node.js versions.echo "Installing n for WSL..."if [ "$(uname -s)" == "Linux" ]; thencurl -L https://raw.githubusercontent.com/tj/n/master/bin/n -o nchmod +x ./nsudo ./n latestecho "Node.js version managed with n in WSL"elseecho "This script requires WSL on Windows"fi// Explanation:// The script uses curl to download and install "n" in WSL (Linux subsystem on Windows).// It checks for a Linux environment, ensuring it doesn't run on native Windows.
Test jednostkowy dla wieloplatformowego skryptu zarządzania pakietami
Rozwiązanie 4: Test jednostkowy Jest dla wieloplatformowych skryptów npm
const { execSync } = require('child_process');describe('Cross-platform Script Test', () => {test('runs install-n script on non-Windows OS', () => {if (process.platform !== 'win32') {expect(() => execSync('npm run install-n')).not.toThrow();}});test('bypasses install-n script on Windows OS', () => {if (process.platform === 'win32') {expect(() => execSync('npm run install-n')).toThrow();}});});// This Jest test suite validates that the "install-n" script executes as expected// only on non-Windows platforms, helping catch OS-related issues proactively.
Odkrywanie alternatyw zarządzania wersjami Node.js w systemie Windows
Podczas pracy z Node.js zarządzanie wieloma wersjami jest kluczowe dla programistów, którzy pracują nad różnymi projektami o różnych wymaganiach. Jednak użytkownicy systemu Windows stoją przed wyjątkowymi wyzwaniami, zwłaszcza gdy pakiety takie jak są głównie oparte na systemie Unix i nie działają natywnie. Na szczęście istnieje kilka alternatywnych podejść, które upraszczają ten proces. Jedną z popularnych opcji jest użycie , menedżer wersji Node.js zaprojektowany specjalnie dla systemów Windows. W przeciwieństwie do „n” działa bezproblemowo w systemie Windows, udostępniając polecenia do instalowania, przełączania i zarządzania wieloma wersjami Node.js. Korzystanie z nvm-windows jest szczególnie przydatne dla programistów, którzy często zmieniają projekty, zapewniając kompatybilność bez konieczności używania narzędzi specyficznych dla Linuksa.
Inną alternatywą jest , który umożliwia użytkownikom uruchamianie środowiska Linux w systemie Windows. WSL zapewnia zgodność ze skryptami basha, takimi jak pakiet „n”, oferując elastyczne rozwiązanie wieloplatformowe. Konfigurując WSL, użytkownicy mogą wykonywać polecenia Linuksa w systemie Windows bez konieczności podwójnego uruchamiania systemu lub korzystania z maszyny wirtualnej. Dla tych, którzy pracują zarówno w środowiskach Linux, jak i Windows, może to być idealne rozwiązanie, ponieważ wypełnia luki w kompatybilności, umożliwiając instalację i używanie pakietów natywnych dla Linuksa bezpośrednio w systemie Windows. 🎉
Wreszcie, aby zaspokoić potrzebę automatyzacji i spójności, skrypty npm ze sprawdzaniem specyficznym dla systemu operacyjnego mogą uprościć programowanie na wielu platformach. Dodając skrypty warunkowe w programiści mogą zautomatyzować działania, takie jak instalacja pakietu w oparciu o system operacyjny. To rozwiązanie gwarantuje, że skrypty będą wykonywane tylko na kompatybilnych systemach, redukując błędy i usprawniając współpracę w zespole, zwłaszcza gdy projekty dotyczą zarówno systemów operacyjnych Windows, jak i Unix. Takie podejście nie tylko oszczędza czas, ale także sprawia, że zarządzanie pakietami jest płynniejsze i bardziej niezawodne dla programistów korzystających z systemu Windows. 👍
- Jak mogę zainstalować w systemie Windows?
- Bezpośrednia instalacja w systemie Windows nie jest możliwe ze względu na ograniczenia platformy. Zamiast tego użyj lub zainstaluj do uruchamiania skryptów opartych na systemie Linux.
- Co to jest nvm-windows i czym różni się od n?
- to menedżer wersji Node.js zaprojektowany specjalnie dla systemu Windows, natomiast jest oparty na systemie Unix i jest kompatybilny przede wszystkim z systemami Linux i macOS.
- Czy mogę używać tych samych skryptów package.json w różnych systemach operacyjnych?
- Tak! Dodawanie meldunków specyficznych dla systemu operacyjnego skrypty mogą zapewnić, że polecenia będą uruchamiane tylko w kompatybilnych systemach, co ułatwia współpracę między platformami.
- Dlaczego w systemie Windows pojawia się błąd „Nieobsługiwana platforma dla n”?
- Ten błąd pojawia się, ponieważ wymaga powłoki Unix, która nie jest natywnie dostępna w systemie Windows. Używanie Lub może pomóc uniknąć tego problemu.
- Jakie polecenia pomagają zarządzać wersjami Node.js w systemie Windows?
- Typowe polecenia obejmują do instalowania wersji, zmienić wersję i aby zobaczyć dostępne wersje dla systemu Windows.
- Czy użycie --force podczas czyszczenia pamięci podręcznej npm jest bezpieczne?
- The polecenie jest bezpieczne, ale należy go używać ostrożnie, ponieważ wyłącza niektóre zabezpieczenia npm, co może prowadzić do niezamierzonego wyczyszczenia danych.
- Czy mogę zainstalować przez WSL w systemie Windows?
- Tak, z zainstalowany, możesz użyć poleceń bash, aby zainstalować , wypełniając lukę pomiędzy środowiskami Linux i Windows.
- Jakie są najlepsze praktyki zarządzania wersjami Node.js w zespole?
- Korzystanie z narzędzi wieloplatformowych, takich jak lub dodanie skryptów sprawdzających system operacyjny zapewnia płynniejsze zarządzanie wersjami wspólnych projektów.
- Jak zweryfikować moją aktualną wersję Node.js?
- Używać aby sprawdzić aktualną wersję Node.js. W przypadku wielu wersji wyświetli wszystkie zainstalowane wersje.
- Czy mogę ustawić domyślną wersję Node.js w systemie Windows?
- Tak, z , możesz ustawić wersję domyślną za pomocą w celu spójnego użycia wersji.
Podczas pracy w systemie Windows programiści mogą napotkać błędy instalacji przy użyciu narzędzi specyficznych dla systemu Unix, takich jak „n”. Na szczęście, i WSL oferują zaawansowane rozwiązania do zarządzania wersjami Node.js bez problemów ze zgodnością. Każde narzędzie ma unikalne zalety, od prostego przełączania węzłów po zapewnienie środowiska podobnego do systemu Linux w systemie Windows.
Wybór odpowiedniego podejścia zależy od konkretnych potrzeb. Aby zapewnić płynne przełączanie wersji węzła, to lekki i skuteczny wybór. Dla tych, którzy potrzebują rozbudowanej obsługi wielu platform, WSL zapewnia pełne środowisko Linux, dzięki czemu błędy instalacyjne należą już do przeszłości. 👌
- Dokumentacja dotycząca instalowania wersji Node.js i zarządzania nimi za pomocą . nvm-windows Repozytorium GitHub
- Instrukcje i szczegóły dotyczące korzystania z pakiet do zarządzania wersjami Node.js w systemach Unix. n Spakuj repozytorium GitHub
- Przegląd i przewodnik konfiguracji podsystemu Windows dla systemu Linux (WSL), umożliwiający uruchamianie poleceń i skryptów systemu Linux w systemie operacyjnym Windows. Dokumentacja Microsoft WSL
- oficjalna dokumentacja npm, obejmująca obsługę pamięci podręcznej npm, polecenia czyszczenia i błędy specyficzne dla systemu operacyjnego. dokumentacja np
- Podstawowe przewodniki i wskazówki dotyczące rozwiązywania problemów dotyczące zarządzania wersjami Node.js w wielu systemach operacyjnych. Oficjalna dokumentacja Node.js