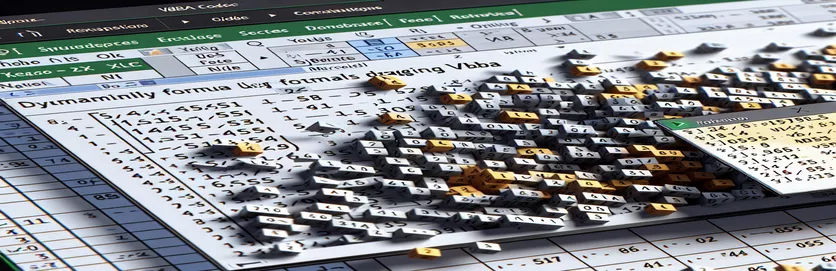Automatyzacja rozszerzania formuł w Excelu za pomocą VBA
Praca z formułami w programie Excel może być powtarzalnym zadaniem, zwłaszcza gdy trzeba je przeciągać między komórkami. Dla tych, którzy chcą usprawnić przepływ pracy, VBA oferuje rozwiązanie umożliwiające dynamiczne przeciąganie formuł w prawo bez ręcznego określania zakresu komórek.
W tym artykule przyjrzymy się, jak wykorzystać VBA do zautomatyzowania procesu przeciągania formuły w prawo. Wykorzystując możliwości VBA, możesz zwiększyć swoją wydajność i zapewnić dokładność zadań w Excelu.
| Komenda | Opis |
|---|---|
| Set ws = ThisWorkbook.Sheets("Sheet1") | Przypisuje arkusz „Arkusz1” bieżącego skoroszytu do zmiennej ws. |
| Set rng = ws.Range("A1").CurrentRegion | Definiuje zakres rng jako bieżący obszar wokół komórki A1, który obejmuje wszystkie sąsiednie komórki z danymi. |
| Set cell = ws.Range("A1") | Ustawia komórkę zmienną na konkretną komórkę A1 w arkuszu. |
| lastCol = ws.Cells(cell.Row, ws.Columns.Count).End(xlToLeft).Column | Znajduje ostatnią kolumnę z danymi w wierszu określonej komórki, przechodząc w lewo od ostatniej kolumny arkusza. |
| cell.AutoFill Destination:=ws.Range(cell, ws.Cells(cell.Row, lastCol + 1)), Type:=xlFillDefault | Automatycznie wypełnia formułę od określonej komórki do określonego zakresu po prawej stronie. |
| ws.Range(startCell, endCell).FillRight | Rozszerza formułę od komórki początkowej do komórki końcowej, wypełniając ją w prawo. |
Zrozumienie języka VBA do dynamicznego przeciągania formuł w programie Excel
Dostarczone skrypty VBA mają na celu zautomatyzowanie procesu przeciągania formuły w prawo w programie Excel bez określania zakodowanego na stałe zakresu komórek. Pierwszy skrypt, DragFormulaRight, rozpoczyna się od zdefiniowania arkusza Set ws = ThisWorkbook.Sheets("Sheet1"). To polecenie ustawia zmienną ws aby odwołać się do „Arkusza 1” aktywnego skoroszytu. Następnie, Set rng = ws.Range("A1").CurrentRegion definiuje zakres rng jako bieżący obszar wokół komórki A1, łącznie ze wszystkimi sąsiadującymi komórkami z danymi. Następna linia, Set cell = ws.Range("A1"), ustawia zmienną cell do konkretnej komórki A1. Aby znaleźć ostatnią kolumnę z danymi w wierszu, skrypt używa lastCol = ws.Cells(cell.Row, ws.Columns.Count).End(xlToLeft).Column. To polecenie rozpoczyna się od ostatniej kolumny arkusza i przesuwa się w lewo, aby znaleźć ostatnią wypełnioną komórkę w tym samym wierszu.
Na koniec skrypt wykonuje akcję przeciągnięcia formuły w prawo za pomocą cell.AutoFill Destination:=ws.Range(cell, ws.Cells(cell.Row, lastCol + 1)), Type:=xlFillDefault. Ta linia kodu automatycznie wypełnia formułę od określonej komórki do określonego zakresu po prawej stronie. Drugi skrypt, ExtendFormulaRight, ma podobną strukturę. Rozpoczyna się od zdefiniowania arkusza i komórki początkowej za pomocą Set ws = ThisWorkbook.Sheets("Sheet1") I Set startCell = ws.Range("A1"). Następnie określa ostatnio używaną kolumnę w wierszu z lastCol = ws.Cells(startCell.Row, ws.Columns.Count).End(xlToLeft).Column. Ustawiony jest zakres automatycznego wypełniania Set endCell = ws.Cells(startCell.Row, lastCol + 1), a formuła jest rozszerzana w prawo za pomocą ws.Range(startCell, endCell).FillRight. Skrypty te są przydatne do automatyzacji powtarzalnych zadań w programie Excel, oszczędzając czas i zmniejszając prawdopodobieństwo błędów.
Automatyzacja rozszerzania formuł w Excelu przy użyciu VBA
Skrypt VBA dla automatyzacji Excela
Sub DragFormulaRight()Dim ws As WorksheetDim rng As RangeDim cell As RangeDim lastCol As LongSet ws = ThisWorkbook.Sheets("Sheet1")' Change the sheet name as neededSet rng = ws.Range("A1").CurrentRegion' Assuming formula is in the first cell of the rangeSet cell = ws.Range("A1")' Find the last column with data in the current row
lastCol = ws.Cells(cell.Row, ws.Columns.Count).End(xlToLeft).Column' Drag the formula one cell to the rightcell.AutoFill Destination:=ws.Range(cell, ws.Cells(cell.Row, lastCol + 1)), Type:=xlFillDefaultEnd Sub
Dynamicznie rozszerzaj formuły w kolumnach za pomocą języka VBA
Kod VBA do dynamicznego przeciągania formuł
Sub ExtendFormulaRight()Dim ws As WorksheetDim startCell As RangeDim endCell As RangeDim lastCol As LongSet ws = ThisWorkbook.Sheets("Sheet1")' Adjust the worksheet name as necessarySet startCell = ws.Range("A1") ' Cell with the formula' Determine the last used column in the rowlastCol = ws.Cells(startCell.Row, ws.Columns.Count).End(xlToLeft).Column
' Set the range to autofillSet endCell = ws.Cells(startCell.Row, lastCol + 1)' Autofill the formula to the rightws.Range(startCell, endCell).FillRightEnd Sub
Zaawansowane techniki dynamicznego rozszerzania formuł w programie Excel przy użyciu języka VBA
Innym krytycznym aspektem dynamicznego przeciągania formuł w programie Excel jest obsługa scenariuszy, w których formuła musi być dynamicznie kopiowana w wielu wierszach i kolumnach. Może to być szczególnie przydatne w przypadku dużych zbiorów danych, gdzie punkt początkowy formuły nie jest ustalony. Bardziej zaawansowane podejście polega na użyciu pętli VBA do iteracji po wierszach i kolumnach, zapewniając spójne stosowanie formuł w żądanym zakresie. Na przykład, używając a For Each pętla w połączeniu z Range obiekty pozwalają na bardziej szczegółową kontrolę nad modyfikowanymi komórkami.
Oprócz pętli można zastosować logikę warunkową do obsługi przypadków, w których niektóre komórki mogą być puste lub zawierać różne typy danych. Dzięki temu proces stosowania formuł jest solidny i można go dostosować do różnych struktur danych. Komendy takie jak If...Then instrukcji można używać do sprawdzania warunków przed zastosowaniem formuły, zapobiegając w ten sposób błędom i zwiększając niezawodność skryptu. Co więcej, wykorzystując Intersect Metoda może pomóc w dynamicznym określeniu docelowego zakresu formuły, czyniąc skrypt bardziej uniwersalnym.
Często zadawane pytania dotyczące dynamicznego przeciągania formuł w programie Excel
- Jak używać języka VBA do przeciągania formuły przez wiele kolumn?
- Możesz użyć pętli, aby iterować po żądanych kolumnach i zastosować formułę using Range.FillRight Lub Range.AutoFill.
- Czy mogę dynamicznie przeciągać formuły w obu kierunkach (w prawo i w dół)?
- Tak, możesz skorzystać Range.AutoFill z xlFillDefault możliwość dynamicznego przeciągania formuł w dowolnym kierunku.
- Co się stanie, jeśli mój zakres danych często się zmienia? Jak VBA może sobie z tym poradzić?
- Użyj CurrentRegion aby dynamicznie dostosowywać się do zmieniającego się zakresu danych i odpowiednio stosować formułę.
- Jak mogę zapewnić, że formuły będą stosowane tylko do niepustych komórek?
- Włącz If...Then instrukcja sprawdzająca, czy komórka nie jest pusta przed zastosowaniem formuły.
- Czy można kopiować formuły z odwołaniami bezwzględnymi i względnymi za pomocą VBA?
- Tak, możesz manipulować odwołaniami do komórek w formule przed jej skopiowaniem, aby w razie potrzeby zachować odniesienia bezwzględne i względne.
- Jakich metod VBA można użyć do znalezienia ostatnio używanego wiersza lub kolumny?
- Używać End(xlUp) Lub End(xlToLeft) metody znajdowania ostatnio używanego wiersza lub kolumny w zakresie.
- Jak radzić sobie z błędami podczas przeciągania formuł za pomocą VBA?
- Włącz obsługę błędów za pomocą On Error Resume Next aby zarządzać potencjalnymi błędami w trakcie procesu.
- Czy mogę używać języka VBA do przeciągania formuł w chronionych arkuszach?
- Tak, ale musisz wyłączyć ochronę arkusza, zastosować formułę, a następnie ponownie zabezpieczyć ją za pomocą Sheet.Unprotect I Sheet.Protect metody.
- Jak mogę przeciągać formuły na podstawie określonych kryteriów w VBA?
- Używać If...Then Lub Select Case instrukcje umożliwiające zastosowanie formuł opartych na określonych kryteriach lub warunkach.
- Jaka jest różnica pomiędzy AutoFill I FillRight w VBA?
- AutoFill pozwala na więcej opcji, takich jak wypełnianie serii, formatowanie itp., natomiast FillRight służy specjalnie do kopiowania formuł lub wartości w prawo.
Podsumowanie: Efektywne przeciąganie formuł za pomocą języka VBA
Używanie VBA do dynamicznego przeciągania formuł w Excelu to potężna technika usprawniania powtarzalnych zadań i zapewniania dokładności danych. Włączając metody VBA, takie jak AutoFill I FillRightużytkownicy mogą efektywnie zarządzać swoimi danymi bez konieczności ręcznego określania zakresów komórek. Ta automatyzacja zwiększa produktywność i niezawodność, czyniąc Excel solidniejszym narzędziem do analizy danych.